Installer RSAT sur Windows 11 [3 manières différentes]
4 min. read
Updated on
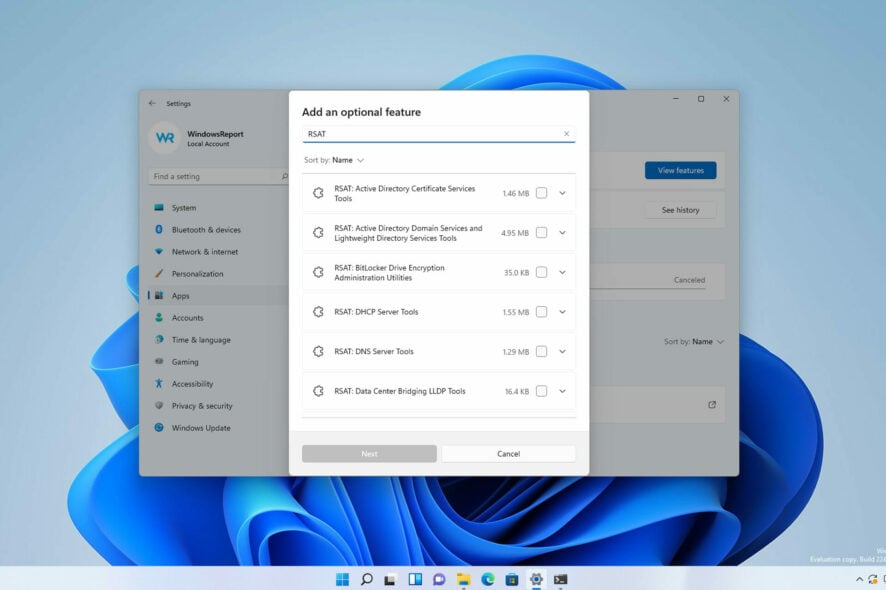
[wr_toc]
L’installation des outils d’administration de serveur distant (RSAT) sur Windows 11 n’est pas aussi compliquée qu’on pourrait le penser. Nous avons préparé pour vous trois méthodes testées, rapides et faciles à suivre. Nous avons également compilé un guide des pannes RSAT au cas où vous rencontreriez des problèmes.
RSAT est-il disponible sur Windows 11 ?
RSAT est disponible sur tous les systèmes d’exploitation à partir de Windows 7, y compris Windows 11. Cet excellent outil permet de gérer à distance d’autres systèmes exécutant le même système d’exploitation. Voici quelques-unes de ses fonctionnalités :
- Gestion des stratégies de groupe : RSAT contient un outil de gestion des stratégies de groupe, comprenant une console de gestion des stratégies de groupe, un éditeur de gestion des stratégies de groupe, et un éditeur GPO de démarrage de stratégie de groupe.
- Gestion Hyper-V : Une autre excellente fonctionnalité de RSAT est l’outil de gestion Hyper-V. Celle-ci inclut le composant logiciel enfichable Hyper-V Manager et l’outil d’accès à distance de connexion à la machine virtuelle. Bien que la fonctionnalité Hyper-V soit disponible en option sur Windows 11, vous pouvez toujours l’utiliser avec RSAT.
- Best Practices Analyzer : RSAT intègre le Best Practices Analyzer avec des applets de commande pour Windows PowerShell.
Comment puis-je installer RSAT sur Windows 11 ?
1. Utilisez le menu Paramètres
- Appuyez sur le menu Démarrer dans la barre des tâches.
- Cliquez maintenant sur l’icône Paramètres.
- Dans le menu de gauche, sélectionnez Applications, puis cliquez sur Fonctionnalités facultatives dans le menu de droite.
- Cliquez sur le bouton Afficher les fonctionnalités, qui est de couleur bleue.
- Tapez RSAT dans l’onglet de recherche et sélectionnez toutes les variantes que vous souhaitez installer. Cliquez sur Suivant pour continuer.
- Attendez que les composants sélectionnés soient installés.
2. Vérifiez les fonctionnalités RSAT installées
- Cliquez avec le bouton droit sur le bouton Démarrer et sélectionnez Terminal Windows (Administrateur) dans la liste.
- Écrivez ou collez la commande suivante et appuyez sur Entrée pour l’exécuter :
Get-WindowsCapability -Name RSAT* -Online | Select-Object -Property DisplayName, State - Vous verrez la liste de tous les composants RSAT installés sur votre ordinateur. De cette façon, vous saurez exactement quoi installer. Dans notre cas, aucun n’est installé.
3. Installez RSAT sur Windows 11 à l’aide de PowerShell
3.1 Installer les composants en une seule fois
- Appuyez sur la touche Windows + X et sélectionnez l’option Terminal Windows (Administrateur).
- Écrivez ou collez la commande suivante et appuyez sur Entrée pour l’exécuter :
Get-WindowsCapability -Name RSAT* -Online | Add-WindowsCapability -Online - Le processus prendra quelques minutes, en fonction des capacités de votre système.
3.2 Installer les composants un par un
- Appuyez sur Windows Key + X et choisissez Windows Terminal (Admin).
- Exécutez la commande suivante et remplacez nom-outil par le nom réel de l’outil :
Add-WindowsCapability -Online -Name tool-name
Si vous avez besoin de plus d’informations, vous pouvez vérifier tous les composants RSAT et leurs spécifications sur la page Web de Microsoft.
Malheureusement, il n’existe actuellement aucun moyen de télécharger le programme d’installation autonome de RSAT sur Windows 11. Microsoft fournit uniquement la version téléchargeable de RSAT pour Windows 10. De plus, pour ceux qui tentent d’installer RSAT sur Windows 11 ARM, il est important de noter que RSAT n’est actuellement pas disponible.
L’installation de RSAT est simple, et vous pouvez l’effectuer à partir de l’application Paramètres. Il s’agit de la méthode la plus pratique et nous la recommandons à tous les utilisateurs de Windows.
Si vous ne parvenez pas à installer RSAT sur Windows 11, consultez notre guide détaillé pour réussir votre installation.
Dans la section commentaires ci-dessous, faites-nous savoir si vous avez installé RSAT sur Windows 11 ou si vous avez des questions supplémentaires. Nous serions ravis de connaître votre opinion !


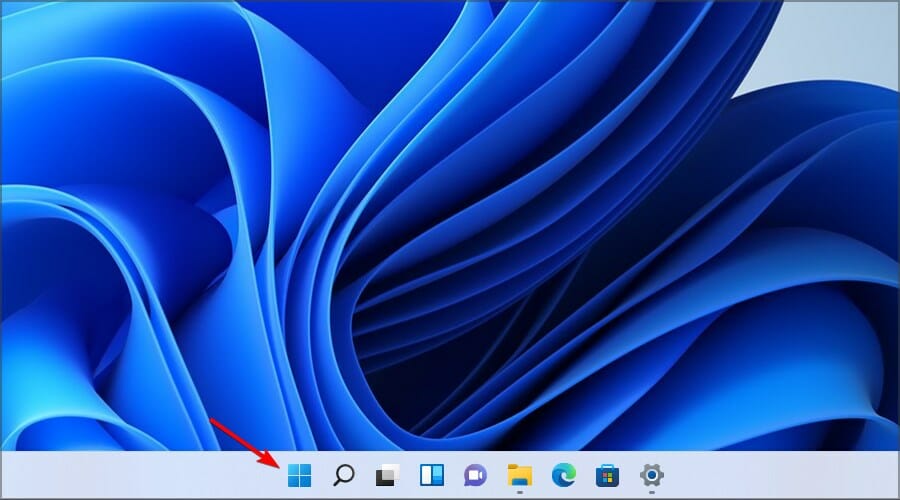

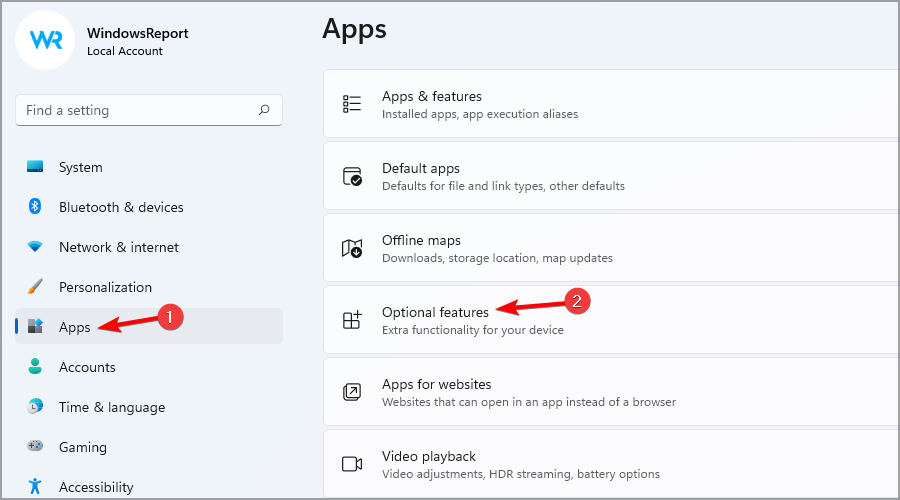

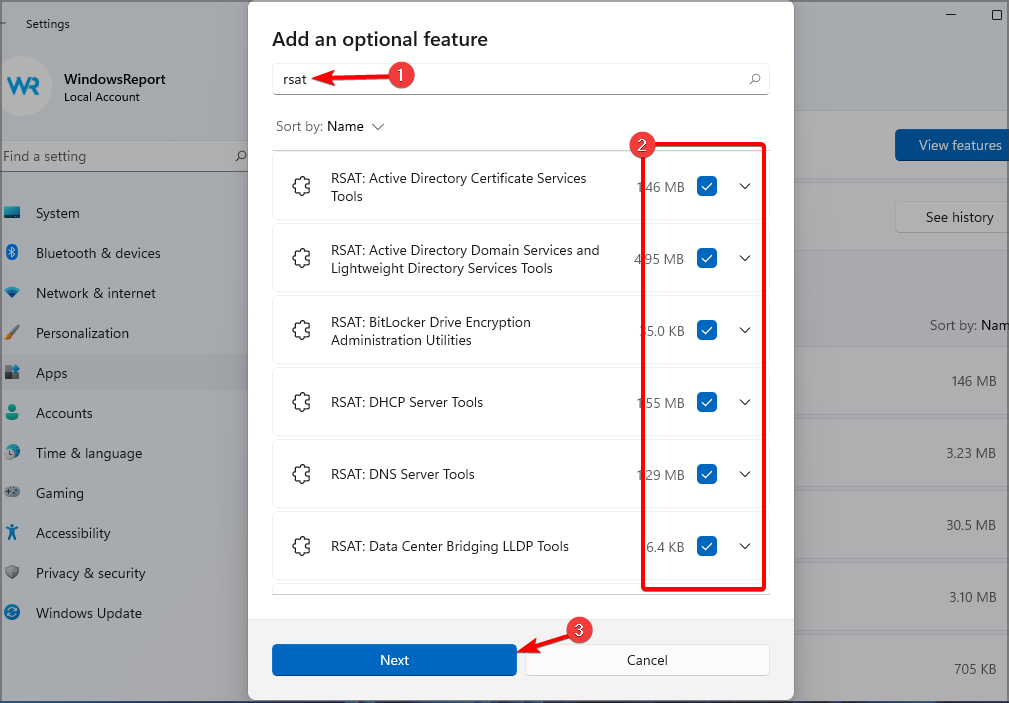

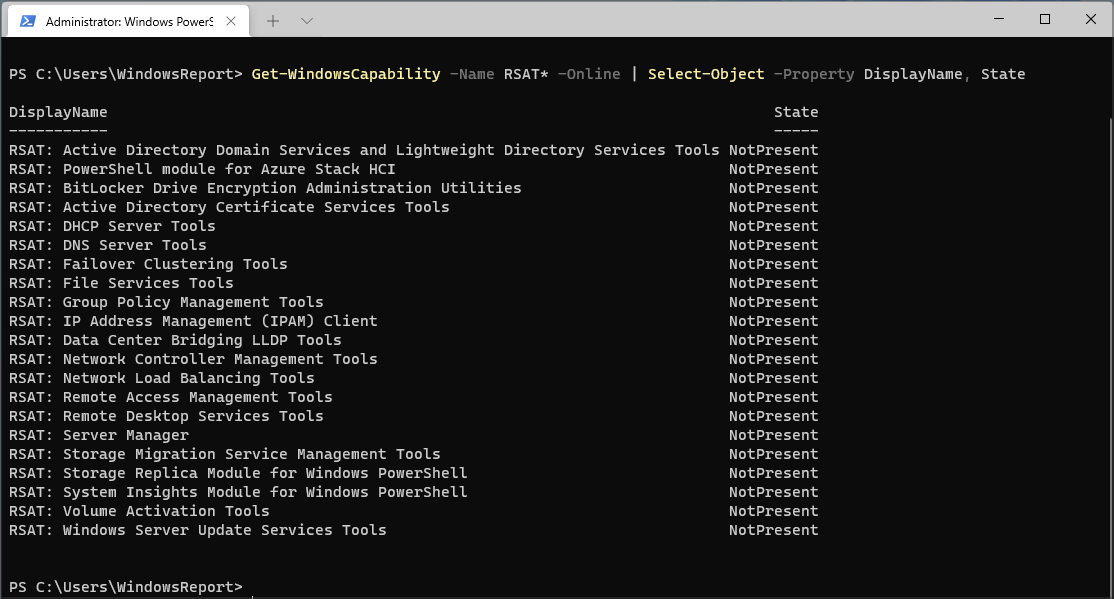

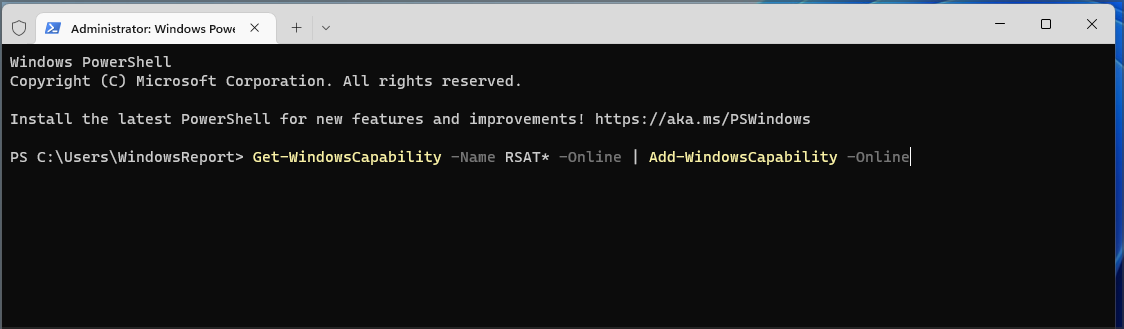
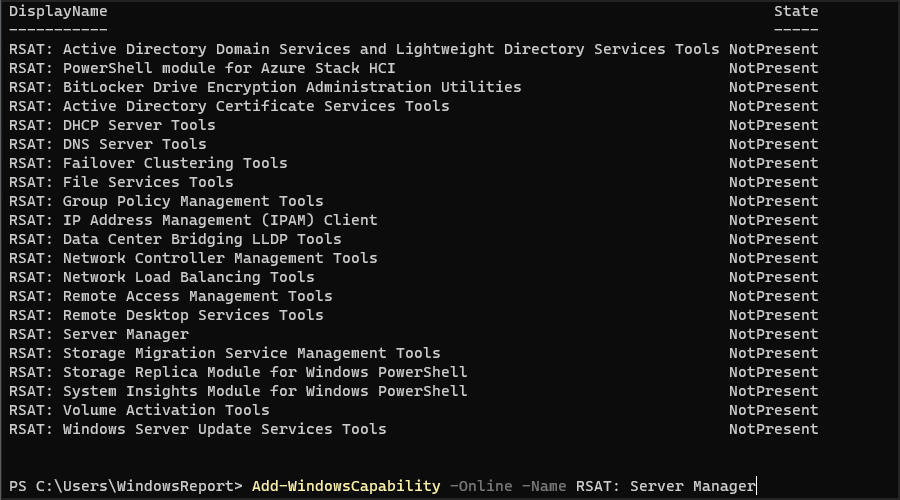
 Vous rencontrez toujours des problèmes? Corrigez-les avec cet outil:
Vous rencontrez toujours des problèmes? Corrigez-les avec cet outil:






