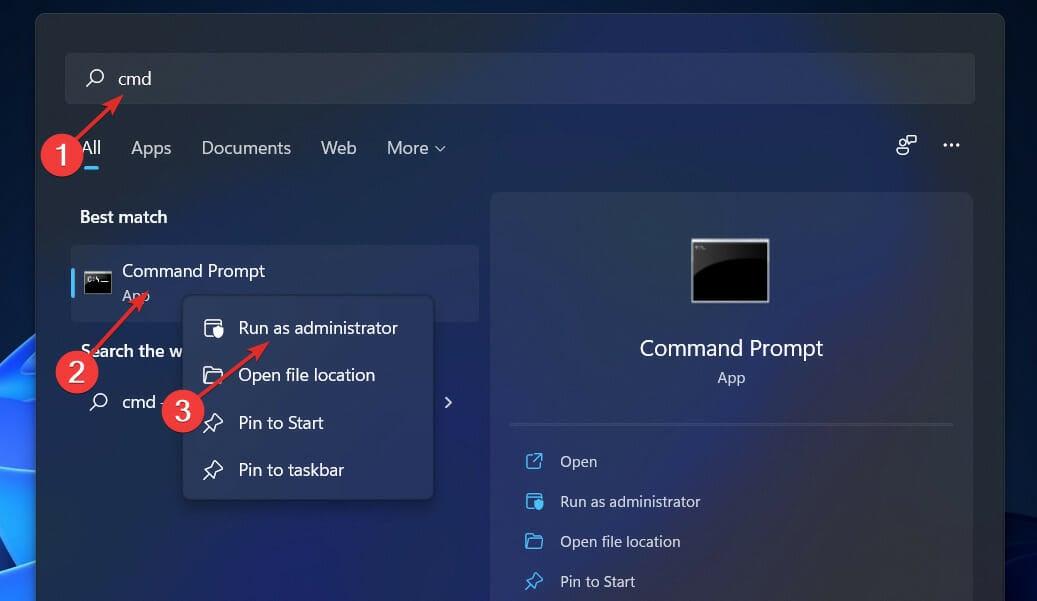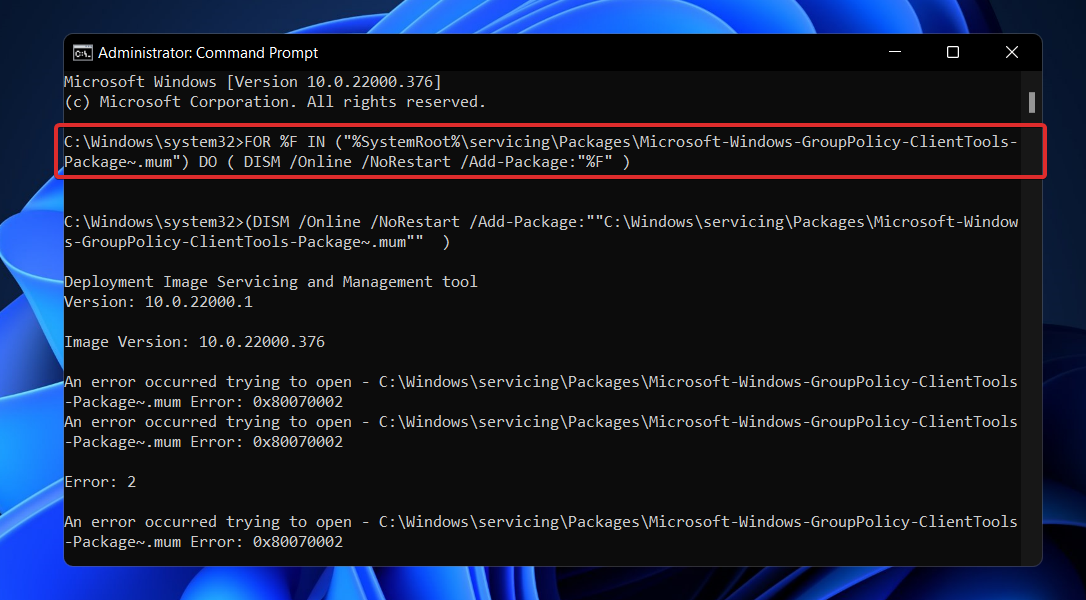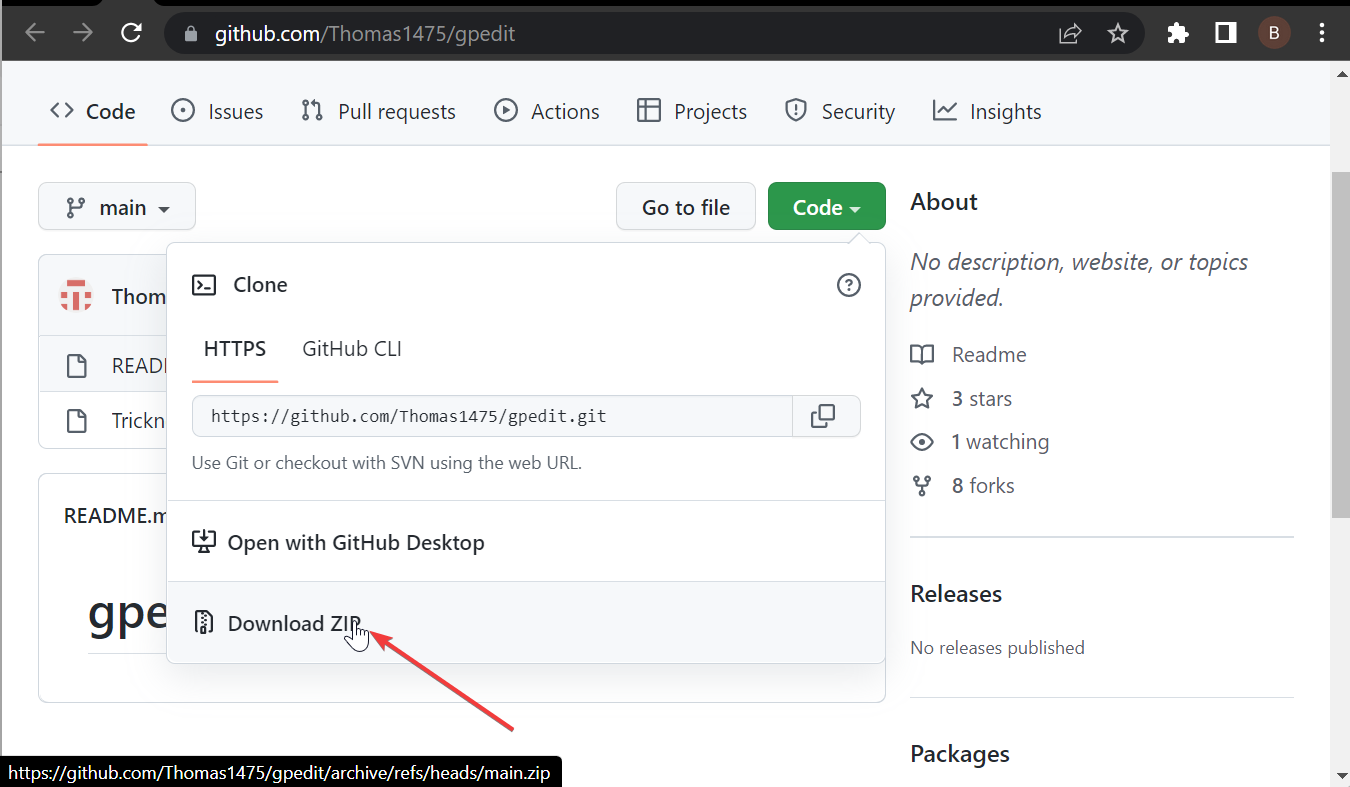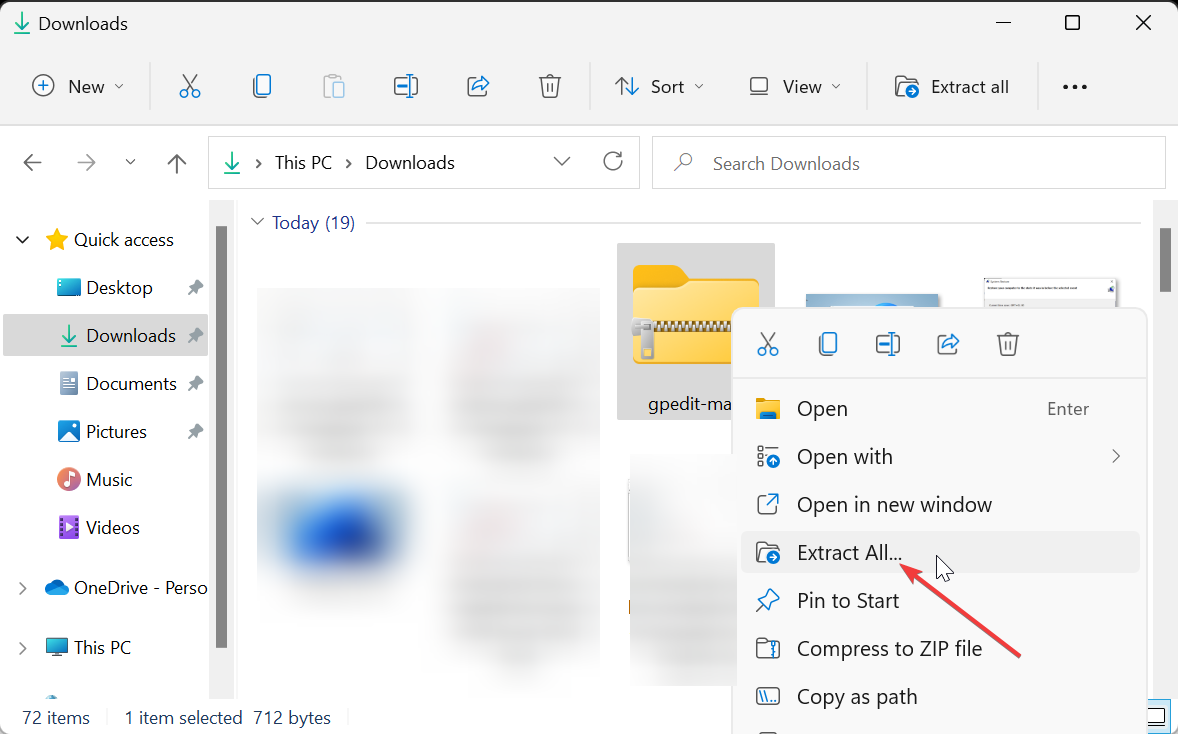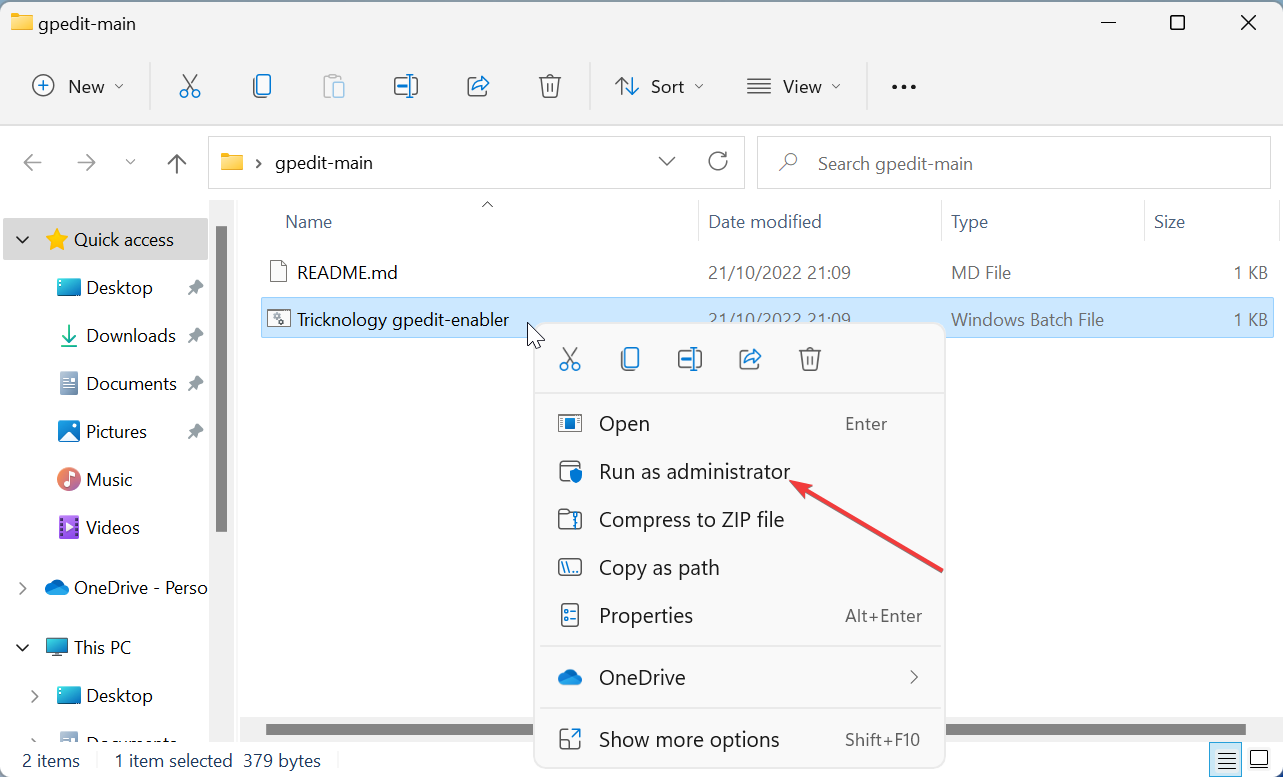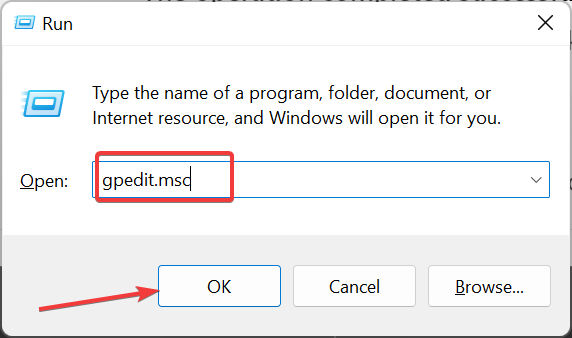Gpedit.msc No Encontrado en Windows 11: Soluciónalo en 4 Pasos
4 min. read
Updated on
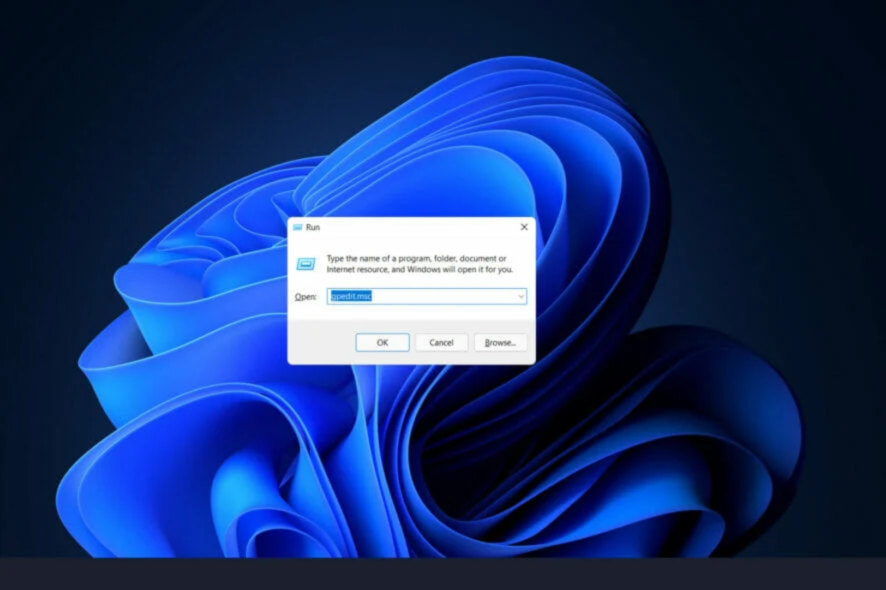
Puede usar la función denominada Gpedit.msc para revisar, configurar y realizar cambios en las configuraciones de la directiva de grupo. Sin embargo, algunos usuarios se quejan de que no pueden encontrar esta importante función administrativa en su PC.
¿Windows 11 tiene un editor de políticas de grupo?
El Editor de Políticas de Grupo (GPE) viene preinstalado en Windows 11. Los administradores lo utilizan para implementar cambios de políticas en todo el sistema que afectan a todos los usuarios de una red al mismo tiempo.
Del mismo modo, un usuario habitual podría usarlo de la misma manera para realizar innumerables ajustes y actualizaciones en su sistema informático. Sin embargo, es importante tener en cuenta que GPE solo está disponible en Windows 11 Pro.
No está disponible en la edición Home como en las versiones anteriores de Windows. Pero puede habilitar el Editor de directivas de grupo en Windows 11 Home Edition si sigue las instrucciones de este artículo.
¿Cómo habilito Gpedit.msc en Windows 11?
[wr_toc]
1. Habilite el Editor de directivas de grupo con un archivo por lotes
La solución que describimos aquí abajo detalla los pasos necesarios para habilitar Gpedit usando un archivo por lotes en tu dispositivo con Windows 11.
1. Presiona la tecla Windows + S para abrir la barra de Búsqueda y escribe Notepad. Haz clic en el resultado más relevante para ejecutarlo.
2. Escribe o pega el siguiente código de archivo por lotes. Luego, haz clic en Archivo en la esquina superior izquierda y selecciona la opción Guardar como:
@echo off
pushd "%~dp0"
dir /b %SystemRoot%\servicing\Packages\Microsoft-Windows-GroupPolicy-ClientExtensions-Package~3*.mum >List.txt
dir /b %SystemRoot%\servicing\Packages\Microsoft-Windows-GroupPolicy-ClientTools-Package~3*.mum >>List.txt
for /f %%i in ('findstr /i . List.txt 2^>nul') do dism /online /norestart /add-package:"%SystemRoot%\servicing\Packages\%%i"
pause
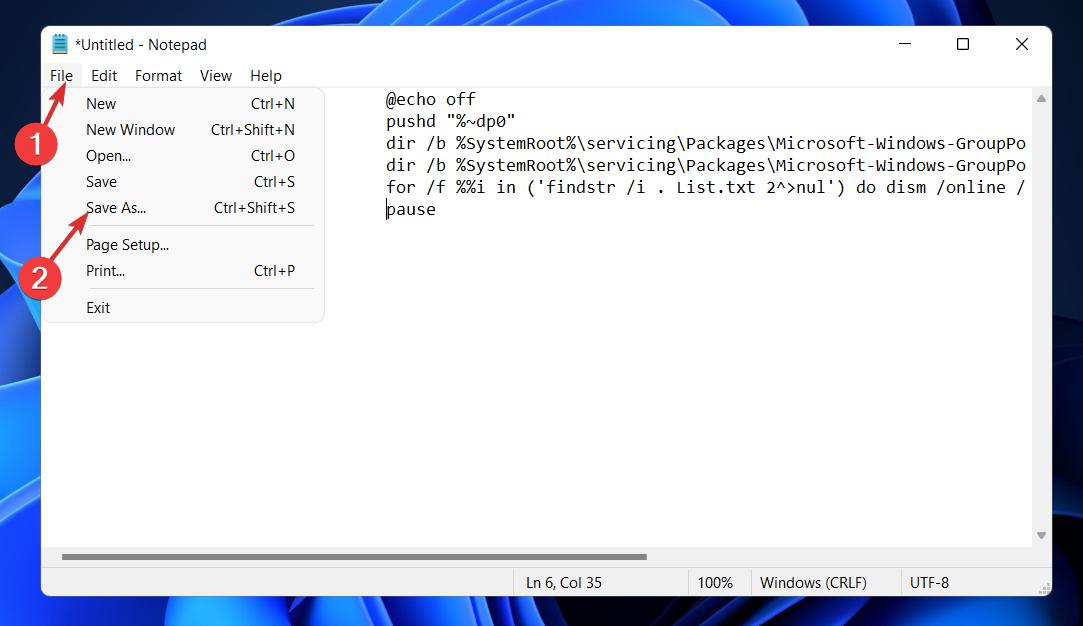
3. Selecciona la opción Todos los Archivos del menú desplegable de Guardar como. Ingresa Group Policy Editor.bat en el cuadro de texto de Nombre del archivo y selecciona Escritorio para guardar ahí el archivo.
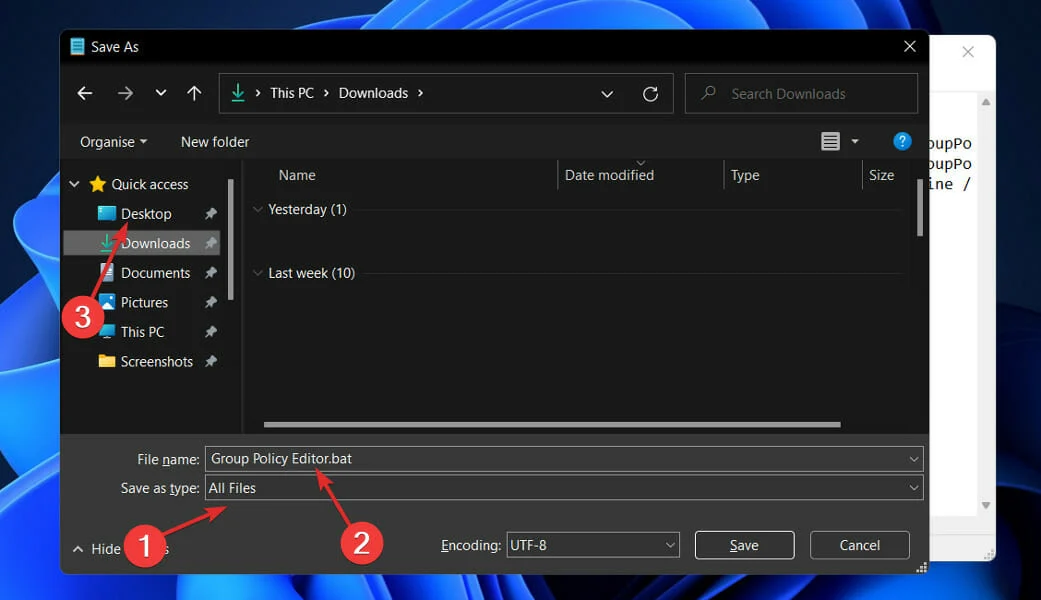
4. Haz clic derecho en el archivo Editor de Política de Grupo que guardaste en el Escritorio y selecciona Ejecutar como Adminisitrador.
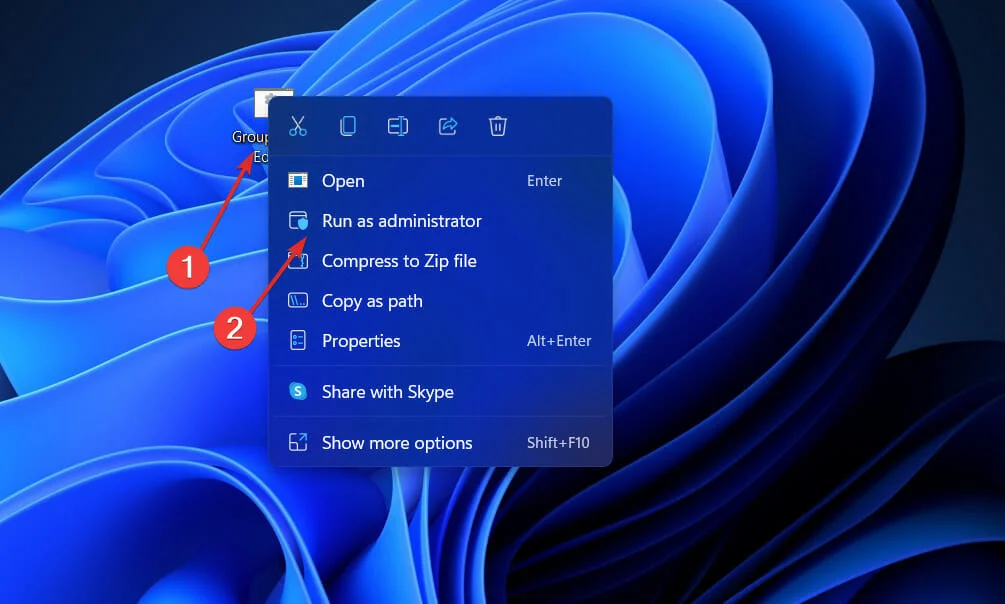
Aparecerá una ventana del símbolo del sistema en este punto. Espere hasta que diga 100 por ciento antes de continuar. Antes de cerrar esa ventana, asegúrese de que esta operación se haya realizado correctamente.
2. Habilite el Editor de políticas de grupo a través del símbolo del sistema
- Presione la tecla Windows + S para abrir la barra de búsqueda, luego escriba cmd y haga clic derecho en el resultado más relevante para ejecutarlo como administrador.
- Ahora escriba o pegue los siguientes comandos y presione Enter después de cada uno:
FOR %F IN ("%SystemRoot%servicingPackagesMicrosoft-Windows-GroupPolicy-ClientTools-Package~ .mum") DO ( DISM /Online /NoRestart /Add-Package:"%F" )
FOR %F IN ("%SystemRoot%servicingPackagesMicrosoft-Windows-GroupPolicy-ClientExtensions-Package~ .mum") DO (
DISM /Online /NoRestart /Add-Package:"%F" )
Una vez que los procesos se completan y alcanzan el 100%, puede cerrar la ventana del símbolo del sistema e intentar abrir Gpedit.msc nuevamente.
3. Descargue el archivo zip gpedit-main
- Vaya a la página principal de Github de Gpedit para descargar el zip.
- Haz clic con el botón derecho en la carpeta zip y seleccione la opción Extraer todo… y elige una ubicación para extraer los archivos para completar el proceso.
- Ahora, abra la carpeta extraída, haga clic derecho en el archivo .bat allí y seleccione Ejecutar como administrador.
- Espere a que se abra el símbolo del sistema e instale las extensiones necesarias. Cierre CMD una vez que muestre el mensaje La operación se completó con éxito.
- Finalmente, presione la tecla de Windows + R, escriba gpedit.msc y haga clic en Aceptar para acceder al Editor de directivas de grupo.
Otra forma de evitar el Gpedit.msc que no se encuentra en Windows 11 es descargar el archivo .bat como se muestra arriba. Este método también funciona en Windows 11 Home Edition, así que asegúrese de probarlo.
4. Actualizar Windows
- Presione la tecla de Windows + I y haga clic en Windows Update en el menú del lado izquierdo.
- Haz clic en Buscar actualizaciones.
Si está utilizando una versión anterior de Windows, esto podría ser un factor que contribuya al error, que puede solucionarse actualizando el sistema operativo. Probablemente deberían corregir este error en una versión de software posterior.
Eso es todo en el problema de Gpedit.msc no encontrado en Windows 11 y cómo descargarlo.
Si también desea saber cómo habilitar e instalar Gpedit.msc en Windows 10 Home Editions, ya hemos preparado una guía completa para que la siga en el enlace adjunto.
Alternativamente, puede aprender cómo editar la Política de grupo en Windows 10 y usar los mismos procedimientos en Windows 11, ya que son similares.
Háganos saber en la sección de comentarios a continuación qué solución funcionó mejor para usted y con qué frecuencia usa el Editor de Políticas de Grupo.
¿Sigues teniendo problemas?
PATROCINADO
Si las sugerencias que te dimos arriba no solucionaron el problema, es probable que tu PC esté lidiando con errores de Windows más graves. En ese caso, te recomendamos escoger una herramienta como Fortect para arreglar los problemas eficientemente. Después de instalarla, haz clic en el botón Ver & Arreglar presiona Comenzar a Reparar.