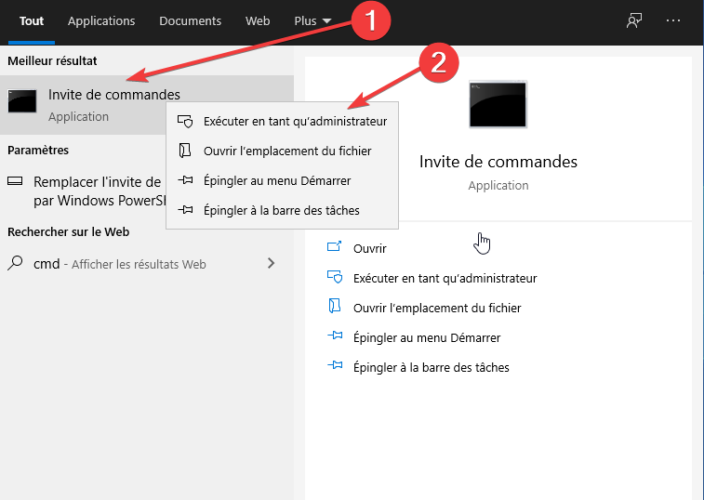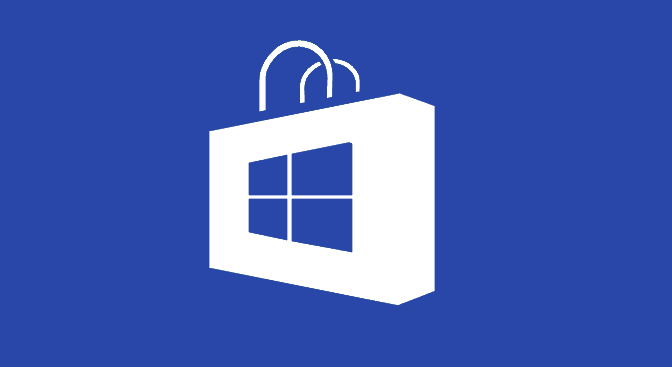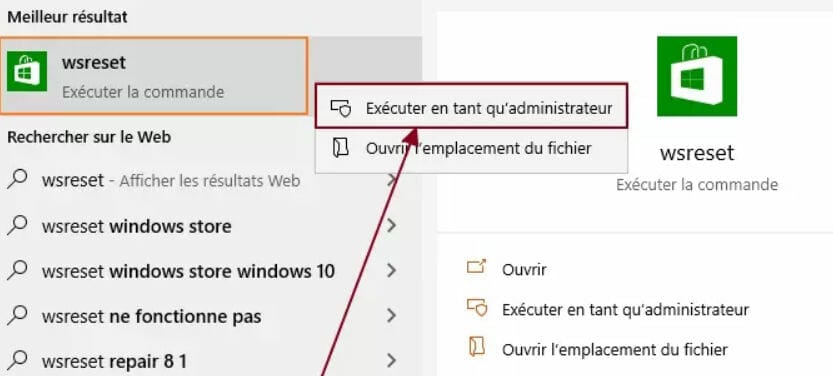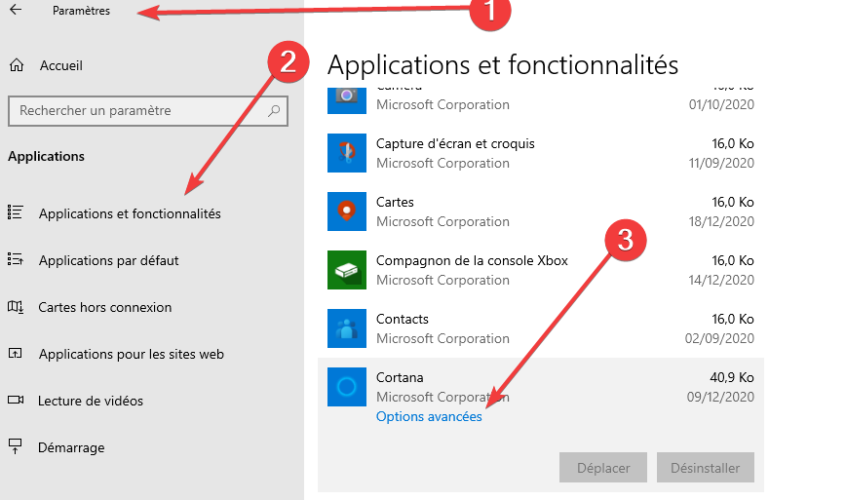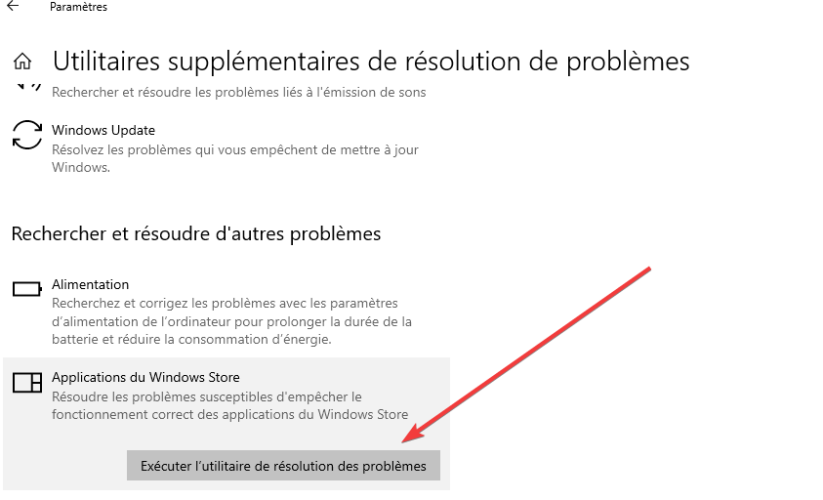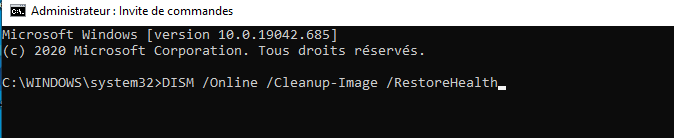RÉSOLU:Cette application ne peut pas s'exécuter sur votre PC
9 min. read
Updated on

Beaucoup d’utilisateurs de Windows 10 ont signalé avoir rencontré le message d’erreur: Cette application ne peut pas être exécutée sur votre PC.
Ce problème concerne plusieurs applications différentes, mais il peut être facilement résolu en suivant l’une de nos solutions.
Que faire lorsqu’il est impossible d’exécuter cette application ?
1. Supprimez les fichiers de cache des mises à jour Windows
- Ouvrez l’Invite de commandes en tant qu’administrateur.
- Pour ce faire, appuyez sur les touches Windows + X pour ouvrir le menu et choisissez Invite de commandes (Admin).
- Entrez la commande
net stop wuauservet appuyez sur Entrée pour l’exécuter. En exécutant cette commande, vous arrêterez l’exécution du service Windows Update. Réduisez l’invite de commande. - Accédez à:
C:\Windows\SoftwareDistribution\Download - Si vous ne pouvez pas accéder à ce dossier, veuillez activer les fichiers et dossiers cachés.
- Pour ce faire, cliquez simplement sur l’onglet Affichage et cochez l’option Éléments masqués.
- Une fois que vous entrez dans le dossier de téléchargement, supprimez tout ce qu’il contient.
- Revenez à l’Invite de commandes et entrez la commande suivante pour démarrer le service Windows Update:
net start wuauserv
Une autre façon de supprimer les fichiers de cache des mises à jour Windows consiste à créer un fichier de commandes et à l’exécuter.
Pour ce faire, procédez comme suit:
- Ouvrez Bloc-notes et collez le code suivant:
net stop wuauservCD %Windir%CD SoftwareDistributionDEL /F /S /Q Downloadnet start wuauserv - Cliquez sur Fichier et choisissez Enregistrer sous.
- Définissez le type sur Tous les fichiers et entrez remove.bat comme nom de fichier.
- Cliquez sur Enregistrer pour enregistrer les modifications.
Il vous suffit maintenant de localiser le fichier remove.bat que vous avez créé. Puis, cliquez dessus avec le bouton droit de la souris et choisissez Exécuter en tant qu’administrateur dans le menu.
L’utilisation d’un fichier de commandes est une solution plus rapide et plus avancée. Néanmoins, il se peut que vous ne soyez pas à l’aise avec l’utilisation de fichiers de commandes.
Dans ce cas, vous pouvez désactiver manuellement le service Windows Update et supprimer le contenu du dossier de téléchargement.
2. Assurez-vous que les dernières mises à jour sont installées
Ce message d’erreur peut parfois apparaître si Windows 10 n’est pas à jour.
Pour résoudre ce problème, assurez-vous d’exécuter Windows Update et de télécharger les dernières mises à jour pour votre PC.
Mettre à jour les pilotes automatiquement
Il est très important de choisir les bonnes versions de pilote sur le site Web du fabricant.
Si vous choisissez et installez le mauvais, ce ne sera pas seulement un problème pour le GPU, mais cela peut endommager tout votre système.
Outbyte Driver Updater vous aidera à mettre à jour automatiquement les pilotes et à éviter les dommages au PC causés par l’installation de versions de pilotes incorrectes.
Après plusieurs tests, notre équipe a conclu que Outbyte Driver Updater est la meilleure solution automatisée pour cette tâche.
Note : Envie d’en savoir plus ? Consultez notre revue complète sur Oybyte et déterminez par vous-mêmes en quelle mesure cet outil pourra améliorer le fonctionnement de votre système !
3. Recherchez l’application dans la boutique Microsoft
- Appuyez sur les touches Windows + S et sélectionnez Microsoft Store dans la liste des résultats.
- Lorsque la boutique s’ouvre, entrez le nom de l’application dans le champ de recherche.
- Localisez l’application et essayez de la télécharger manuellement.
Certains utilisateurs ont signalé que ce problème se produit si vous accédez au Microsoft Store via un lien sur un certain site Web.
Pour éviter ce problème, vous devez démarrer le Microsoft Store sur votre PC et rechercher l’application manuellement.
4. Réinstallez l’application
Comme vous êtes probablement habitué à résoudre divers problèmes logiciels avec la réinstallation, cette méthode peut être tout aussi utile ici.
La désinstallation des applications Windows 10 est un peu différente de la suppression des programmes win32 classiques. C’est parce que chaque application a son propre chemin et son propre code.
Une fois que vous avez désinstallé l’application, rendez-vous simplement sur le Store et réinstallez-la.
5. Réinitialisez Microsoft Store
- Accédez à Rechercher, tapez wsreset et accédez à la commande WSReset.exe.
- Exécutez le programme en tant qu’administrateur.
- Attendez la fin du processus et redémarrez votre ordinateur.
Toutes les applications Windows 10 sont étroitement connectées au Microsoft Store. Ainsi, tout problème avec le Store peut entraîner des problèmes avec des applications individuelles.
Si tel est le cas, nous devrions résoudre le problème avec le Store, et théoriquement, vos applications recommenceront à fonctionner.
L’une des solutions les plus courantes, mais aussi les plus efficaces, à divers problèmes du Store est, vous l’avez deviné, la commande de réinitialisation.
Suivez les étapes ci-dessus pour réinitialiser facilement le Microsoft Store.
6. Réinitialisez l’application
- Accédez à l’application Paramètres.
- Rendez-vous sur Applications -> Applications et fonctionnalités.
- Sélectionnez l’application que vous souhaitez réinitialiser et accédez aux Options avancées.
- Faites défiler vers le bas et cliquez sur Réinitialiser.
- Une petite fenêtre s’ouvre alors indiquant que cela supprimera définitivement les données de l’application sur cet appareil, y compris vos préférences et vos informations de connexion.
- Appuyez sur le bouton Réinitialiser pour confirmer.
7. Exécutez l’utilitaire de résolution des problèmes d’application
- Accédez à l’application Paramètres.
- Rendez-vous sur Mises à jour et sécurité > Résolution des problèmes.
- Sélectionnez Applications du Microsoft Store dans la liste.
- Cliquez sur Exécuter l’utilitaire de résolution des problèmes.
- Suivez les instructions supplémentaires et laissez l’assistant terminer le processus.
- Redémarrez votre ordinateur.
Windows 10 propose un outil de dépannage pratique pour les problèmes les plus courants de Windows 10.
Heureusement, cet outil gère également les applications défectueuses.
Exécutez simplement l’utilitaire de résolution des problèmes et votre problème sera soit résolu instantanément, soit vous recevrez des instructions supplémentaires sur la démarche à suivre.
8. Assurez-vous que le service d’Identité de l’application est en cours d’exécution
- Accédez à Rechercher, tapez services.msc et ouvrez les Services.
- Recherchez Identité de l’application et double-cliquez dessus.
- Lorsque la fenêtre Propriétés du service d’Identité de l’application s’ouvre, recherchez la colonne État.
- Si l’ état du service est défini sur Arrêté, cliquez sur le bouton Démarrer pour démarrer le service.
- Cliquez sur Appliquer et OK pour enregistrer les modifications.
- Fermez la fenêtre Services et redémarrez votre ordinateur.
Le service d’Identité de l’application est crucial pour exécuter les applications Windows 10.
Donc, si ce service ne fonctionne pas, vos applications ne le seront pas non plus. Utilisez la procédure ci-dessus pour vous assurer que ce service est activé.
9. Désactivez votre antivirus, VPN ou pare-feu
Ce n’est même plus un secret que les produits de Microsoft et les logiciels antivirus tiers ne vivent pas en harmonie.
Nous avons déjà entendu de nombreuses histoires sur les antivirus qui gênaient les mises à jour Windows ou certaines fonctionnalités du système.
De cette manière, il est fort possible que votre logiciel antivirus reconnaisse votre application comme une menace et ne l’autorise pas à s’exécuter.
Pour déterminer si c’est effectivement le cas, désactivez votre pare-feu et votre antivirus pendant quelques minutes et vérifiez si votre application se comporte différemment.
Si vous êtes en mesure d’exécuter l’application de manière transparente lorsque l’antivirus est désactivé, vous avez deux options.
Abandonnez l’application ou modifiez votre solution antivirus principale.
Si vous souhaitez changer d’antivirus, nous vous recommandons vivement d’explorer ces logiciels de sécurité de pointe.
10. Effectuez une analyse SFC rapide
- Accédez à Rechercher, tapez cmd et ouvrez l’Invite de commandes en tant qu’administrateur.
- Introduisez la ligne suivante et appuyez sur Entrée:
sfc / scannow - Attendez la fin du processus et redémarrez votre ordinateur.
Si l’utilitaire de dépannage Windows 10 mentionné ci-dessus n’a pas fait le travail, nous irons plus loin.
Peut-être qu’il y a quelque chose au fond de votre système qui empêche vos précieuses applications de fonctionner.
Pour cette raison, nous utiliserons le scan SFC. Il s’agit d’un outil de dépannage en ligne de commande pour diverses erreurs système dans Windows.
11. Exécutez une analyse DISM
- Tapez cmd dans la barre de recherche Windows.
- Cliquez avec le bouton droit sur l’Invite de commandes pour l’exécuter en tant qu’administrateur.
- Copiez-collez les lignes ci-dessous et appuyez sur Entrée après chacune d’entre elles:
DISM /online /Cleanup-Image / ScanHealthDISM /Online /Cleanup-Image /RestoreHealth
DISM est le dernier outil de dépannage que nous allons essayer ici. Il va plus loin que l’analyse SFC, car il déploie à nouveau l’image système.
Espérons qu’une image système fraîchement déployée permettra à vos applications de fonctionner sans aucun problème. Utilisez simplement les étapes ci-dessus pour exécuter DISM dans Windows 10.
Ensuite, attendez la fin de la procédure (cela peut prendre jusqu’à 10 minutes) et redémarrez votre PC.
Cette application ne peut pas s’exécuter sur votre PC peut être une erreur ennuyeuse, mais vous devriez pouvoir la corriger en supprimant les caches de Windows Update.
Si cette solution ne fonctionne pas, n’hésitez pas à essayer toute autre astuce de cet article.