Comment projeter l'écran de PC sur TV ?[Caster Windows 11]
6 min. read
Updated on
Key notes
- Découvrez comment connecter votre PC à votre télévision en utilisant Miracast, un câble HDMI, ou des applications.
- Utilisez votre TV comme un deuxième écran sans fil en passant par les paramètres Bluetooth de Windows, ou utilisez simplement un câble HDMI.
- Nos méthodes fonctionnent avec tout type de TV.
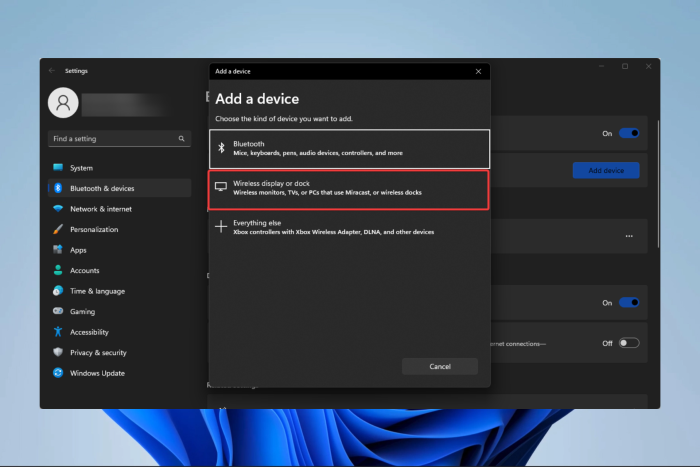
Vous cherchez à projeter votre écran de votre PC sur votre TV ?
En réalité, il est assez simple de diffuser Windows 11 sur un téléviseur.
Dans la suite de cet article, les spécialistes de WR Labs vous expliqueront comment projeter l’écran de votre PC sur celui de votre télévision.
Comment caster l’écran d’un PC sur une télévision ?
 NOTE
NOTE
La diffusion d’écran sur un téléviseur Samsung à partir de Windows 11 fonctionnera également en suivant les étapes ci-dessus.
1. Utilisez un câble HDMI
La méthode la plus simple, qui fonctionnera dans la plupart des situations, consiste à utiliser un câble HDMI.
Le câble HDMI, pour « interface multimédia haute définition », transfère les signaux numériques (audio et vidéo) entre les appareils. Nous vous recommandons donc d’utiliser un câble HDMI haut débit pour une meilleure expérience.
Branchez une extrémité du câble HDMI sur votre PC et l’autre sur votre téléviseur. Le port du téléviseur devrait mentionner « HDMI », donc l’identifier ne devrait pas être trop difficile.
Une fois les connexions terminées, changez le mode en HDMI sur votre téléviseur. Le partage d’écran entre celui-ci et Windows 11 devrait alors fonctionner !
3. Ajouter une TV comme deuxième écran sans fil
 NOTE
NOTE
- Appuyez sur Windows + I pour lancer l’application Paramètres. Sélectionnez l’onglet Bluetooth et appareils dans la liste des options dans le volet de navigation de gauche.
- Ensuite, cliquez sur le bouton Ajouter un appareil à côté de Appareils.
- Sélectionnez Ecran ou station d’accueil sans fil parmi les trois options de la fenêtre Ajouter un appareil.
- Cliquez sur votre Smart TV pour vous connecter une fois qu’elle apparaît dans la liste.
Miracast permet à votre smartphone ou à votre ordinateur Windows de diffuser son écran sur votre télévision. Cet outil ne nécessite pas de réseau séparé et fonctionne avec deux appareils compatibles.
L’application se contente de dupliquer et de diffuser l’écran de votre appareil sur un autre. Il n’est donc pas aussi polyvalent que Chromecast ou d’autres produits similaires.
Une fois le processus d’appariement terminé, vous devriez pouvoir partager et projeter l’écran de votre PC Windows 11 sur votre TV compatible.
3. Utiliser un logiciel tiers
Un moyen tout aussi pratique de projeter votre écran de PC sur votre TV consiste à utiliser une application conçue à cet effet.
ApowerMirror est une très bonne option, qui diffuse du contenu vidéo tout en conservant une image de très bonne qualité.

Son utilisation est simple. Il suffit de télécharger l’application sur votre PC et TV. Assurez-vous ensuite que vos appareils sont connectés au même réseau Wi-Fi.
Puis, ouvrez l’application sur votre téléviseur. Elle générera automatiquement un code PIN.
Ensuite, sur votre application PC, ouvrez l’onglet TV, entrez le code qui s’affiche, et la diffusion de l’écran devrait être mise en place.
C’est une excellente option pour projeter son écran de PC sur sa TV sans utiliser de fil HDMI. Vous pouvez également partager l’écran de votre ordinateur Windows 11 sur un téléviseur Samsung ou LG avec cette application.

ApowerMiroir
Excellent logiciel qui vous offre une expérience de mise en miroir ultime.4. Utiliser Lire sur l’appareil pour projeter votre écran de PC sur TV
1. Pour commencer, vous devez activer la Recherche du réseau. Passez à l’étape 8 si c’est déjà le cas.
2. Appuyez sur Windows + S, puis tapez Panneau de configuration dans la barre de recherche. Cliquez ensuite sur le premier résultat.
3. Sélectionnez Réseau et Internet parmi les options qui s’affichent.
4. Cliquez ensuite sur Centre Réseau et partage
5. Cliquez sur Modifier les paramètres de partage avancés, à gauche.
6. Dans Réseaux privés, activez la Recherche du réseau et cochez la case Configurer automatiquement les appareils connectés au réseau.
7. Activez également le Partage de fichiers et d’imprimantes.
Une fois toutes ces étapes effectuées, continuez votre lecture pour découvrir comment caster votre écran de PC sur votre TV.
8. Cliquez avec le bouton droit de votre souris sur le fichier que vous souhaitez diffuser, et sélectionnez Afficher plus d’options dans le menu contextuel.
Vous pouvez également sélectionner le fichier et appuyer sur les touches Shift + F10 pour lancer le menu contextuel classique.
9. Passez maintenant le curseur sur Lire sur l’appareil, et sélectionnez l’appareil de votre choix dans les options du menu déroulant.
10. Le fichier sélectionné devrait maintenant être visible sur l’appareil que vous avez choisi.
Une autre méthode permettant de projeter l’écran de votre PC sur une TV est d’utiliser la fonction Lire sur l’appareil, disponible à partir de la Recherche de réseau sur Windows.
Attention, cette méthode ne fonctionnera pas sur tous les appareils. Cependant, si les deux premières méthodes ne fonctionnent pas pour diffuser l’écran de votre PC vers votre TV, vous pouvez essayer celle-ci.
Comment activer Miracast sur Windows 11 ?
La connexion de l’écran de votre ordinateur Windows 11 à différents périphériques peut se faire de plusieurs manières. Cependant, maintenant que Miracast est pris en charge par Windows, projeter un écran de PC sur une TV n’a jamais été aussi simple.
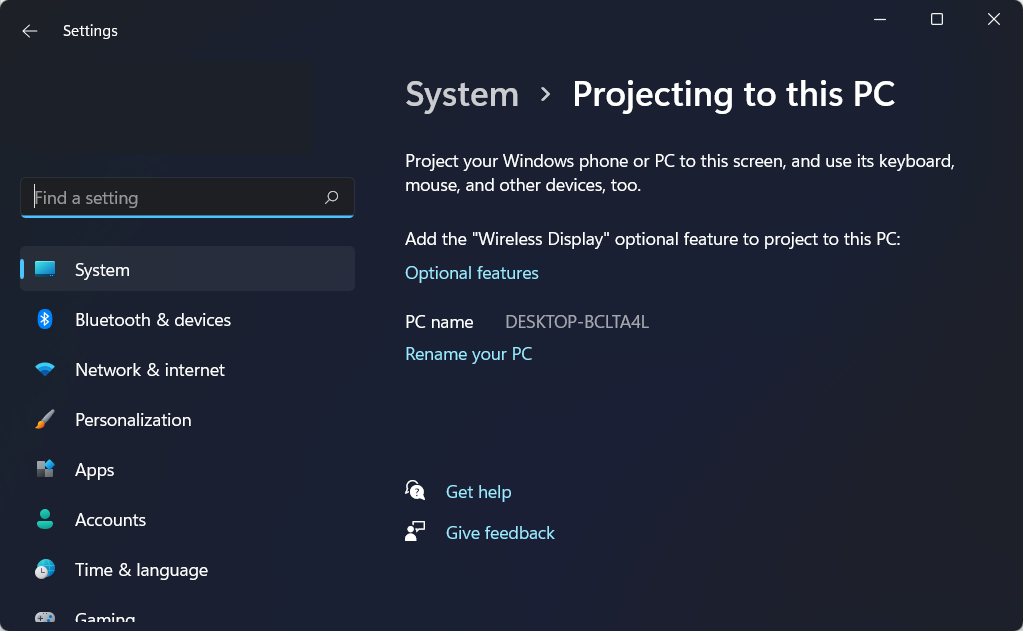
Étant donné que la technologie est intégrée à Windows 11, vous ne devriez pas avoir à télécharger et à configurer l’application vous-même manuellement.
Projeter l’écran de votre PC sur une TV, un projecteur ou tout autre appareil de ce type prenant en charge la diffusion d’écran est à la fois rapide, simple et sans risque.
Est-ce que n’importe quelle télé peut servir d’écran d’ordinateur ?
Vous pouvez utiliser la fonction de partage d’écran de votre PC sur n’importe quel téléviseur, qu’il s’agisse d’une « Smart TV » ou non.
Même si la plupart des téléviseurs intelligents intègrent cette fonctionnalité, les TV classiques peuvent également être utilisées, étant donné qu’elles disposent d’un port HDMI.
Nous avons trouvé plusieurs façons de projeter un écran de PC sur une TV, et ces options sont adaptées à la plupart des utilisateurs. Lisez-les et choisissez l’option que vous trouvez la plus appropriée et la plus pratique pour vous.
Existe-t-il des logiciels pour projeter l’écran de mon PC sur ma TV ?
Il existe plusieurs logiciels qui permettent de mettre en miroir et de diffuser le contenu de votre PC sur votre télévision. N’hésitez pas à consulter notre liste des 5 meilleurs logiciels de mise en miroir pour en savoir plus.
En outre, vous apprendrez peut-être à utiliser votre PC Windows 11 comme Chromecast. C’est parfait pour ceux qui recherchent une option plus simple et polyvalente.
Quelle est la meilleure façon de projeter l’écran de son PC sur sa TV ?
Dans cet article, nous avons parlé de plusieurs manières différentes de projeter l’écran de votre ordinateur sur un téléviseur. Vous pouvez choisir celle qui vous semble la plus appropriée.
Nous vous recommandons d’utiliser la fonctionnalité Cast to Device, un logiciel tiers, Miracast ou d’utiliser simplement un câble HDMI. Découvrez d’ailleurs notre sélection des meilleurs KVM HDMI 4K à rafraîchissement rapide pour vous aider à faire votre choix.
Et voilà : vous savez maintenant comment projeter l’écran de votre PC sur votre TV. Quel que soit l’appareil que vous utilisez, l’une des méthodes ci-dessus devrait fonctionner.
Dîtes-nous quelle méthode a fonctionné pour vous dans les commentaires ci-dessous !




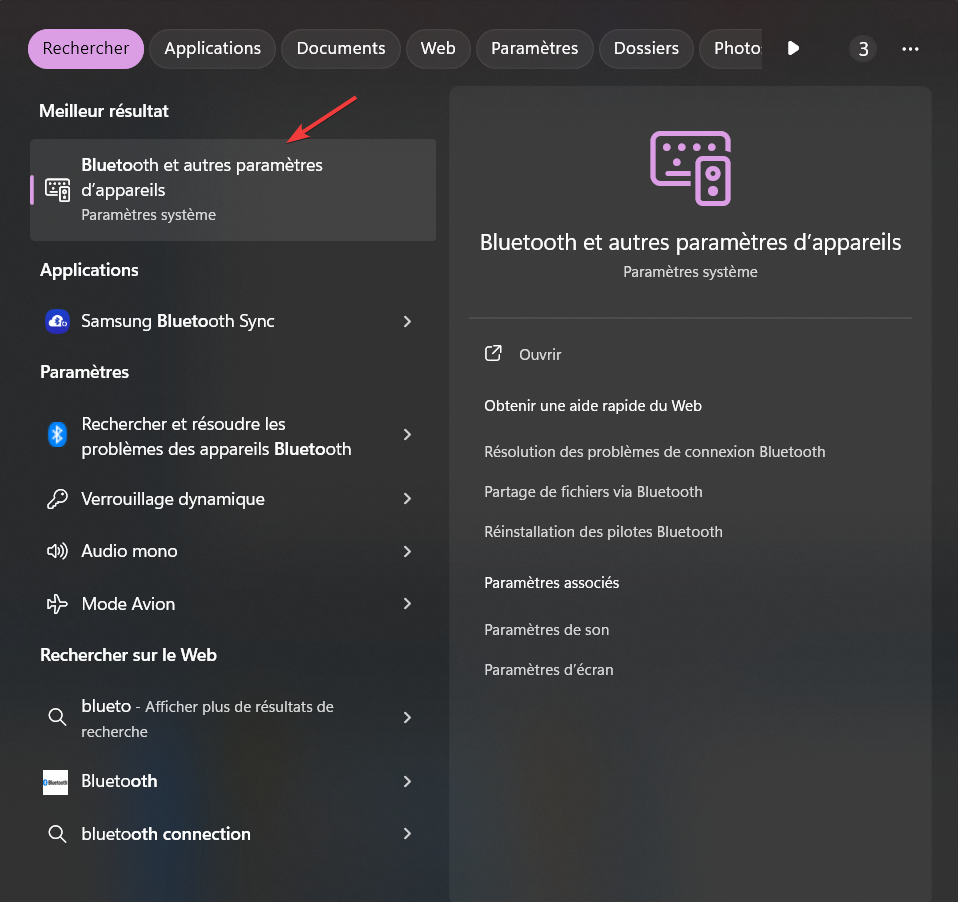

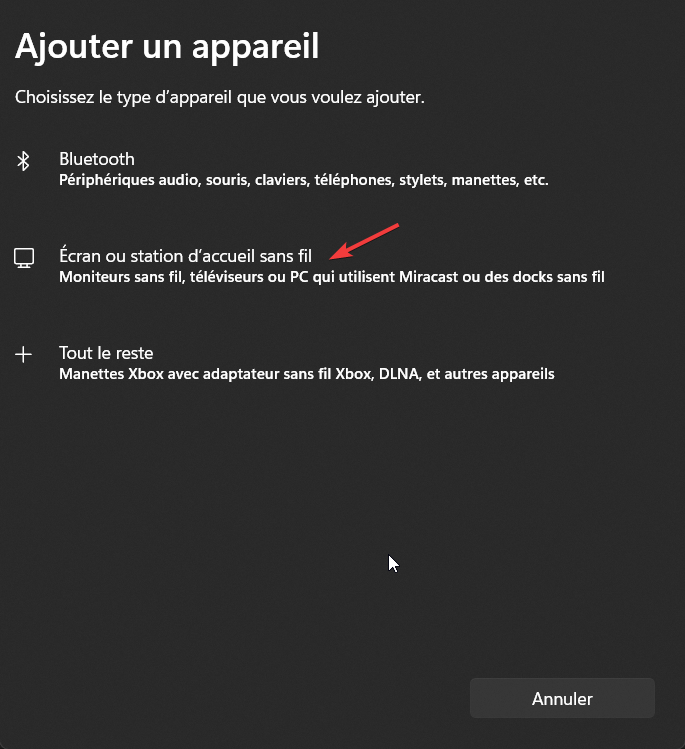

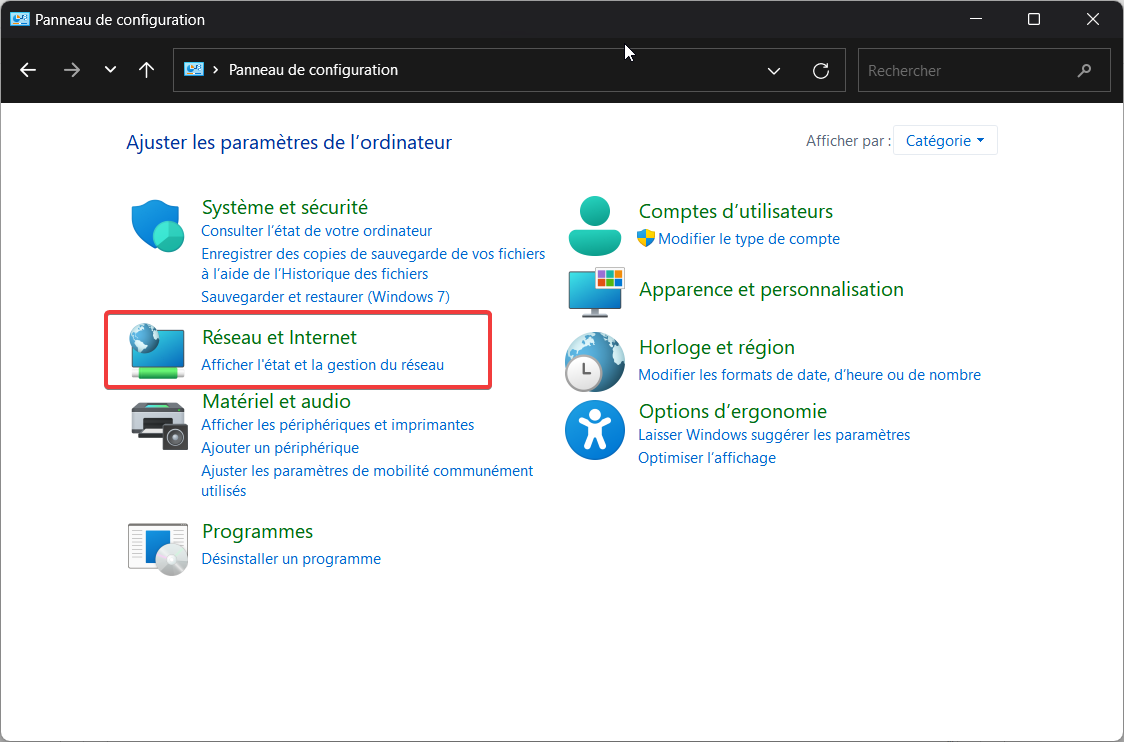
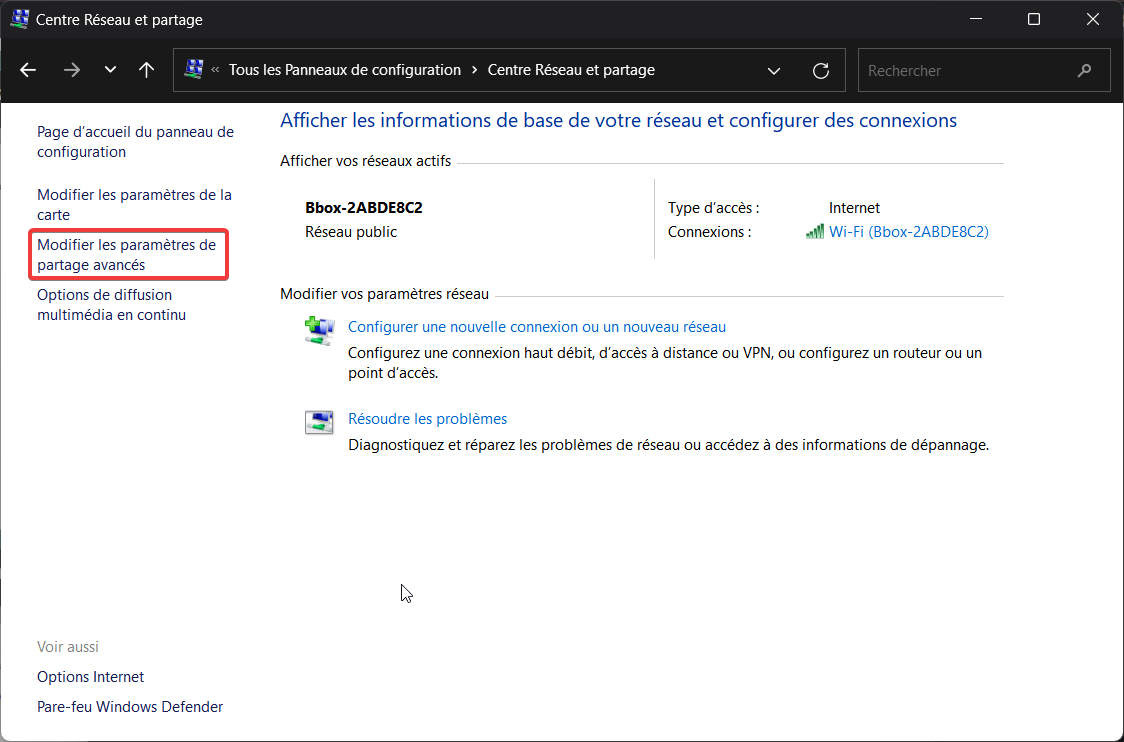

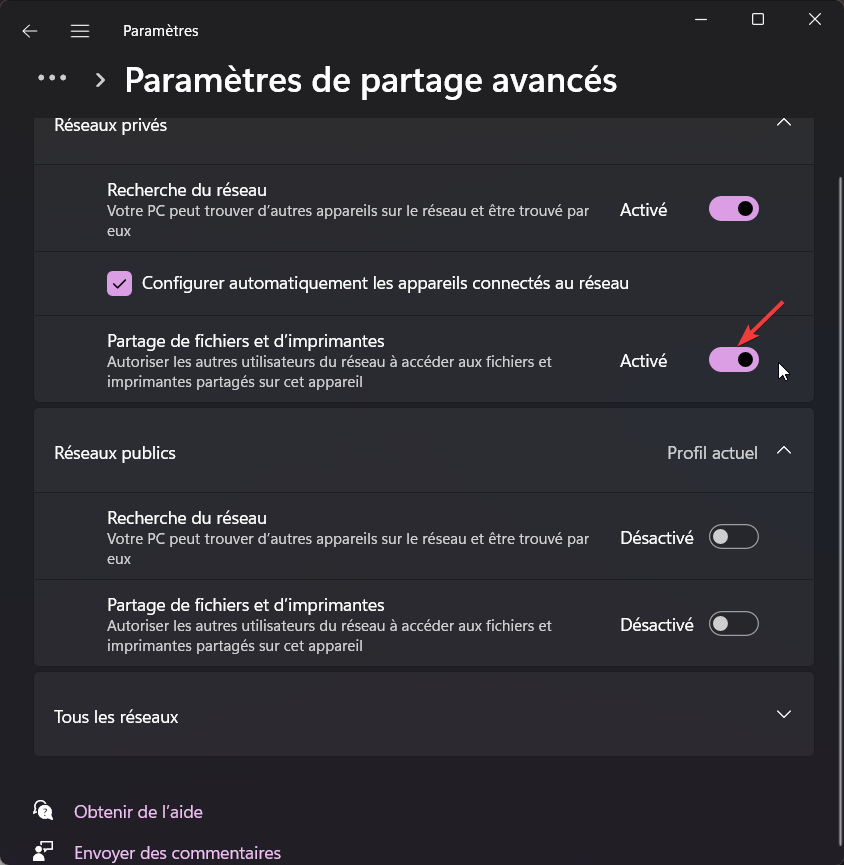
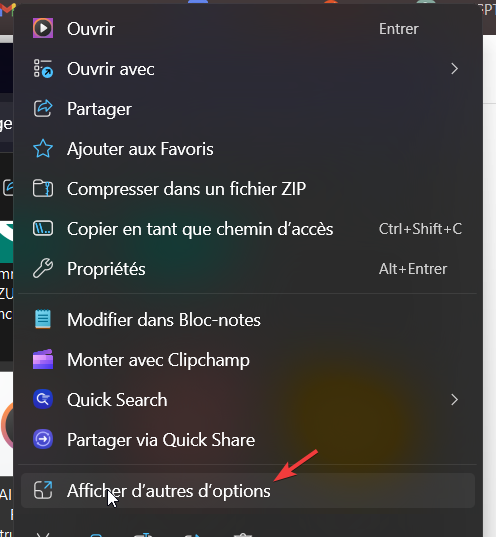
 Vous rencontrez toujours des problèmes? Corrigez-les avec cet outil:
Vous rencontrez toujours des problèmes? Corrigez-les avec cet outil:







User forum
0 messages