Comment régler la minuterie pour l’arrêt de Windows 11 ?
6 min. read
Published on
Key notes
- Vous pouvez programmer l’extinction de votre ordinateur en utilisant des commandes simples ou le Planificateur de tâches de Windows.
- Utilisez la commande
shutdown -s -t XXXXvia Exécuter, le Terminal Windows, ou en créant un raccourci sur votre bureau. - Le Planificateur de tâches est idéal pour configurer des arrêts automatiques à des heures spécifiques.
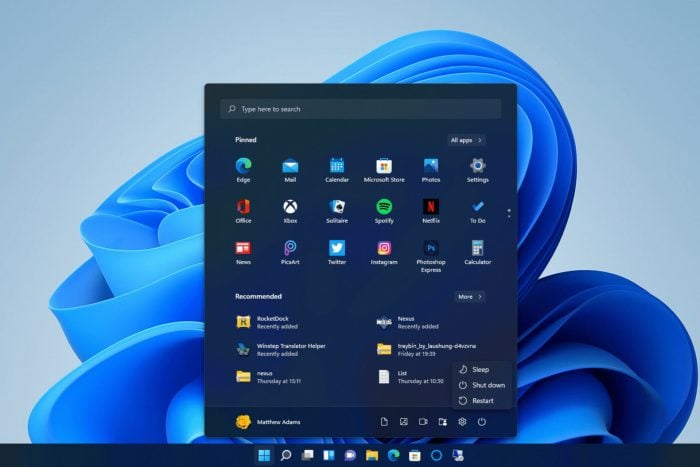
Il vous arrive d’oublier d’éteindre votre ordinateur ? Les développeurs de Windows ont pensé à vous : il est tout à fait possible de régler une minuterie pour l’arrêt de Windows 11.
En mettant en place l’arrêt planifié, vous pourrez alors automatiquement éteindre votre ordinateur. C’est particulièrement pratique lorsque vous devez attendre la fin du téléchargement d’un gros jeu ou d’un logiciel.
En plus, régler la minuterie d’arrêt automatique de Windows 11 est plutôt simple.
Une fois activée, cette minuterie éteindra votre PC selon le compte à rebours de votre choix. Vous pouvez ainsi programmer l’arrêt de votre PC après une, deux, trois, quatre, cinq heures ou plus. Le tout, avec une seule commande.
Par ailleurs, il est possible de planifier un arrêt avec le Planificateur de tâches : l’utilitaire par défaut de Windows pour planifier toute sorte de tâches. Certains utilisateurs préféreront peut-être planifier des arrêts avec cet outil.
Quoi qu’il en soit, dans cet article, nous vous expliquerons la marche à suivre pour planifier l’arrêt de votre ordinateur facilement et rapidement.
Comment puis-je planifier l’arrêt de Windows 11 ?
1. Mettre en place l’arrêt automatique de Windows 11 avec la fonction Exécuter
- Tout d’abord, appuyez sur les touches de raccourci Windows + X.
- Sélectionnez Exécuter dans le menu qui s’affiche.
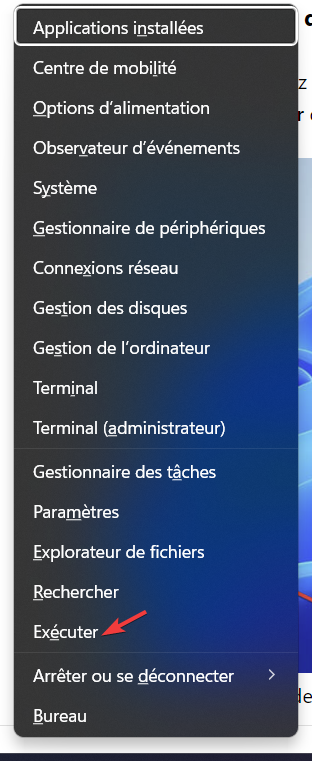
- Tapez la commande de minuterie d’arrêt suivante dans la zone Ouvrir :
shutdown -s -t XXXX
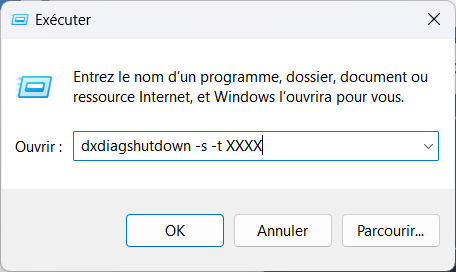
- Cliquez ensuite sur OK pour régler la minuterie. Windows 11 s’arrêtera après le nombre de secondes défini par votre commande « timer ».
Attention : vous devrez remplacer XXXX dans cette commande par une valeur de temps numérique réelle. Par exemple, la saisie d’une valeur de 1 entraînerait l’arrêt de Windows dans une seconde.
La saisie de 3600 (trois mille six cents secondes) entraînera l’arrêt de Windows dans une heure. Il existe d’autres valeurs de temps :
- Deux heures : arrêt -s -t 7200
- Trois heures : arrêt -s -t 10800
- Quatre heures : arrêt -s -t 14400
- Cinq heures : arrêt -s -t 18000
- Six heures : arrêt -s -t 21600
2. Planifier l’arrêt de votre ordinateur via le Terminal Windows
- Tout d’abord, lancez l’outil de recherche (vous pouvez appuyer sur la touche Windows + S pour ce faire).
- Saisissez le mot-clé Terminal dans la barre de recherche pour accéder à cette application de ligne de commande.
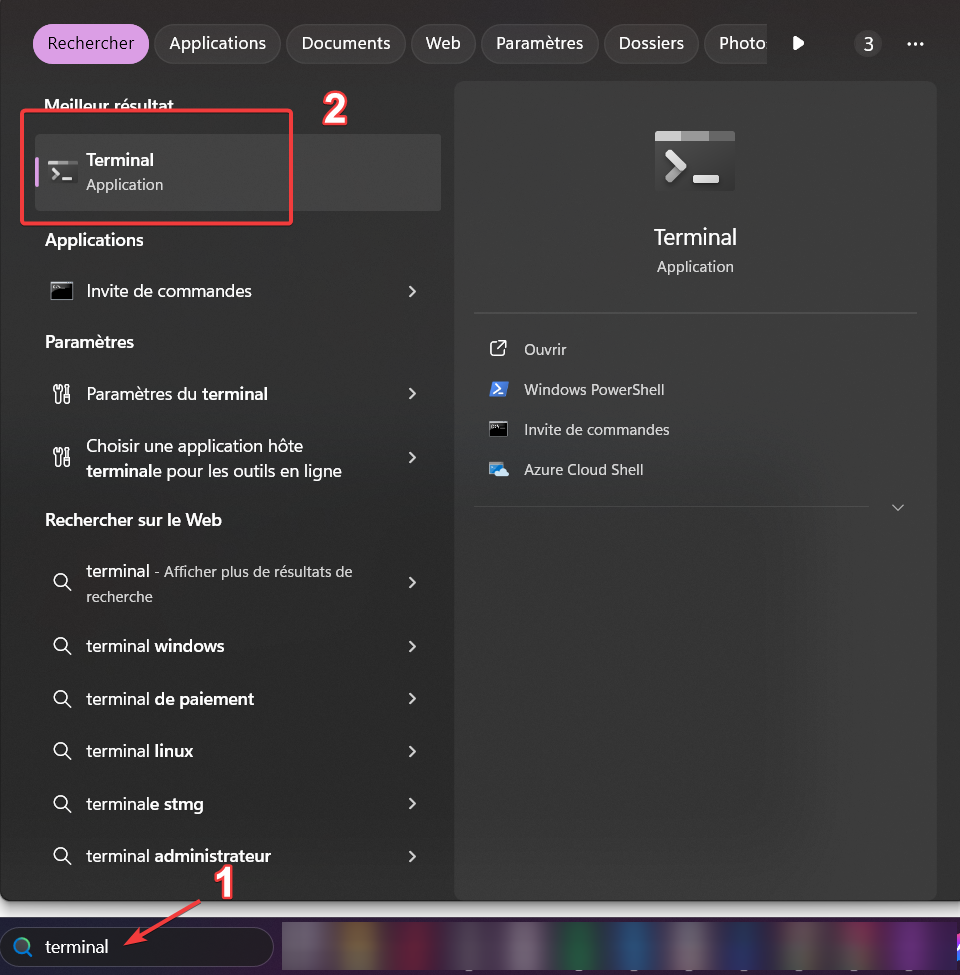
- Cliquez avec le bouton droit sur Terminal Windows et sélectionnez Exécuter en tant qu’administrateur dans le menu contextuel.
- Cliquez ensuite sur l’icône flèche à gauche de Ouvrir un nouvel onglet afin d’afficher un menu.
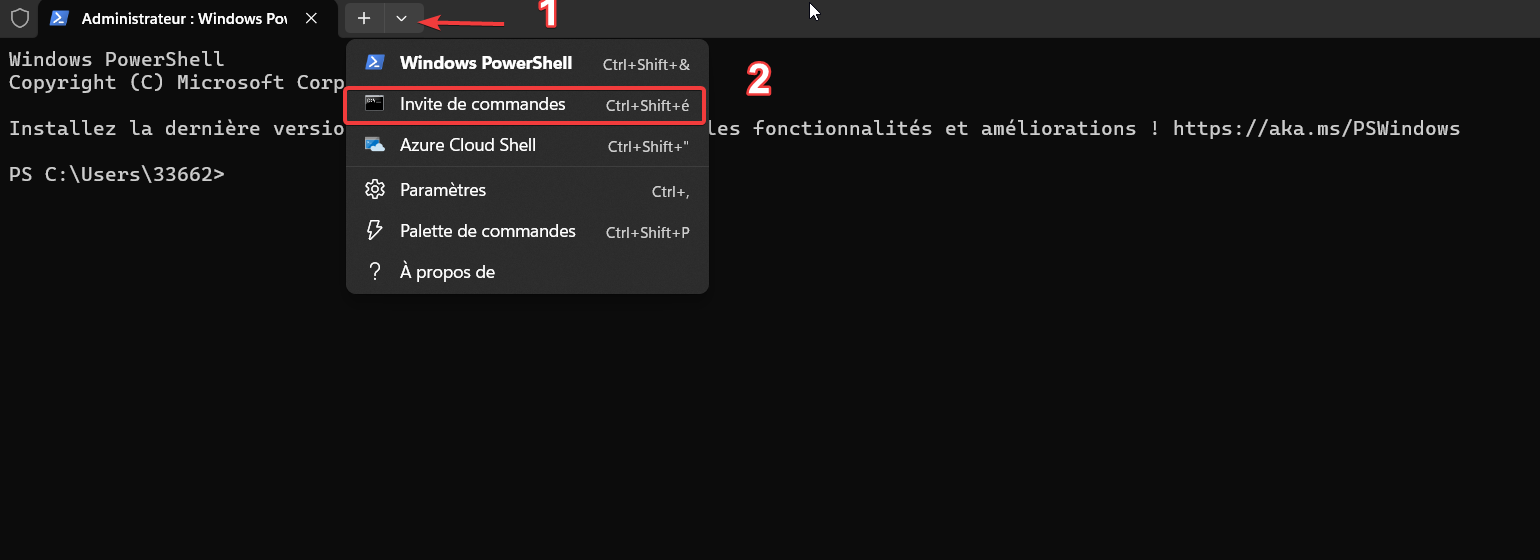
- Sélectionnez Invite de commandes dans le menu.
- Entrez cette commande dans l’onglet Invite :
shutdown -s -t XXXX - Appuyez ensuite sur la touche Retour pour régler la minuterie d’arrêt.
 NOTE
NOTE
3. Régler la minuterie pour l’arrêt de Windows 11 via le Planificateur de tâches
- Tout d’abord, lancez l’utilitaire de recherche et tapez Planificateur de tâches dans la zone de texte de la barre de recherche.
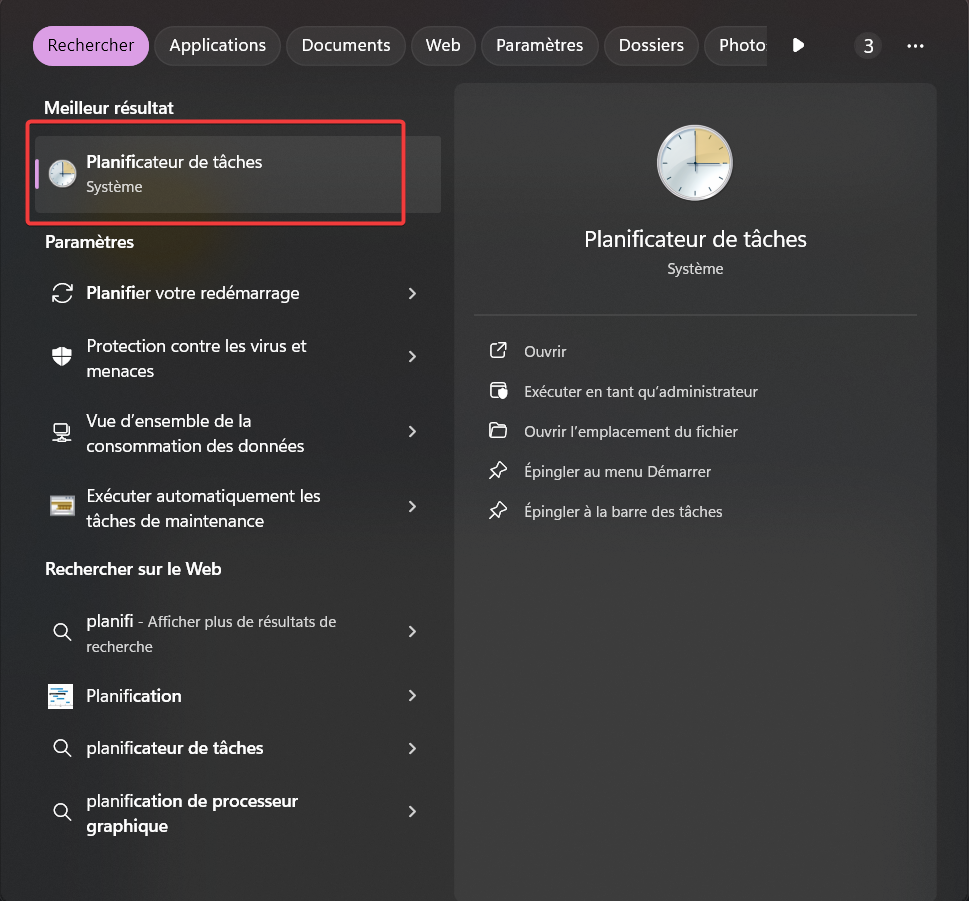
- Sélectionnez le Planificateur de tâches pour ouvrir la fenêtre de cet utilitaire.
- Cliquez sur Créer une tâche de base sur le côté droit du Planificateur de tâches.
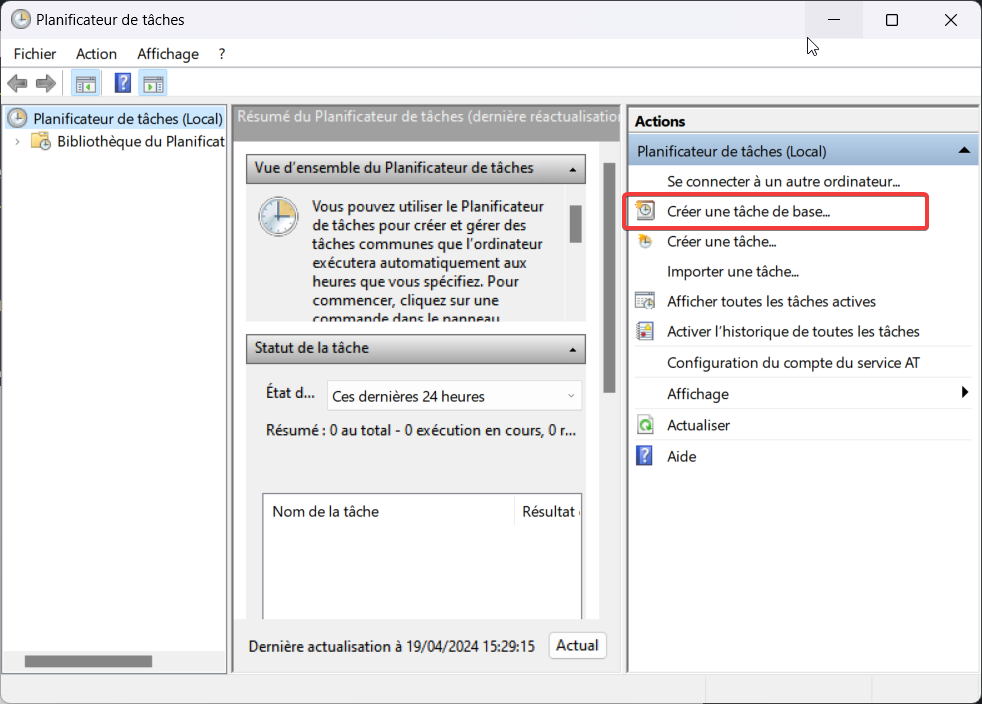
- Entrez Arrêt programmé dans la zone Nom : et cliquez sur le bouton Suivant.
- Sélectionnez l’option Une seule fois, puis cliquez sur l’option Suivant pour continuer.
- Choisissez ensuite une date et une heure auxquelles le PC doit s’arrêter et sélectionnez l’option Suivant.
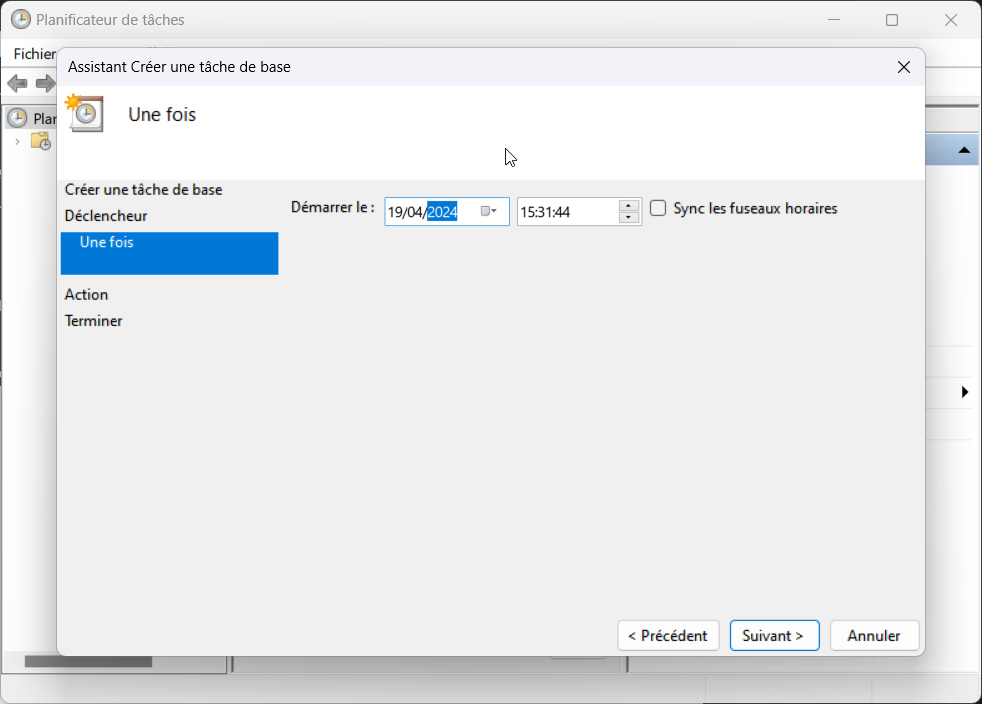
- Cliquez sur l’option Démarrer un programme et sur Suivant.
- Appuyez sur le bouton Parcourir pour sélectionner le fichier shutdown.exe à l’emplacement suivant :
C:WindowsSystem32shutdown.exe - Sélectionnez ensuite l’option Ouvrir.
- Entrez -s dans la zone Ajouter des arguments.
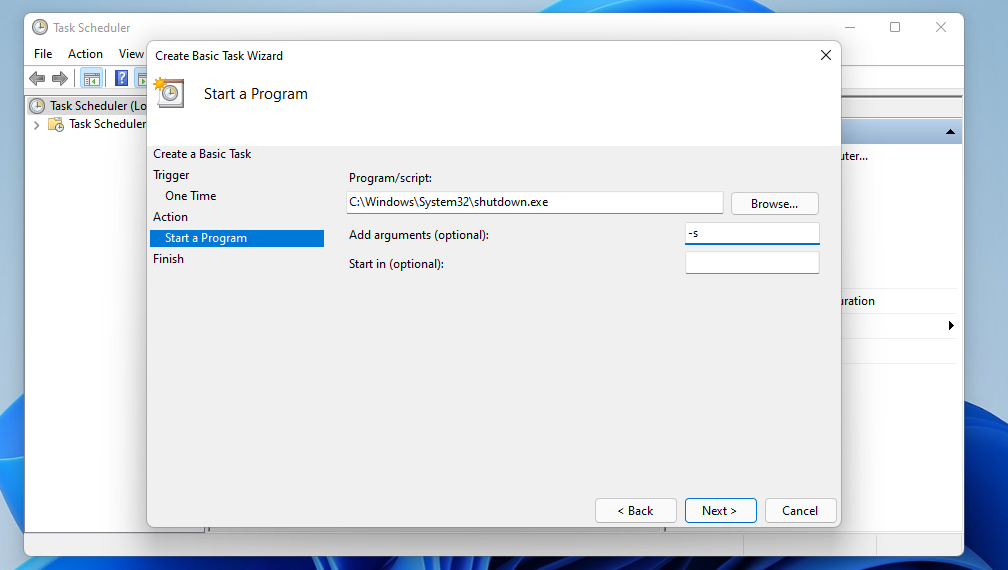
- Sélectionnez les options Suivant et Terminer pour finaliser la configuration de la tâche planifiée.
4. Configurer un raccourci sur le bureau de la minuterie d’arrêt
- Cliquez avec le bouton droit sur un espace vide de votre bureau pour sélectionner les options Nouveau et Dossier.
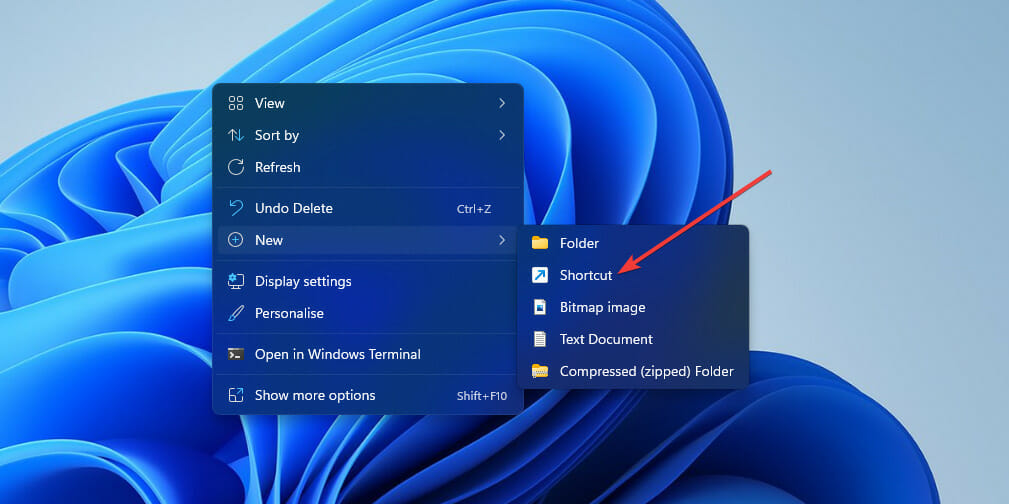
- Entrez ensuite la commande shutdown timer dans la zone d’emplacement de l’élément :
shutdown -s -t XXXX
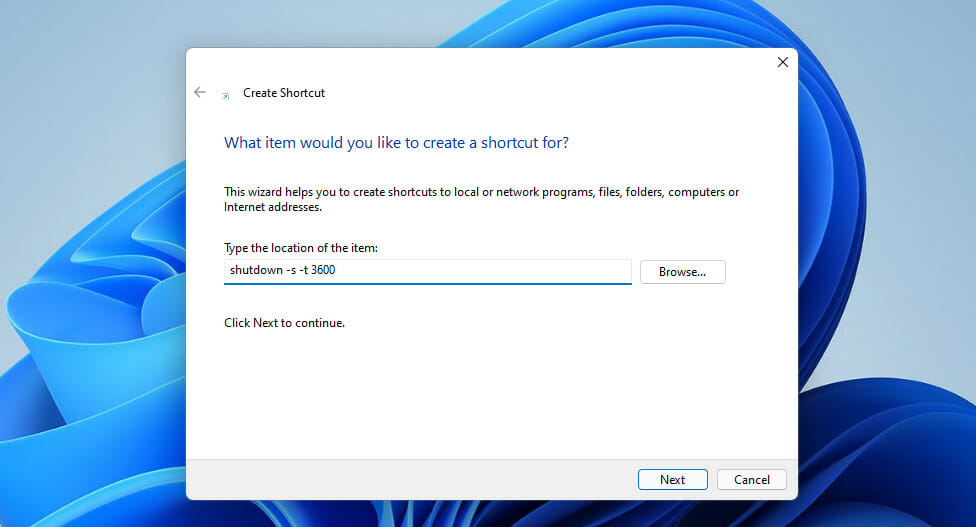
- Cliquez sur Suivant pour passer à l’étape finale.
- Entrez un titre pour le raccourci dans la zone de texte qui s’affiche, puis sélectionnez l’option Terminer.
- Ensuite, cliquez sur le raccourci Arrêt programmé que vous venez d’ajouter au bureau.
 NOTE
NOTE
Windows 11 comprend-il des options intégrées pour planifier l’arrêt du PC ?
Windows 11 n’inclut aucun type d’options intégrées pour planifier l’arrêt dans Paramètres, Panneau de configuration ou ailleurs. Vous devrez donc planifier l’arrêt avec les méthodes ci-dessus.
Existe-t-il des logiciels permettant d’arrêter automatiquement Windows 11 ?
Oui, certains logiciels permettent de régler la minuterie pour l’arrêt de Windows 11. Ces progiciels vous permettent de configurer votre système d’exploitation pour que votre ordinateur s’arrête à des heures spécifiées.
Cependant, vous n’avez pas besoin d’installer de logiciel pour planifier l’arrêt de votre PC. Toutes les méthodes décrites ci-dessus devraient être parfaitement suffisantes pour arrêter automatiquement votre PC aux heures de votre choix.
3 méthodes de cette liste sont basées sur la commande shutdown -s -t XXXX . Cette commande fournit un moyen rapide et simple de planifier l’arrêt avec la fonction Exécuter, le Terminal Windows et un raccourci sur le bureau.
Si vous souhaitez planifier l’arrêt de votre ordinateur Windows 11 à une même heure chaque jour, la méthode du Planificateur de tâches sera la plus efficace.
En effet, avec cet outil, vous pouvez configurer une tâche d’arrêt quotidienne récurrente, pour une heure spécifique. Vous n’aurez alors plus besoin de saisir une commande de minuterie d’arrêt chaque jour.
De plus, n’oubliez pas qu’il est tout à fait possible d’arrêter Windows 11 avec un raccourci clavier. Vous pouvez même créer un raccourci d’arrêt personnalisé pour éteindre votre ordinateur rapidement, même si d’autres applications sont ouvertes.
Pour des informations complémentaires sur la gestion de votre système, découvrez comment résoudre les problèmes lorsque une règle ne fonctionne pas dans Outlook, ou explorez les meilleures pratiques pour utiliser un logiciel pour créer un living trust. Ces ressources peuvent vous aider à optimiser davantage votre environnement numérique.
Planifier l’arrêt de votre PC sous Windows 11 peut vous permettre à la fois d’économiser de l’énergie et d’améliorer la gestion de votre temps, surtout si vous oubliez souvent d’éteindre votre ordinateur.
Nous aimerions savoir si vous avez déjà utilisé ces méthodes pour planifier l’arrêt de votre machine, ou si vous préférez des solutions alternatives. Partagez votre expérience dans les commentaires ci-dessous !


 Vous rencontrez toujours des problèmes? Corrigez-les avec cet outil:
Vous rencontrez toujours des problèmes? Corrigez-les avec cet outil:
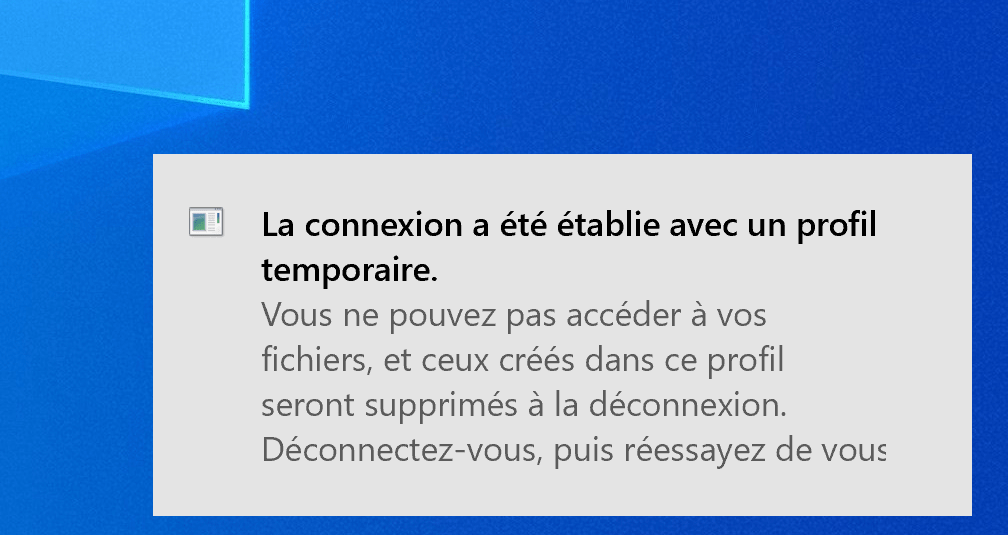
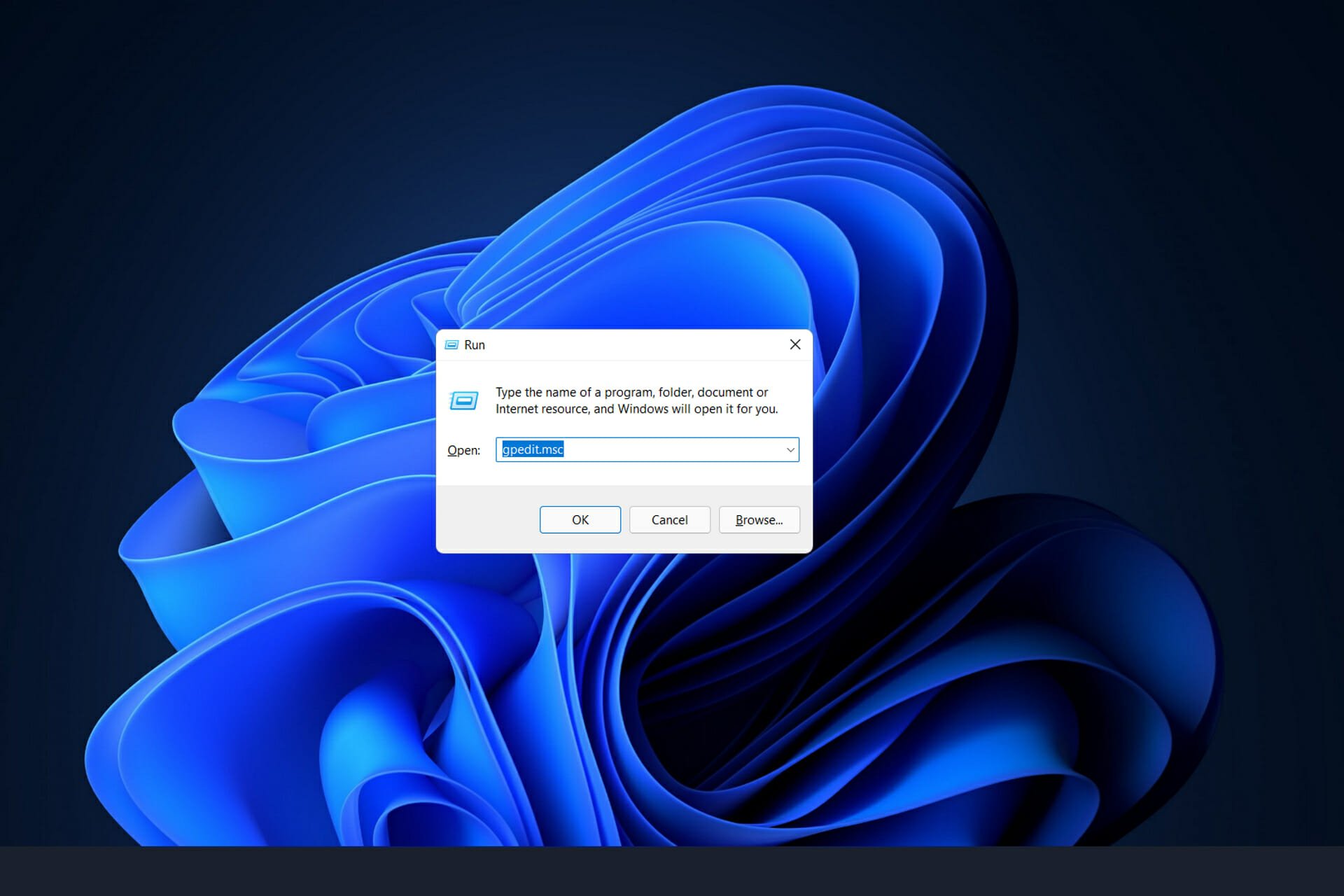

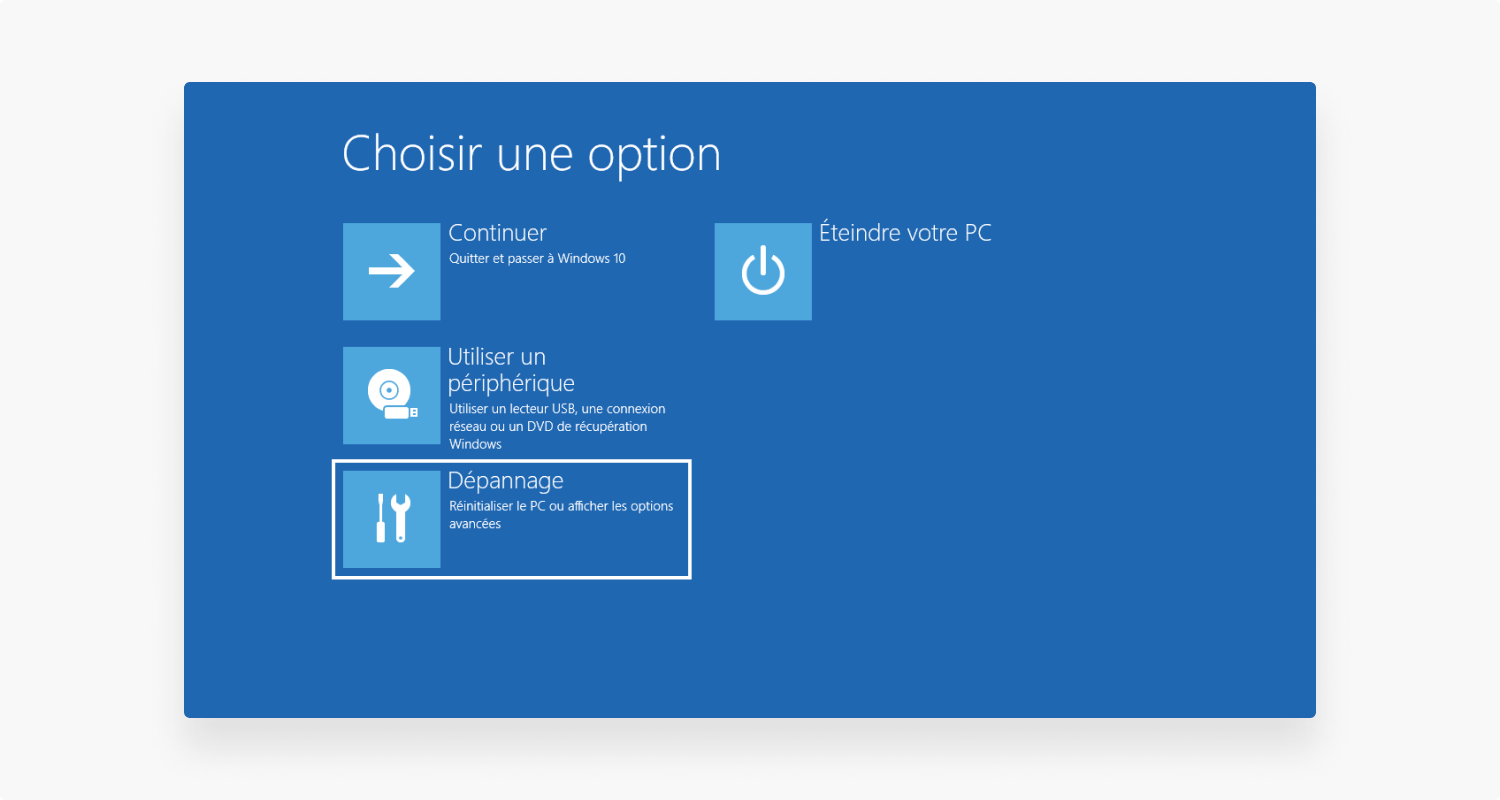
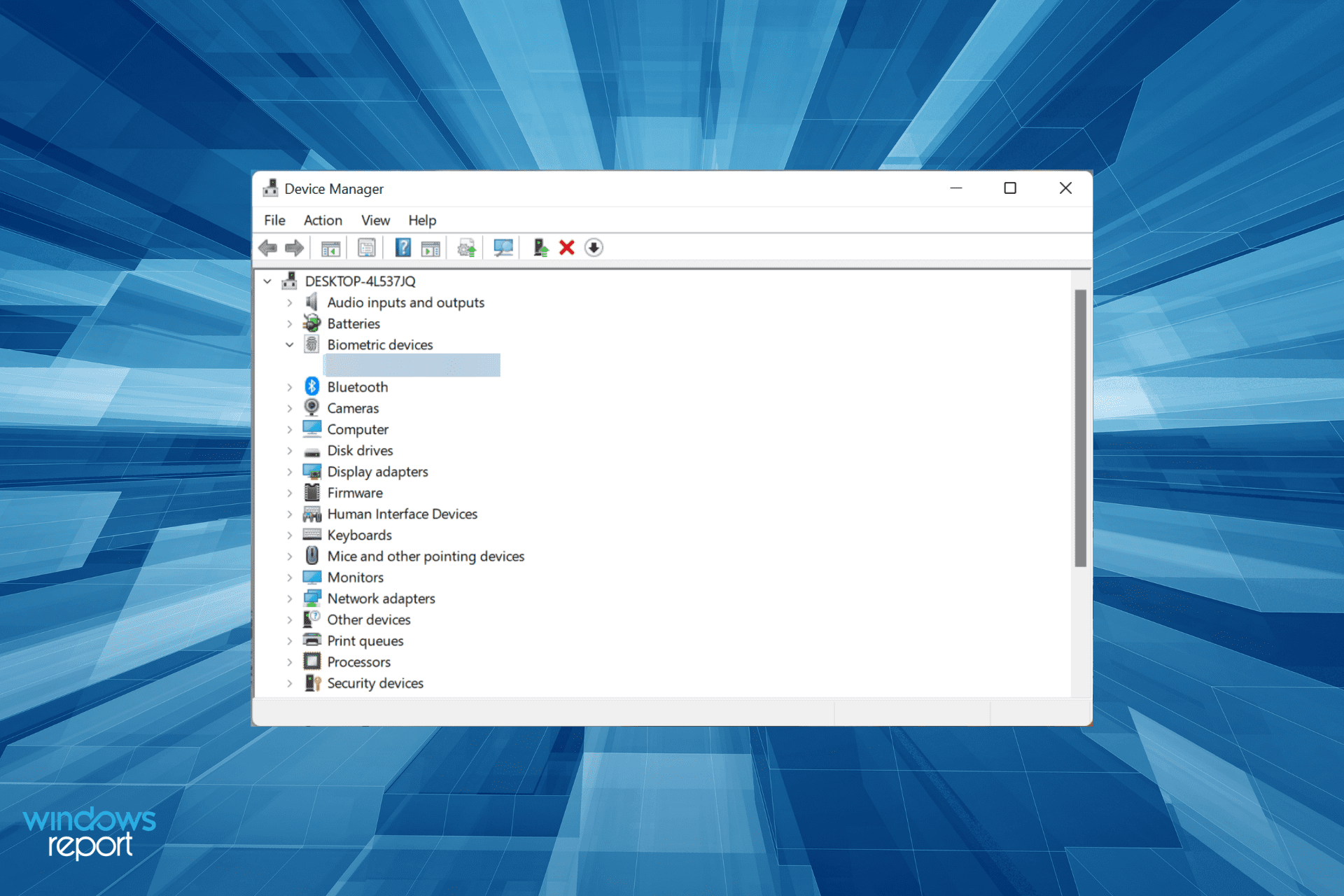
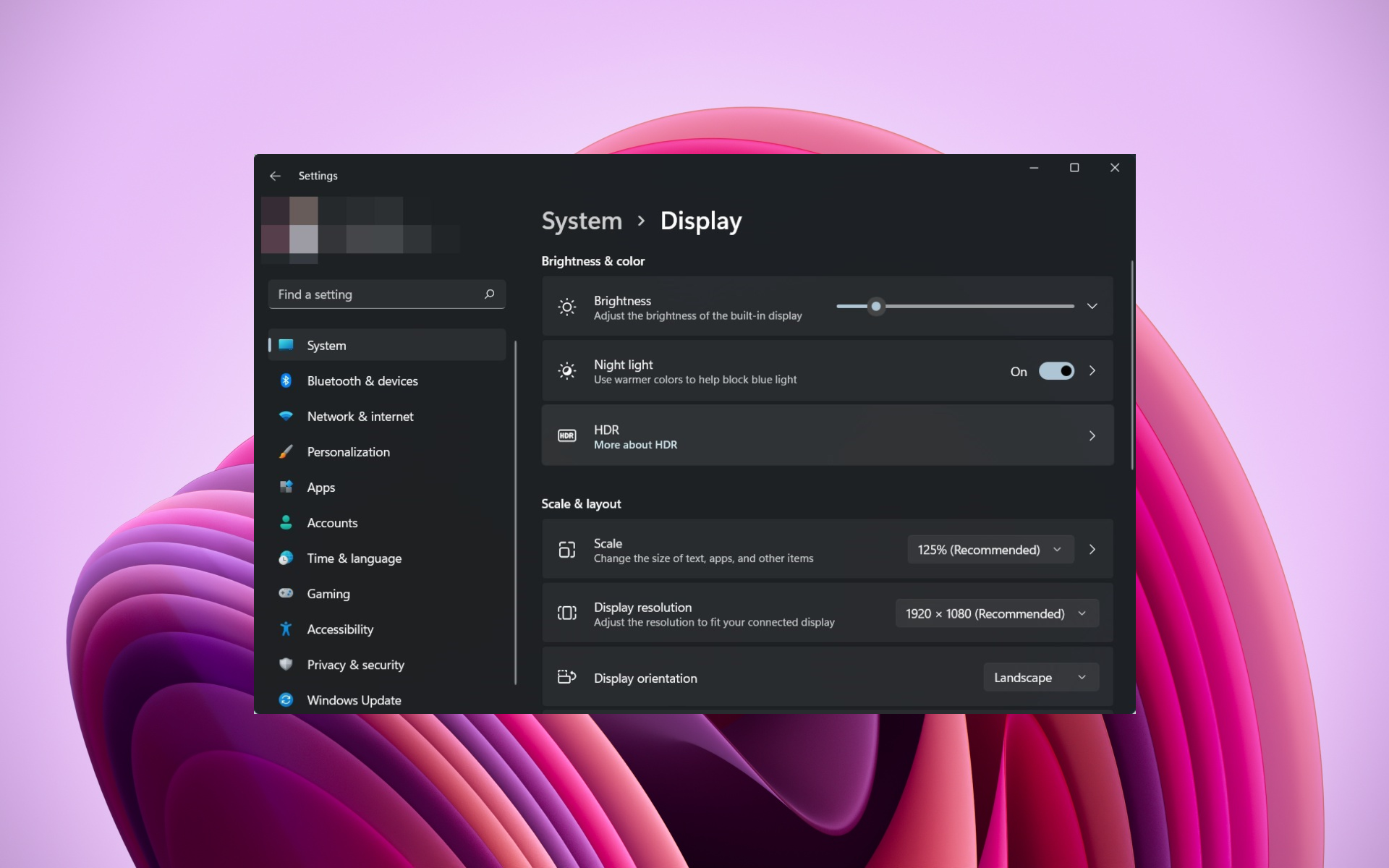
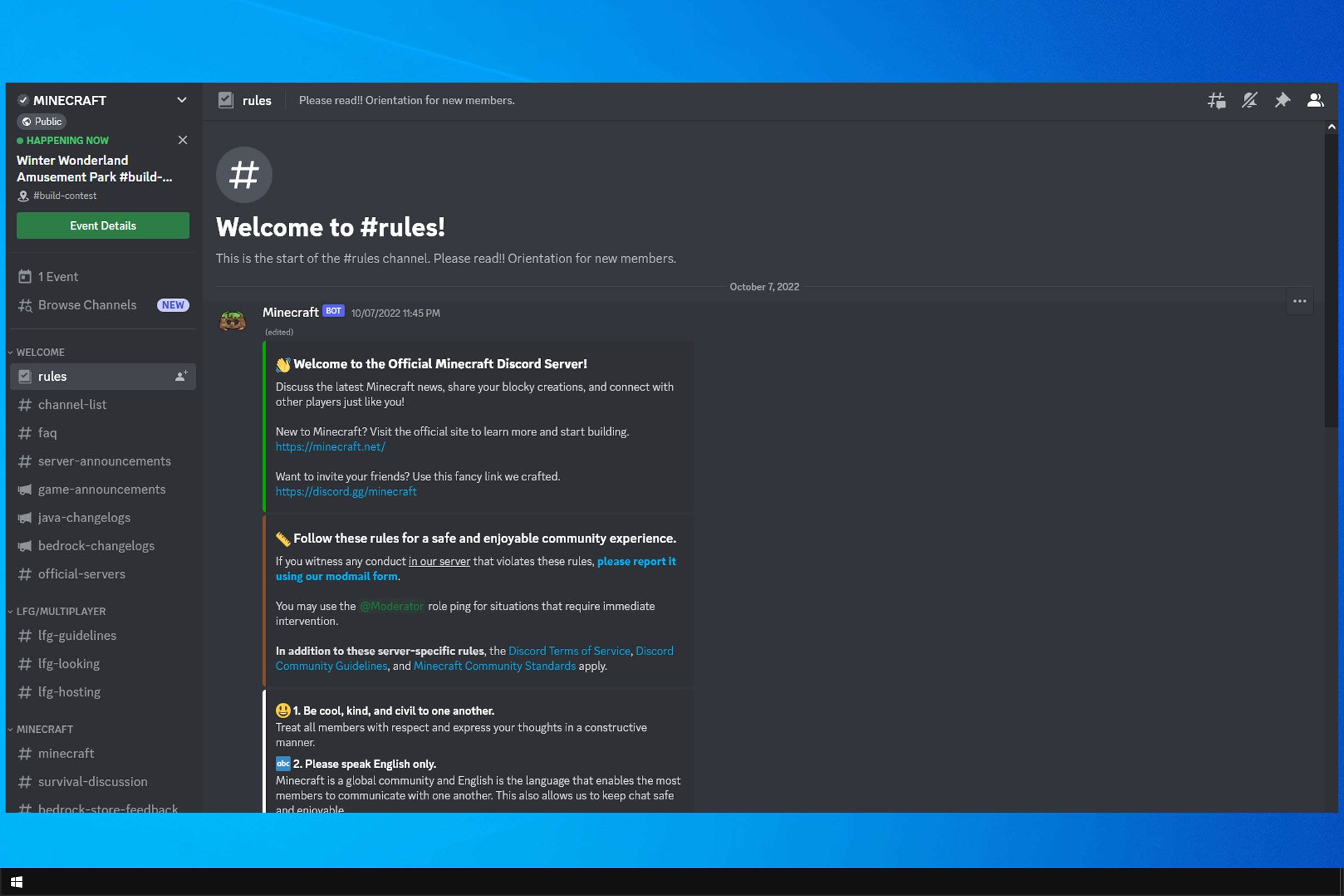
User forum
0 messages