RÉSOLU: Critical Service Failed (écran bleu de la mort)
5 min. read
Updated on

Les BSoD sont assez graves et l’une de ces erreurs est Critical Service Failed.
Selon les utilisateurs, l’écran bleu de la mort accompagné d’un message Critical Service Failed les empêche d’accéder à Windows 10.
Cela peut vous causer beaucoup de problèmes et aujourd’hui, nous allons vous montrer comment y remédier.
Comment résoudre l’Écran Bleu de la Mort ?
1. Effectuez une restauration du système à partir du mode sans échec
- Après avoir redémarré votre ordinateur plusieurs fois, vous devriez voir la fenêtre Dépannage.
- Cliquez ensuite sur Options avancées.
- Sélectionnez Paramètres de démarrage -> Activer le mode sans échec.
- Lorsque le mode sans échec est lancé, entrez Restauration du système dans la barre de recherche et exécutez l’outil correspondant.
- Utilisez l’outil de restauration du système pour rétablir un état antérieur où votre système fonctionnait.
2. Réparez Windows 10 à l’aide du support d’installation
- Redémarrez le PC à l’aide de la clé USB ou du DVD amorçable.
- Au lieu d’installer Windows 10, sélectionnez Dépannage.
- Le processus de réparation va scanner votre disque dur et il va corriger les potentielles erreurs.
- Une fois le processus terminé, redémarrez votre ordinateur.
Pour ce faire , vous aurez besoin d’un lecteur USB ou DVD amorçable avec Windows 10.
Par contre, avant de procéder à la réinstallation, essayez ces outils de réparation du démarrage.
3. Mettez à jour Windows 10
- Après avoir redémarré Windows 10 plusieurs fois, vous devriez voir la fenêtre Options de démarrage.
- Sélectionnez Dépannage et puis choisissez Réinitialiser ce PC.
- Ensuite, sélectionnez Conserver mes fichiers.
- Au cours de cette opération, vous devrez peut-être insérer une clé USB ou un DVD Windows 10, donc assurez-vous de l’avoir à portée de main.
- Sélectionnez la version de Windows que vous souhaitez mettre à niveau et cliquez sur le bouton Réinitialiser.
- Ce processus peut prendre un certain temps, permettez-lui de finir.
Une mise à jour de Windows 10 va supprimer tous les programmes tiers que vous avez installés, mais ça va enregistrer vos fichiers et vos paramètres personnels.
Par conséquent, ce n’est pas une mauvaise idée de créer une sauvegarde.
4. Réinitialisez Windows 10
Reprenez les étapes de la solution 3, mais au lieu de sélectionner Conserver mes fichiers, sélectionnez Supprimer tout.
Ceci supprimera tous les fichiers et dossiers de la partition de votre disque dur où Windows 10 était installé.
Impossible de créer une nouvelle partition lors de l’installation Windows 10 ? Suivez ce guide pour découvrir quoi faire !
5. Effectuez une réinstallation propre
- Téléchargez l’outil de création de médias sur un autre PC. Vous pouvez le faire en suivant ce lien.
- Insérez le DVD vierge ou branchez la clé USB compatible (4 Go ou plus).
- Exécutez l’outil de création de médias.
- Sélectionnez Créer un support d’installation (clé USB, DVD ou fichier ISO) pour un autre PC.
- Choisissez la langue, l’architecture et l’édition et cliquez sur Suivant. Choisissez votre version.
- Ensuite, sélectionnez une clé USB ou une image ISO en fonction du support de votre choix et cliquez sur Suivant.
- Une fois le téléchargement terminé, gravez sur le DVD ou créer une clé USB amorçable.
- Après avoir tout préparé, redémarrez votre PC.
- Appuyez sur F10, F11, F12 pour ouvrir le menu de démarrage.
- Sélectionnez le lecteur flash USB ou DVD-ROM comme périphérique de démarrage principal et appuyez sur n’importe quelle touche pour démarrer.
- Appuyez sur Avancé et formatez votre partition système.
- Sélectionnez la partition et démarrez l’installation.
Enfin, si aucune des étapes précédentes n’a abouti, vous pouvez toujours effectuer une réinstallation propre.
Les problèmes infligés par l’écran bleu de la mort sont certainement critiques en ce qui concerne la santé du système.
En termes simples, si vous rencontrez l’un de ces problèmes, le meilleur moyen d’éviter un éventuel surfaçage de la même erreur est de repartir à zéro.
À l’époque, la procédure de réinstallation était longue et fatigante, mais ce n’est pas le cas avec Windows 10.
Bien sûr, les modifications de configuration supplémentaires prendront plus de temps, mais vous pouvez le faire plus tard.
Si vous rencontrez l’erreur ‘Critical Service Failed’ et que les solutions standards ne fonctionnent pas, démarrer en mode sans échec pourrait être une étape cruciale pour un diagnostic plus approfondi. Pour une méthode rapide et efficace pour accéder au mode sans échec sous Windows 7, consultez notre guide sur comment démarrer rapidement en mode sans échec sous Windows 7.
C’est à peu près ça. Nous espérons qu’au moins une de ces solutions vous a aidé à résoudre le problème du BSoD Critical Service Failed.
Si vous avez des questions ou des suggestions, faites-le nous savoir dans la section des commentaires ci-dessous.


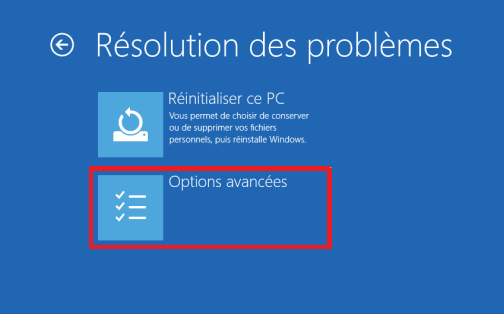
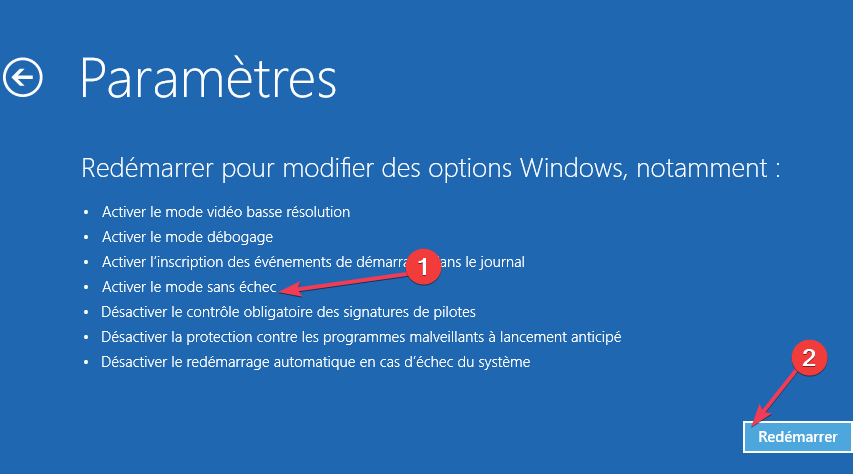

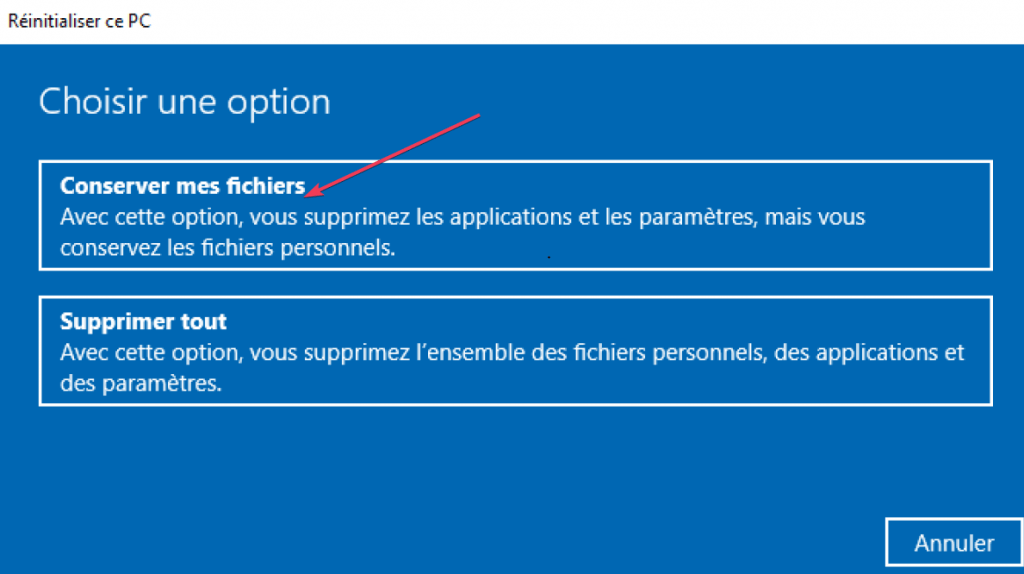
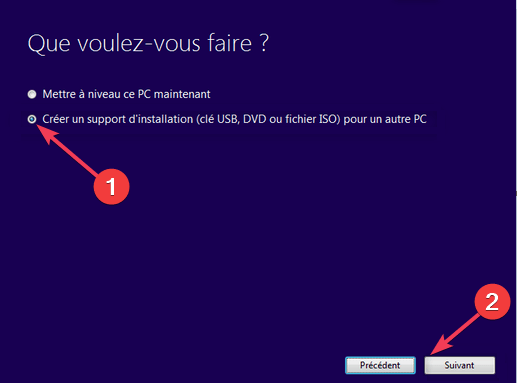








User forum
0 messages