RÉSOLU: Curseur bloqué Windows 10, souris qui se fige/saute
7 min. read
Updated on
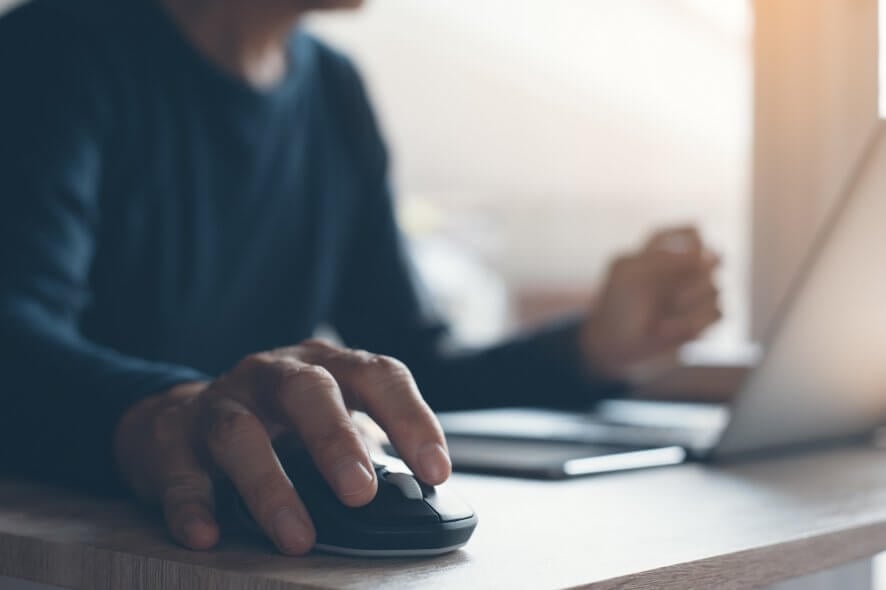
Si vous utilisez Windows 10 et que votre curseur se fige, saute ou disparaît pendant vos jeux ou lorsque vous déroulez vos taches quotidiennes, ce tutoriel vous aidera.
Windows 10 a une fonctionnalité intégrée qui est censée faire disparaître votre curseur pendant que vous tapez.
Cette fonctionnalité est utile lorsque vous utilisez un ordinateur portable Windows 10 car si vous avez le curseur actif, il sautera partout si vous le touchez accidentellement lorsque vous tapez.
En suivant les instructions ci-dessous, vous pouvez résoudre vos problèmes de curseur et savoir comment en utiliser correctement les fonctionnalités.
Comment débloquer le curseur de mon ordinateur ?
1. Désactivez la fonctionnalité de disparition sur Windows 10
- Dans le menu Démarrer de Windows 10, cliquez sur l’icône du bureau.
- Déplacez le curseur de la souris dans le coin droit de l’écran.
- Un menu devrait apparaître et vous devez cliquer du bouton gauche de la souris sur l’icône Paramètres.
- Cliquez ensuite sur Panneau de configuration et appuyez sur l’icône de la souris.
- Une fenêtre avec les propriétés de la souris devrait s’ouvrir. Choisissez l’onglet Options du pointeur dans la partie supérieure de la fenêtre.
- Vous devrez décocher la case Masquer le pointeur pendant la frappe.
- Cliquez sur OK pour valider la modification.
- Fermez toutes les fenêtres que vous avez ouvertes et redémarrez le périphérique.
2. Que faire si votre curseur saute ou est figé
- Ouvrez le Panneau de configuration.
- Ensuite, cliquez avec le bouton gauche de la souris sur Trouver et résoudre les problèmes.
- Remarque : la fonction de recherche et de résolution des problèmes est disponible dans la section Système et sécurité.
- Cliquez sur l’option Matériel et audio, à droite de la fenêtre de dépannage.
- Maintenant, dans la catégorie Périphérique, cliquez sur le bouton Suivant.
- Une analyse commencera et une fois l’opération terminée, vous devrez cliquer sur Appliquer ce correctif.
- Fermez les fenêtres ouvertes et redémarrez Windows 10 et voyez si vous avez toujours ce problème.
3. Décochez la case Améliorer la précision du pointeur
- Lancez le Panneau de configuration et accédez à la section Souris.
- Accédez à l’onglet Options du pointeur et désactivez la fonction Améliorer la précision du pointeur.
- Cliquez maintenant sur Appliquer et sur OK pour enregistrer les modifications.
- Le curseur se fige lors de la frappe
- Une fois cette fonctionnalité désactivée, les problèmes de curseur devraient disparaître.
4. Réinstallez le pilote de votre souris
- Appuyez sur les touches Windows + X pour ouvrir le menu et choisissez Gestionnaire de périphériques.
- Localisez votre souris et cliquez dessus avec le bouton droit.
- Ensuite, choisissez Désinstaller le périphérique.
- Lorsque le message de confirmation apparaît, cliquez sur Désinstaller.
- Après cela, votre souris sera désactivée. À l’aide des touches du clavier, vous pouvez naviguer jusqu’à Action> Rechercher les modifications sur le matériel. Si vous ne pouvez pas ouvrir ce menu avec votre clavier, redémarrez simplement votre PC.
- Après cela, votre souris sera détectée et vous devriez pouvoir la réutiliser sans aucun problème.
Mettez à jour les pilotes automatiquement
Si cette méthode ne fonctionne pas ou si vous ne possédez pas les connaissances informatiques nécessaires pour mettre à jour / réparer les pilotes manuellement, voici quoi faire.
Installez un logiciel tiers qui puisse effectuer cette tache automatiquement.
Nous vous suggérons fortement de le faire automatiquement à l’aide de l’outil Outbyte Driver Updater, qui installera toujours la bonne version pour votre pilote.
Note : Envie d’en savoir plus ? Consultez notre revue complète sur Outbyte et déterminez par vous-mêmes en quelle mesure cet outil pourra améliorer le fonctionnement de votre système !
5. Désactivez la zone de contrôle HP
- Accédez à la section Souris dans le Panneau de configuration.
- Accédez à l’ onglet HP Control Zone et désactivez HP Control Zone.
- Cliquez sur Appliquer et OK.
Après avoir désactivé cette fonctionnalité, vos problèmes de souris devraient être résolus.
Gardez à l’esprit que HP Control Zone peut ne pas être disponible sur votre ordinateur, sauf s’il s’agit d’un périphérique HP.
6. Désinstallez AdAware
Parfois, des applications tierces peuvent causer des problèmes avec votre souris. De nombreux utilisateurs ont signalé que leur curseur se fige, saute ou disparaît en raison d’AdAware.
Bien qu’il s’agisse d’une application anti-espions solide, celle-ci peut parfois interférer avec d’autres composants de votre système.
Les utilisateurs ont signalé que la désinstallation d’AdAware avait résolu le problème pour eux, alors n’hésitez pas à l’essayer.
Si vous souhaitez continuer à utiliser cette application, assurez-vous de la mettre à jour vers la dernière version et vérifiez si cela résout le problème.
7. Désactivez les pilotes de souris supplémentaires
- Ouvrez le Gestionnaire de périphériques et accédez à la section Souris et autres périphériques de pointage.
- Si vous voyez plusieurs entrées dans cette section, vous devrez désactiver tous les appareils que vous n’utilisez pas.
- Pour ce faire, cliquez simplement avec le bouton droit sur l’appareil que vous souhaitez désactiver et choisissez Désactiver l’appareil dans le menu.
Selon les utilisateurs, des problèmes avec le curseur peuvent survenir en raison de plusieurs pilotes de souris activés sur votre PC.
Si votre curseur se fige, saute ou disparaît, vous devrez peut-être désactiver les pilotes de souris supplémentaires.
Après avoir supprimé les périphériques supplémentaires, le problème devrait être complètement résolu.
8. Revenez au pilote précédent
- Ouvrez le Gestionnaire de périphériques et localisez le périphérique problématique.
- Double-cliquez sur l’appareil pour ouvrir ses propriétés.
- Lorsque la fenêtre Propriétés s’ouvre, allez dans l’onglet Pilote et cliquez sur le bouton Restaurer le pilote.
- Si l’option Restaurer le pilote n’est pas disponible, vous devrez peut-être réinstaller le pilote en suivant les étapes de la solution 4.
Parfois des problèmes avec votre curseur peuvent apparaître en raison de nouveaux pilotes.
Selon les utilisateurs, ce problème peut survenir si vous avez récemment mis à jour le pilote de votre souris ou de votre pavé tactile.
Si votre curseur se fige, saute ou disparaît, vous devez peut-être revenir à l’ancien pilote.
Il est à noter que Windows peut parfois mettre à jour automatiquement vos pilotes et provoquer la réapparition de ce problème.
9. Désactivez Realtek HD Audio Manager
- Appuyez sur Ctrl + Maj + Échap pour ouvrir le Gestionnaire des tâches.
- Lorsque le Gestionnaire des tâches s’ouvre, accédez à l’onglet Démarrage.
- Localisez Realtek HD Audio Manager, faites un clic droit dessus et choisissez Désactiver.
- Après cela, redémarrez votre PC et vérifiez si le problème a disparu.
Selon les utilisateurs, Realtek HD Audio Manager peut parfois causer des problèmes avec votre curseur.
Si votre curseur se fige, saute ou disparaît, vous devez empêcher Realtek HD Audio Manager de démarrer automatiquement avec votre PC.
Si vous ne trouvez pas Realtek HD Audio Manager dans la liste, vous pouvez résoudre le problème en renommant FMAPP.exe.
Pour y arriver, suivez tout simplement le chemin:
C: Program/Files/RealtekAudioHDA
10. Assurez-vous que votre appareil est activé
- Allez dans Panneau de configuration > Souris.
- Accédez au dernier onglet à droite et assurez-vous que l’appareil est activé.
Si ce problème apparaît sur votre ordinateur portable, vous devez vérifier si votre appareil est activé.
Après cela, votre souris réapparaîtra et tout recommencera à fonctionner.
N’oubliez pas que vous devrez peut-être effectuer ces étapes à l’aide de votre clavier.
Faites-nous savoir dans la section des commentaires si ces solutions ont été utiles pour résoudre divers problèmes de curseur.



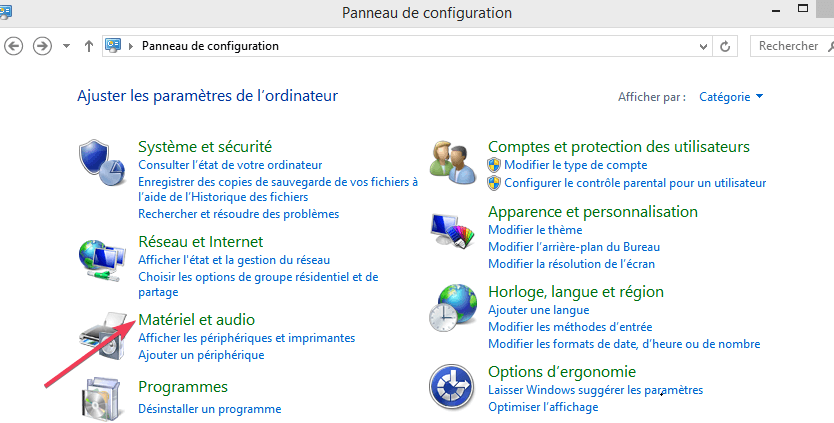
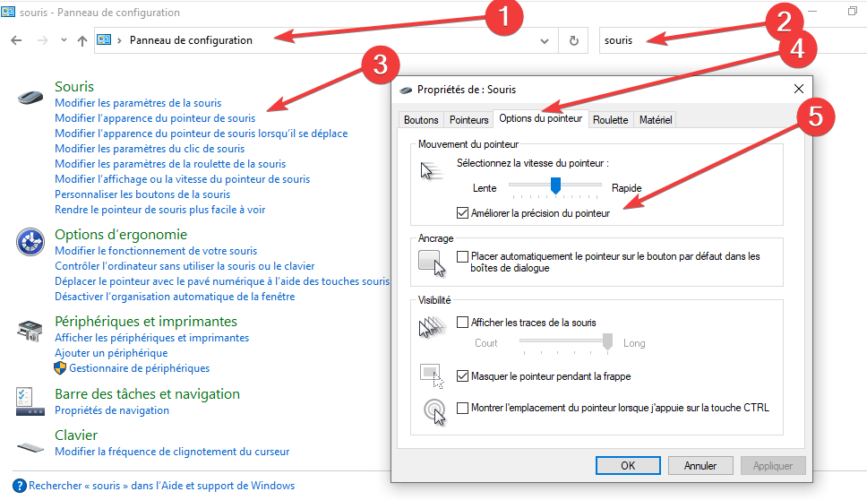
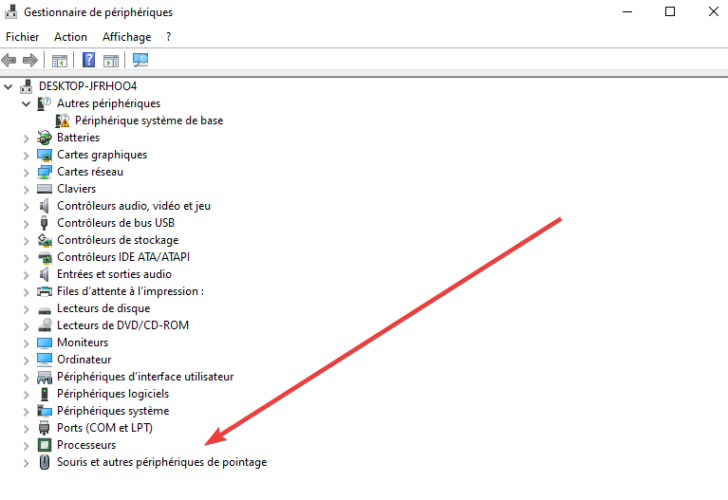

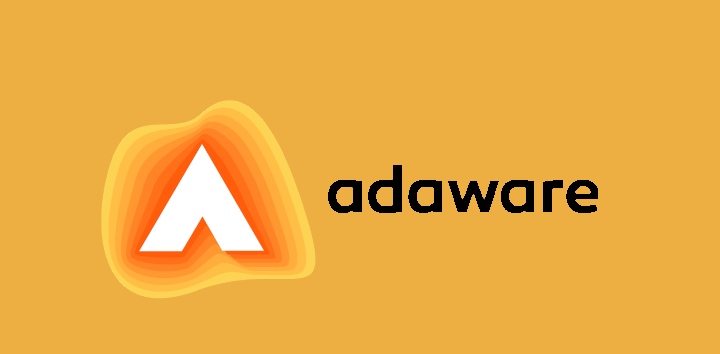

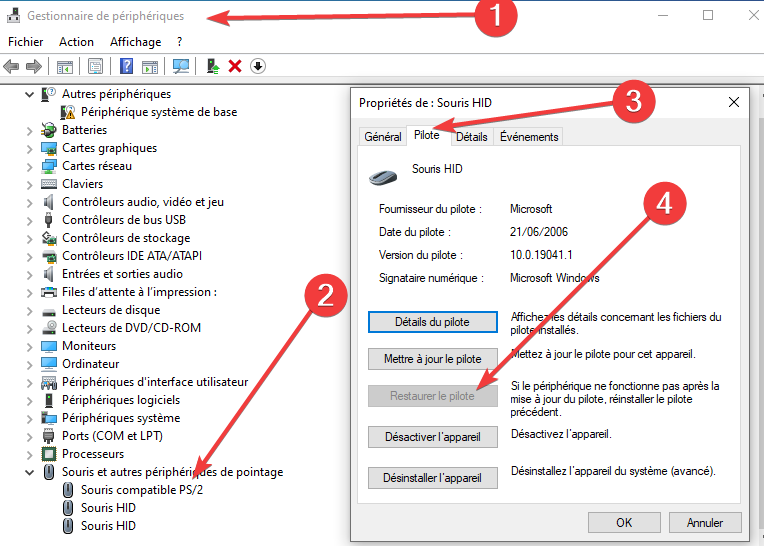
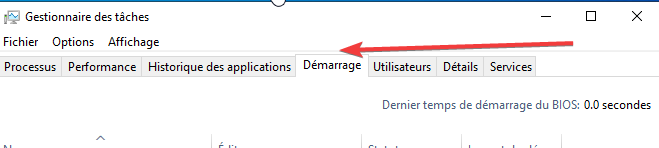








User forum
0 messages