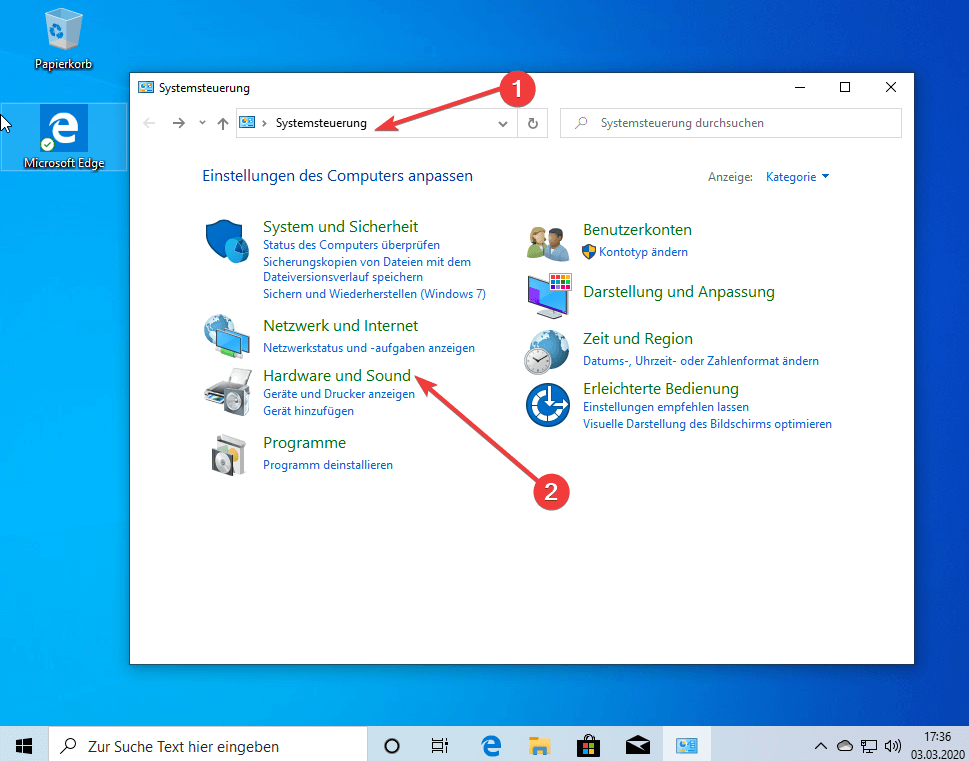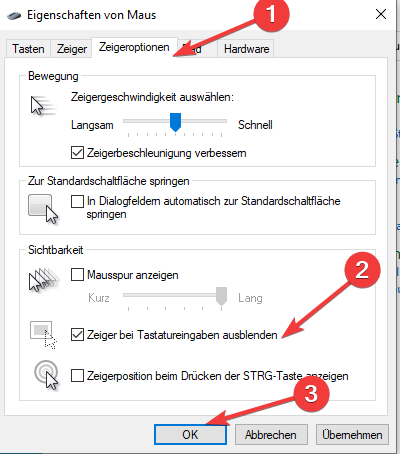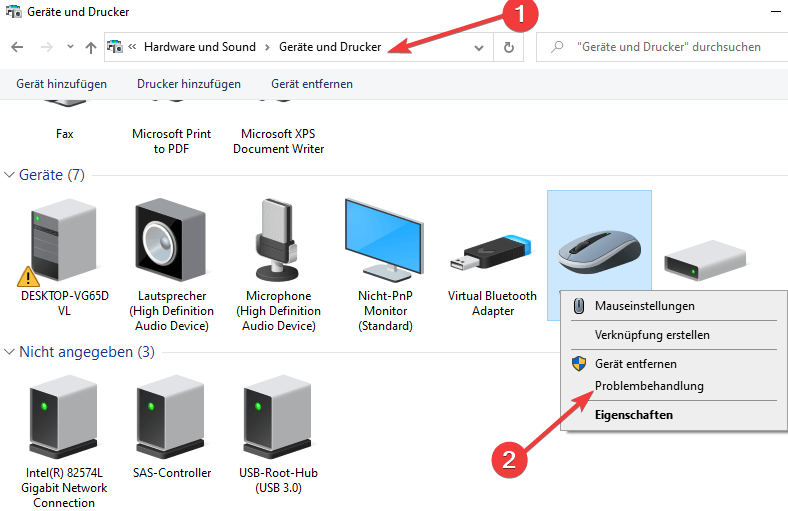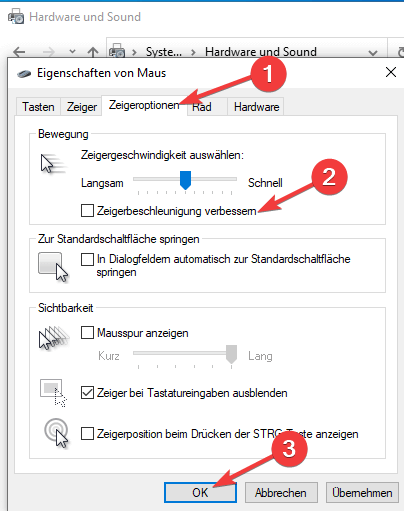Cursor friert ein, springt oder verschwindet in Windows 10
3 min. read
Updated on

Wenn Sie Windows 10 verwenden und Ihre Cursor friert ein, springt oder verschwindet, oder während Sie etwas bei der Arbeit tun, dieses Tutorial wird Ihnen um zu verstehen helfen, warum er das tut und wie man dieses Problem beheben kann.
Schritte Ihren Maus zum Reparieren wenn er friert ein, springt oder verschwindet
Was tun können, wenn der Mauszeiger verschwindet?
- Mit der linken Maustaste klicken Sie im Windows 10-Startmenü auf das Desktop-Symbol.
- Bewegen Sie den Mauszeiger in die untere rechte Ecke des Bildschirms.
- Ein Menü sollte sich öffnen und Sie müssen mit der linken Maustaste auf das Symbol Einstellungen klicken, das Sie dort haben.
- Klicken Sie mit der linken Maustaste auf die Systemsteuerung.
- Klicken Sie mit der linken Maustaste auf das Maussymbol.
- Ein Fenster mit Mauseigenschaften sollte sich öffnen. Sie müssen mit der linken Maustaste auf die Registerkarte Zeigeroptionen oben im Fenster klicken.
- Sie müssen das Kontrollkästchen neben Zeiger ausblenden während der Eingabe deaktivieren.
- Klicken Sie mit der linken Maustaste auf die Schaltfläche OK unten auf dem Bildschirm.
- Schließen Sie jedes geöffnete Fenster und starten Sie das Windows 10-Gerät neu.
Was Sie tun können, wenn der Cursor springt oder einfriert ist?
- Öffnen Sie die Systemsteuerung.
- Im Fenster Systemsteuerung müssen Sie mit der linken Maustaste auf Probleme suchen und beheben klicken.
- Hinweis: Die Funktion zum Suchen und Beheben von Problemen finden Sie auch im Abschnitt System und Sicherheit.
- Ein Fenster zur Fehlerbehebung wird angezeigt. Klicken Sie auf der rechten Seite des Fensters mit der linken Maustaste auf die Option Hardware und Sound.
- Klicken Sie nun in der Kategorie Gerät mit der linken Maustaste auf die Schaltfläche Weiter für die Hardware und Geräte.
- Ein Scan beginnt und nachdem er abgeschlossen ist, müssen Sie mit der linken Maustaste auf Dieses Update anwenden klicken.
- Schließen Sie die geöffneten Fenster.
- Starten Sie das Windows 10-Gerät neu und prüfen Sie, ob dieses Problem weiterhin besteht.
Andere Lösungen
Deaktivieren Sie die Option Zeigergenauigkeit verbessern
- Öffnen Sie die Systemsteuerung und navigieren Sie zum Abschnitt Maus.
- Navigieren Sie zur Registerkarte Zeigeroptionen und deaktivieren Sie die Funktion zur Verbesserung der Zeigergenauigkeit. Klicken Sie nun auf Übernehmen und auf OK, um die Änderungen zu speichern
- Nach dem Deaktivieren dieser Funktion sollten Probleme mit Ihrem Cursor verschwinden.
Installieren Sie Ihren Maustreiber neu
- Drücken Sie die Windows-Taste + X, um das Win + X-Menü zu öffnen, und wählen Sie im Menü die Option Geräte-Manager.
- Suchen Sie Ihre Maus, klicken Sie mit der rechten Maustaste darauf und wählen Sie Gerät deinstallieren.
- Wenn die Bestätigungsmeldung angezeigt wird, klicken Sie auf Deinstallieren.
- Danach wird Ihre Maus deaktiviert. Mit den Tastaturtasten können Sie zu Aktion> Nach Hardwareänderungen suchen navigieren.
- Wenn Sie dieses Menü nicht mit Ihrer Tastatur öffnen können, starten Sie einfach Ihren PC neu.
Wenn diese Methode nicht funktioniert oder Sie nicht die erforderlichen Computerkenntnisse haben die Treiber manuell aktualisieren oder reparieren, dringend empfehlen wir Ihnen um es automatisch zu tun, mithilfe des Tweakbit Driver Updater-Tools.
Laden und installieren Sie den TweakBit Driver Updater herunter