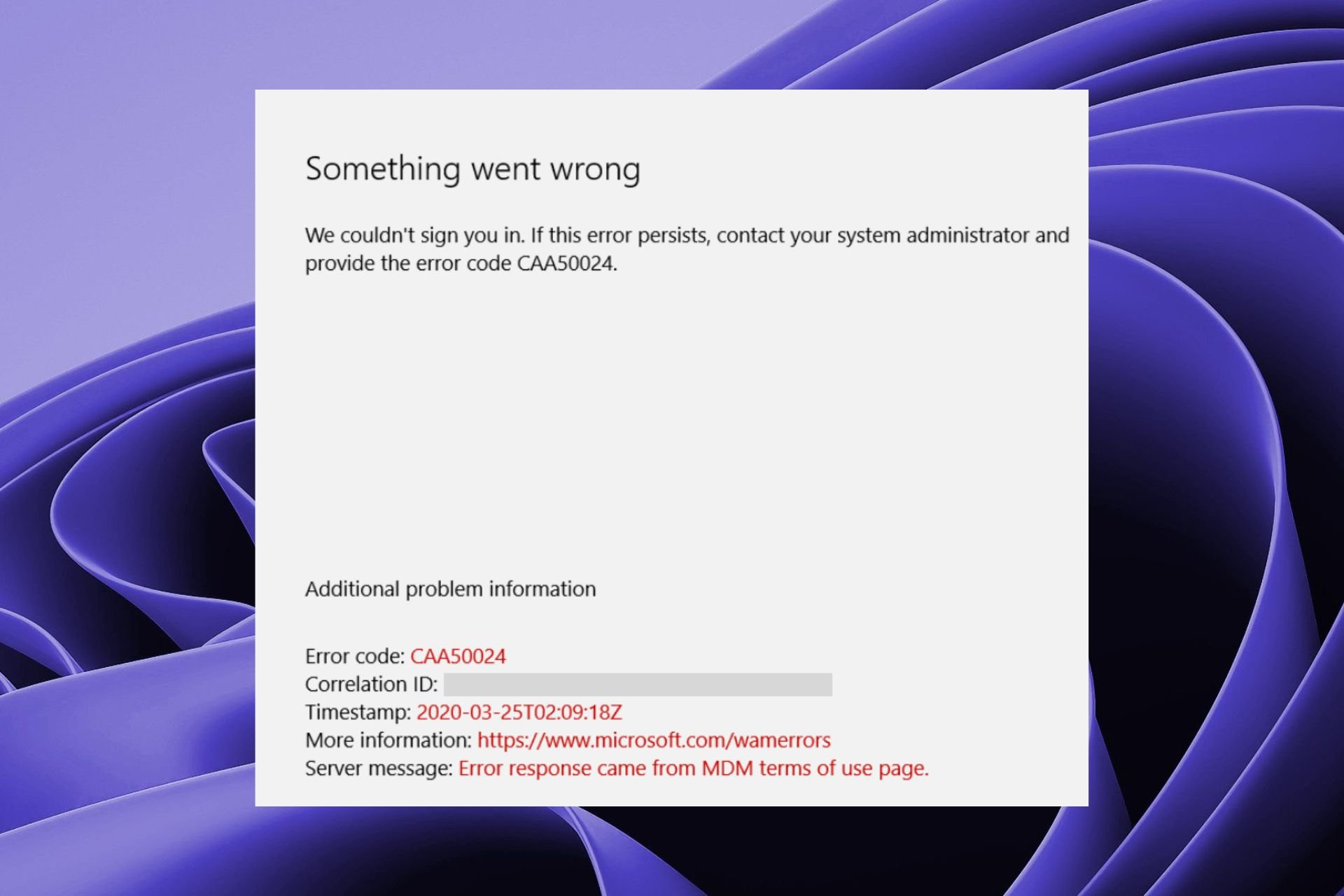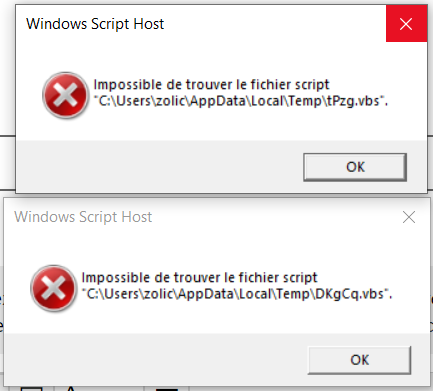RÉSOLU: Échec de vérification de l'authenticité sur Adobe
4 min. read
Updated on

La suite Creative Adobe Suite propose les outils de montage vidéo et de retouche photo les plus complets.
Dotées de nombreuses fonctionnalités, les applications Adobe sont toutes très intuitives et conviviales.
Dans les dernières versions, Adobe à implémenté Adobe Genuine Software Integrity. Le but du service AGS est de détecter les logiciels contrefaits et implicitement de décourager le piratage.
Enlevez la pixellisation de vos projets avec Adobe Premiere Pro.
Mais récemment, de plus en plus d’utilisateurs de Windows 10 ont signalé ce message: Échec de vérification de l’authenticité du logiciel Adobe. Le produit n’est pas un logiciel Adobe authentique et semble être une contrefaçon.
De plus, il semble que le message apparaisse à l’écran même s’ils ont acheté des copies légitimes de produits Adobe.
Ce problème s’applique à Windows et Mac, et aujourd’hui, nous allons tenter de le résoudre pour tous les utilisateurs.
Comment résoudre: Échec de vérification de l’authenticité du logiciel Adobe ?
1. Assurez-vous que la version de votre logiciel est authentique
Nous vous recommandons de télécharger la dernière version du produit Adobe de votre choix à partir de la page Web officielle et de l’installer avant de commencer à apporter des modifications à votre PC.
Voici la liste des produits Adobe et les liens vers leurs pages officielles:
| Nom du produit Adobe | Lien de téléchargement |
|---|---|
| Adobe Acrobat Reader DC | Page Officielle |
| Adobe After Effects | Page Officielle |
| Adobe Dreamweaver | Page Officielle |
| Adobe InCopy | Page Officielle |
| Adobe Animate | Page Officielle |
| Adobe Audition | Page Officielle |
| Adobe Bridge | Page Officielle |
| Adobe Captivate | Page Officielle |
| Adobe Creative Cloud | Page Officielle |
| Adobe Illustrator | Page Officielle |
| Adobe InDesign | Page Officielle |
| Adobe Lightroom | Page Officielle |
| Adobe Photoshop | Page Officielle |
| Adobe Premiere Pro | Page Officielle |
| Adobe Spark | Page Officielle |
2. Supprimer Adobe Genuine Software Integrity Service
La solution la plus efficace parmi les utilisateurs consiste à supprimer toutes les instances du logiciel responsable de ce message.
Comment désactiver Adobe Genuine Software Integrity sur Windows 10?
1. Supprimez Adobe Genuine Software Integrity Service via le Gestionnaire de tâches
- Appuyez sur Ctrl + Alt + Suppr pour ouvrir le Gestionnaire de tâches.
- Recherchez le service Adobe Genuine Integrity dans l’onglet Processus.
- Cliquez dessus avec le bouton droit de la souris et choisissez Ouvrir l’emplacement du fichier. Il devrait ouvrir un dossier nommé AdobeGCIClient.
- Une fois l’emplacement ouvert, retournez dans le Gestionnaire de tâches, cliquez sur le processus Adobe Genuine Integrity, puis appuyez sur Fin de tâche.
- Après cela, supprimez le dossier AdobeGCIClient ouvert à l’étape 2.
- Redémarrez votre ordinateur et vérifiez si le problème a disparu.
Si le problème persiste après que le dossier ait été recréé, au lieu de le supprimer, essayez de le renommer.
Alternativement, vous pouvez faire la même chose mais d’une manière plus avancée qui garantit la suppression complète du logiciel.
Vous pouvez facilement le désactiver dans le Gestionnaire des tâches. Dans la plupart des cas, vous devrez également supprimer le fichier associé au processus.
Si cela ne fonctionne pas, supprimez-le via CMD, puis désactivez l’utilitaire de démarrage Adobe Updater Startup Utility.
2. Supprimez Adobe Genuine Software Integrity Service via CMD
- Pour supprimer le service, tapez cmd dans la zone de recherche Windows. Cliquez avec le bouton droit sur le résultat et sélectionnez Exécuter en tant qu’administrateur.
- Ensuite, dans cmd, tapez sc delete AGSService et appuyez sur Entrée.
- Pour supprimer le dossier, accédez à
C:Program Files(x86)\Fichiers communs\AdobeAdobeGCClient
3. Supprimer l’utilitaire de démarrage Adobe Updater
- Pour effacer le dossier, accédez à
C:Program Files(x86)\Fichiers communs\AdobeOOBEPDAppUWA - Pour supprimer le service, tapez cmd dans la zone de recherche Windows.
- Cliquez avec le bouton droit sur le résultat et sélectionnez Exécuter en tant qu’administrateur.
- Ensuite, dans cmd, tapez sc delete AAMUpdater et appuyez sur Entrée.
- Pour supprimer la tâche, tapez Planificateur de tâches dans la zone de recherche Windows et appuyez sur Entrée.
- Recherchez et supprimez maintenant la tâche AdobeAAMUpdater.
Besoin d’ajuster vos fichiers PDF? Voici comment obtenir la clé d’activation Adobe Acrobat Pro!
Si vous avez correctement suivi les étapes, le message contextuel disant que le logiciel Adobe que vous utilisez n’est pas véritable devrait avoir disparu et vous devriez pouvoir continuer votre travail sans aucune interruption.
Pour toute autre question ou bien si vous connaissez d’autres solutions au problème, veuillez simplement accéder à la section des commentaires ci-dessous.