Écran s'éteint ou devient noir sans raisons : 3 solutions
5 min. read
Updated on

Votre écran s’éteint de manière aléatoire et vous ne savez pas pourquoi ? Ces interruptions peuvent sembler mineures, mais parfois, elles cachent des problèmes plus sérieux dans votre ordinateur.
Si votre écran devient soudainement noir, commencez par vérifier si votre PC est configuré pour passer en mode veille après un moment d’inactivité. Cependant, si le problème persiste, il pourrait être lié à des dysfonctionnements matériels ou logiciels, à des problèmes de câblage interne du moniteur, ou à des périphériques connectés à celui-ci.
Pourquoi mon écran s’éteint alors que mon PC est allumé ?
Le problème de l’écran qui s’éteint et se rallume sans raison peut avoir plusieurs causes. Il peut rester allumé pendant quelques secondes à plusieurs minutes, puis s’éteindre à nouveau. Certains utilisateurs signalent également que l’écran devient noir pendant la charge.
Il y a de nombreuses raisons possibles à ce problème. En voici quelques-unes :
- Problèmes d’écran : Un dysfonctionnement de l’écran lui-même, notamment des problèmes liés au système de refroidissement de l’ordinateur lorsque l’écran s’éteint en raison de la chaleur.
- Interrupteur d’alimentation défectueux : Un interrupteur d’alimentation défectueux à l’arrière du moniteur peut entraîner des extinctions aléatoires.
- Pilotes de carte graphique obsolètes : Des pilotes de carte graphique obsolètes peuvent causer des bugs, des problèmes de lecture et d’affichage vidéo, ou encore des problèmes de performances.
Résoudre le problème d’écran noir peut souvent être réalisé en suivant des étapes simples de dépannage, pour déterminer la cause sous-jacente et appliquer les corrections nécessaires.
Comment réparer un écran qui s’éteint sans raison ?
Avant d’aborder les solutions recommandées :
- Assurez-vous que tous les câbles sont correctement branchés. Si vous avez des doutes quant à la bonne connexion d’un fil, débranchez-le, puis rebranchez-le pour voir si cela résout le problème.
- Aussi, vous devez déterminer si l’écran noir provient de votre ordinateur ou de votre moniteur. Il peut être utile de connecter votre ordinateur à un autre écran pour déterminer l’origine du problème.
1. Mettez à jour les pilotes graphiques
- Appuyez sur la touche Windows, tapez Gestionnaire de périphériques dans la zone de recherche et cliquez sur Ouvrir.
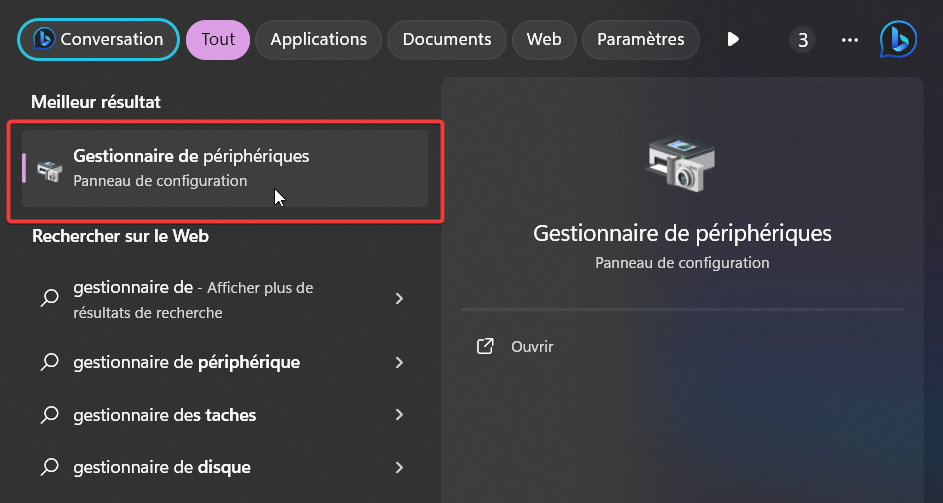
2. Accédez aux Cartes graphique et développez.
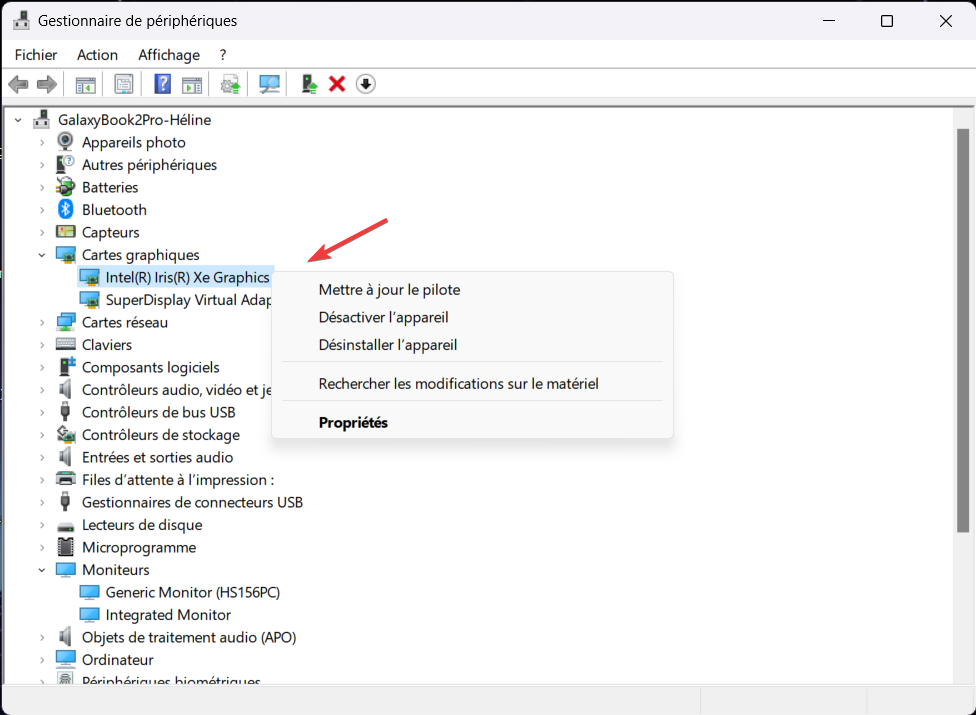
3. Recherchez votre pilote (dans ce cas, Intel), cliquez avec le bouton droit et sélectionnez Propriétés.
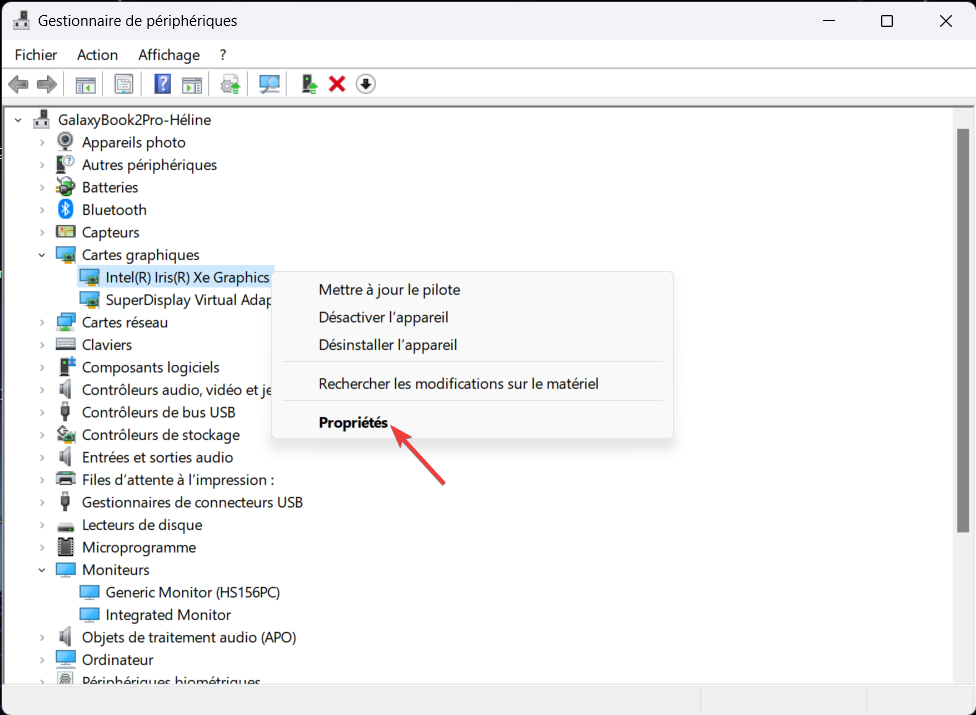
4. Dans l’onglet Pilote, sélectionnez Mettre à jour le pilote.
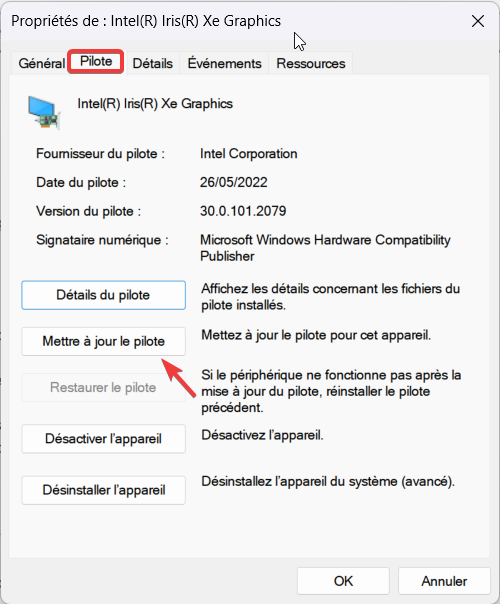
5. Vérifiez si le problème persiste.
Il est possible de résoudre ce problème en suivant attentivement les instructions fournies précédemment. Cependant, si vous préférez éviter les étapes manuelles, une alternative pratique est disponible.
Les outils professionnels de mise à jour des pilotes sont des solutions efficaces pour résoudre les problèmes liés à la recherche, au téléchargement et à l’installation de pilotes manquants. Leurs processus automatisés simplifient la mise à jour des pilotes, assurant ainsi le bon fonctionnement de votre système.
2. Désactivez le mode d’économie d’énergie
- Appuyez simultanément sur les touches Windows + R pour ouvrir la fenêtre Exécuter.
- Entrez powercfg.cpl dans la boîte de dialogue.
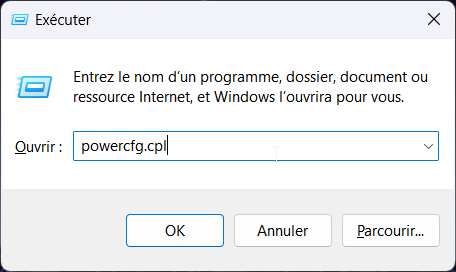
3. Cochez Performances équilibrées ou élevées, ou SAMSUNG MODE si vous avez un ordinateur Samsung, sous Options d’alimentation.
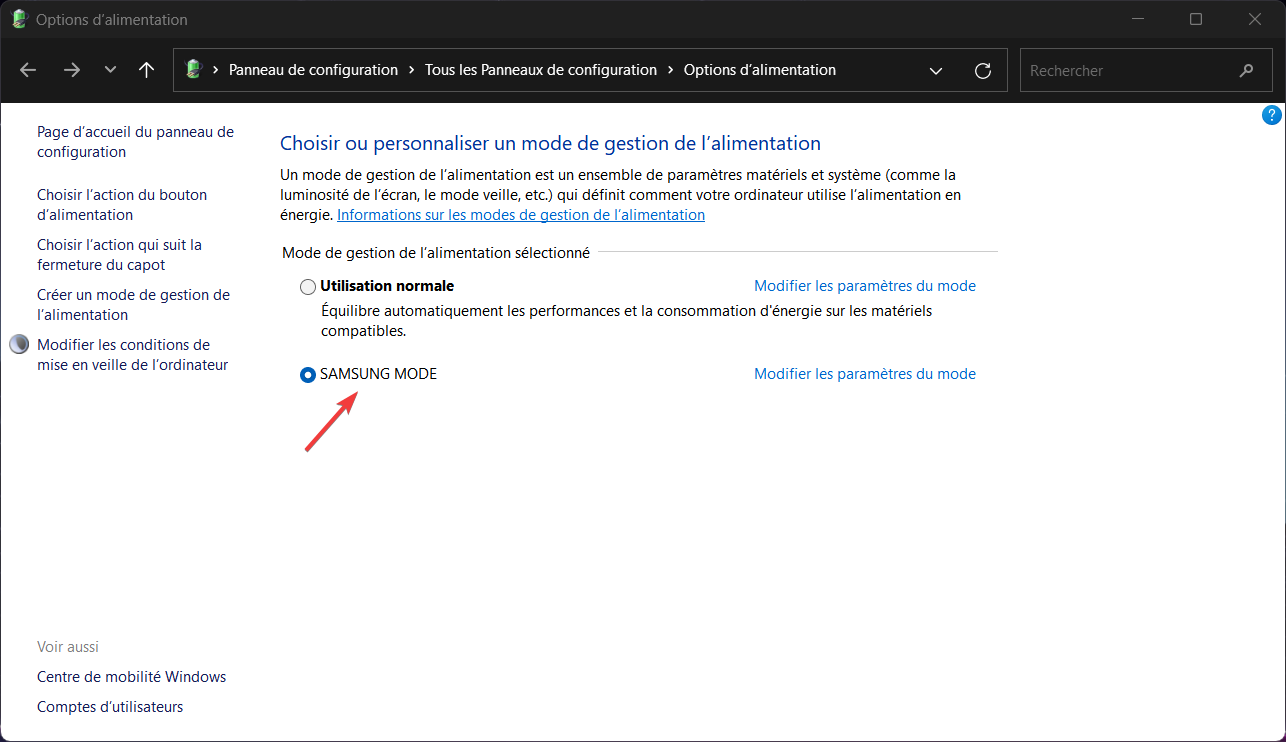
4. Ensuite, cliquez sur Modifier les paramètres du mode.
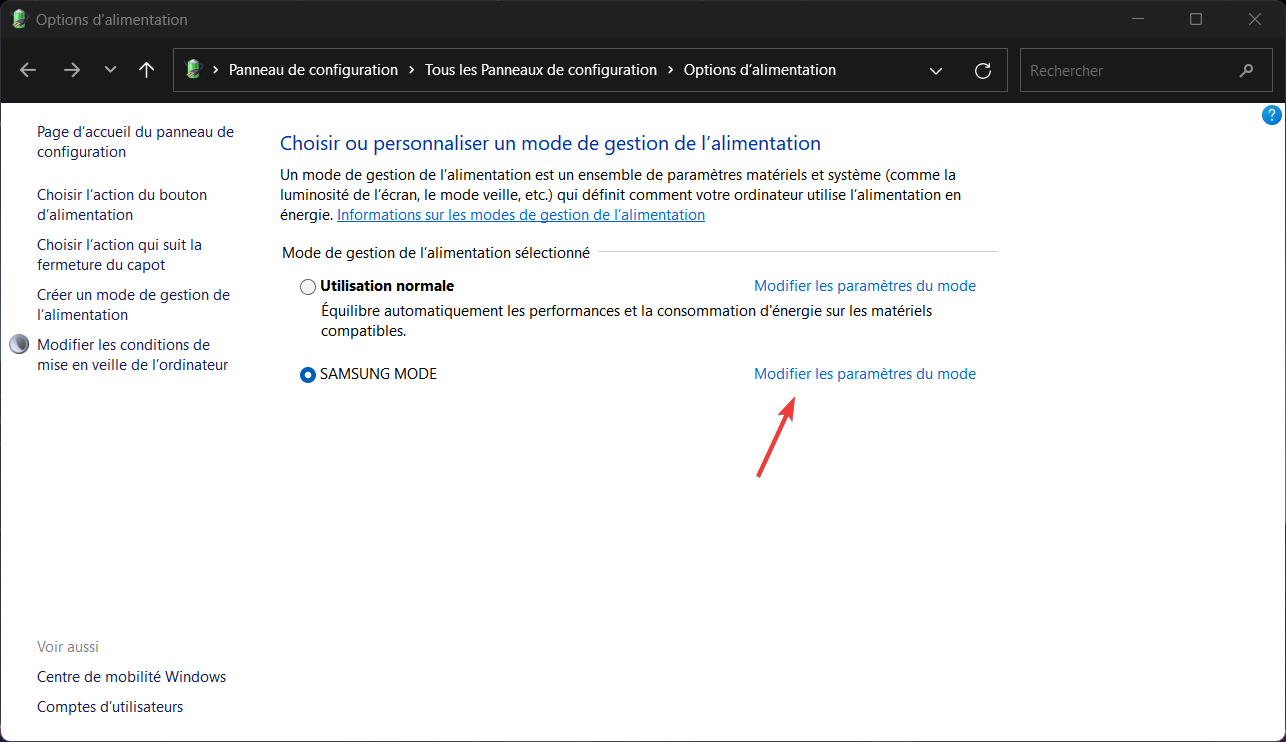
5. Sélectionnez Jamais sous Éteindre l’écran et cliquez sur Enregistrer les modifications.
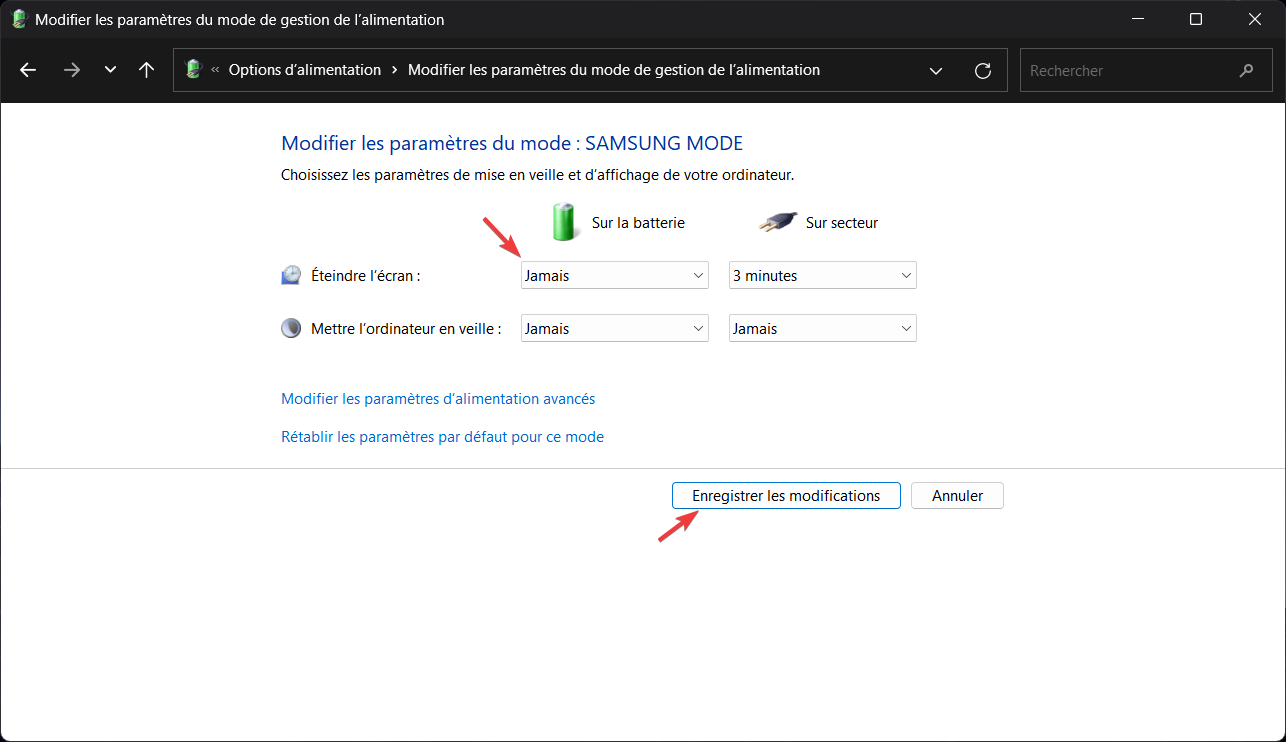
3. Désinstallez les applications en conflit
3.1 Exécutez l’ordinateur en mode sans échec
- Cliquez sur le menu Démarrer, appuyez sur l’icône d’alimentation et maintenez la touche Maj enfoncée pendant que vous sélectionnez Redémarrer.
- Sur l’écran Choisir une option, sélectionnez Dépannage, accédez aux Options avancées, Paramètres de démarrage, puis cliquez sur Redémarrer.
- Un menu apparaîtra une fois votre ordinateur redémarré. Pour démarrer votre ordinateur en mode sans échec, appuyez sur 4 ou F4.
Si le problème ne survient pas en mode sans échec, il est possible que certains logiciels en conflit soient responsables de l’extinction aléatoire du moniteur. Dans ce cas, envisagez de désinstaller les applications que vous avez récemment ajoutées.
3.2 Désinstaller des applications
- Appuyez sur Windows + R , tapez control et appuyez sur OK.
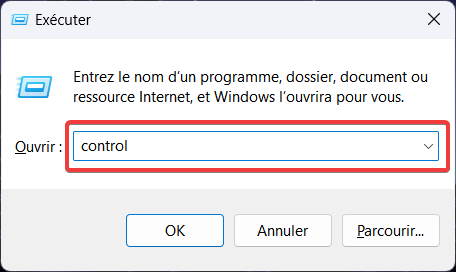
2. Sélectionnez Programmes et fonctionnalités.
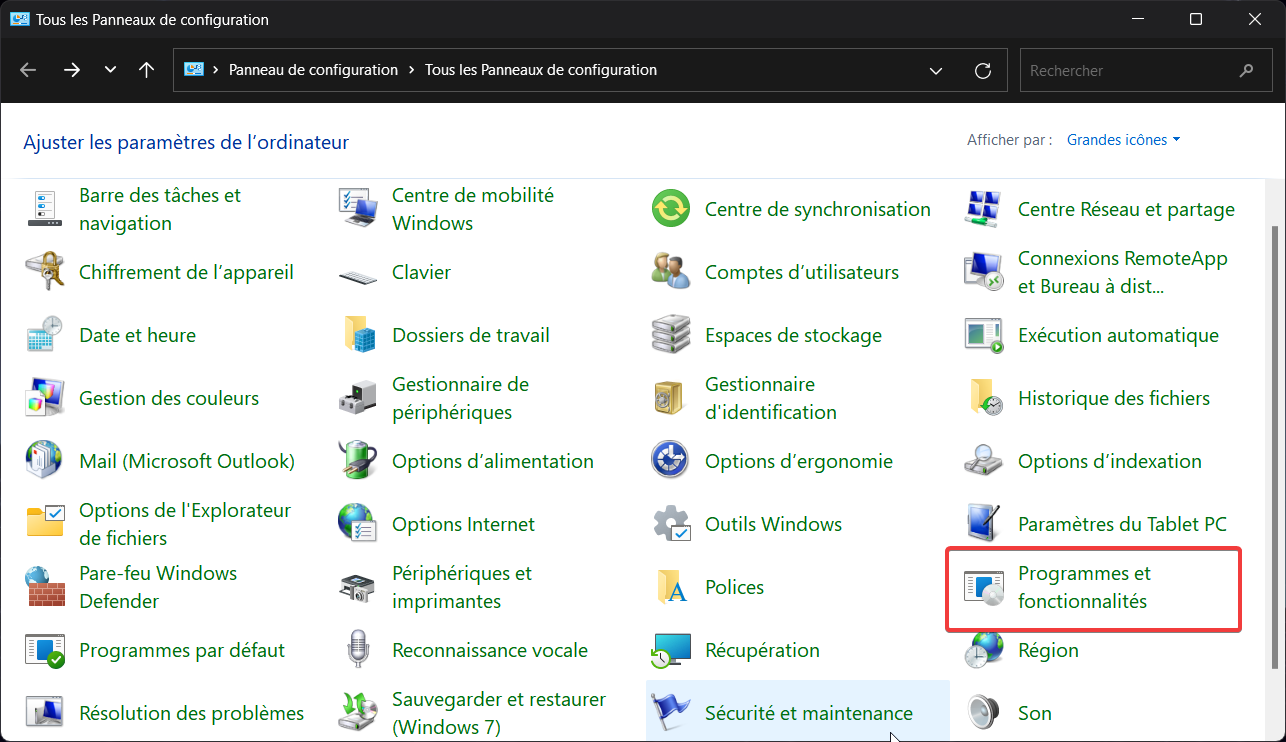
3. Choisissez le programme dans la liste, cliquez sur Désinstaller, puis suivez simplement l’assistant pour terminer la désinstallation.
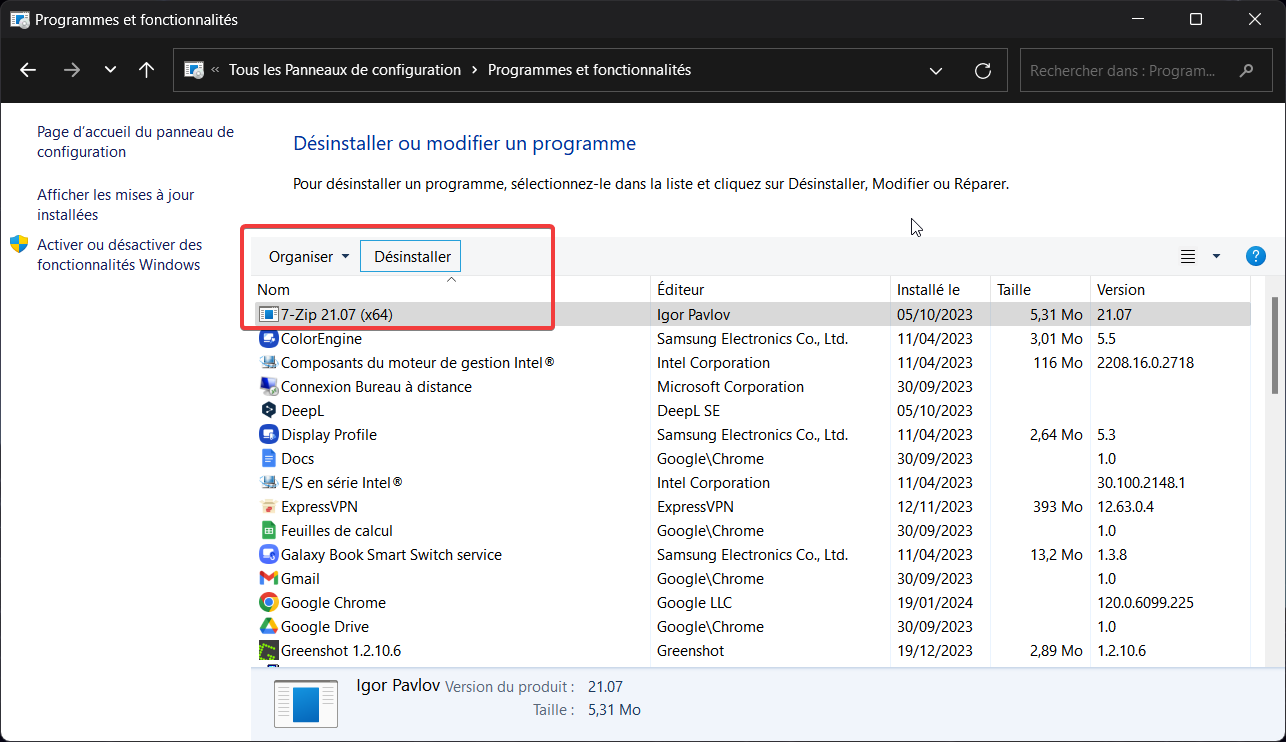
Par mesure de sécurité, il est recommandé d’installer un logiciel de surveillance des performances sur votre PC. Cela permet de détecter tout problème à l’avance et de gérer efficacement votre système.
Si vous êtes adepte des configurations à deux moniteurs, consultez notre guide pour les configurer avec succès.
Nous espérons que nos solutions ont pu résoudre ce problème, vous permettant ainsi de poursuivre vos tâches sans interruption. Partagez votre expérience dans la section commentaires ci-dessous en nous disant quelle solution a fonctionné pour vous !


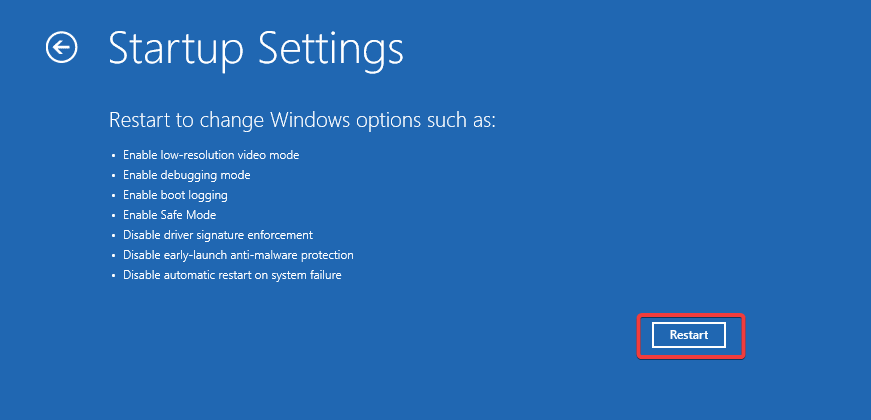
 Vous rencontrez toujours des problèmes? Corrigez-les avec cet outil:
Vous rencontrez toujours des problèmes? Corrigez-les avec cet outil:








User forum
0 messages