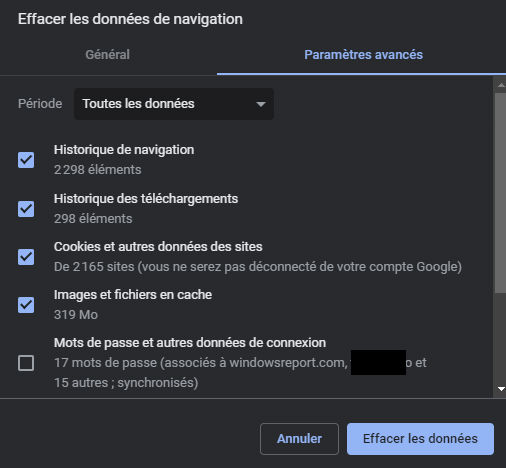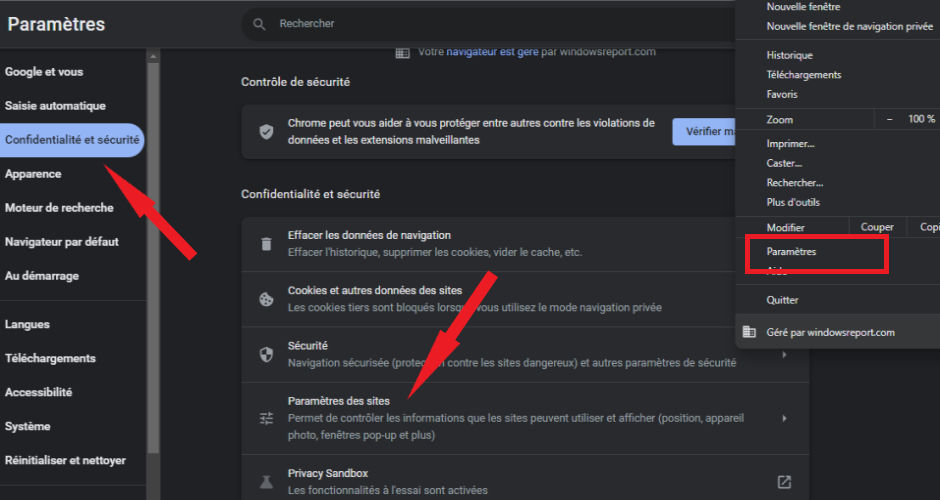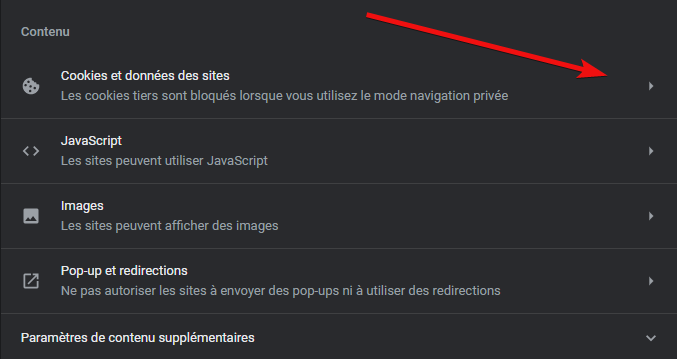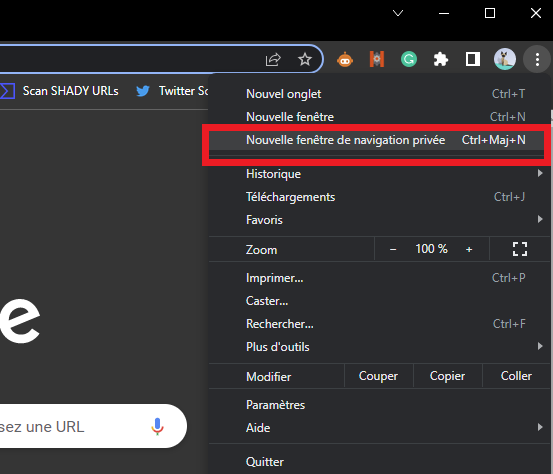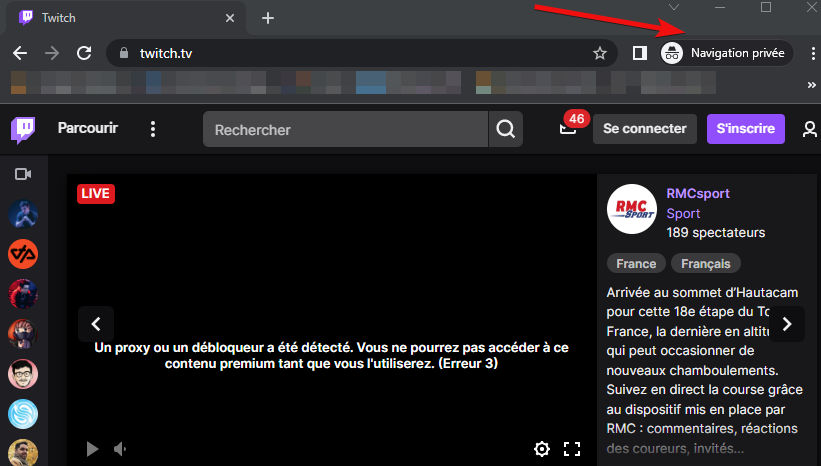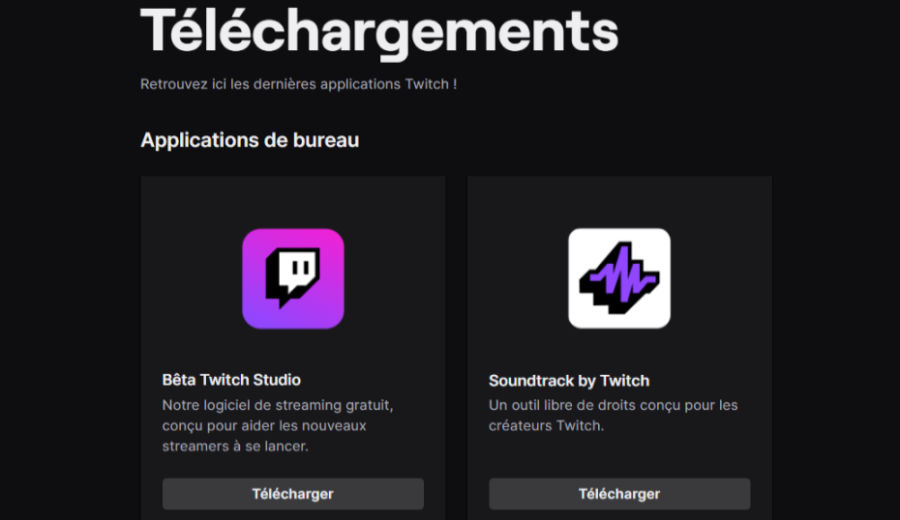Erreur 3000 Twitch : Que Faire et Comment s'en Débarrasser
6 min. read
Updated on
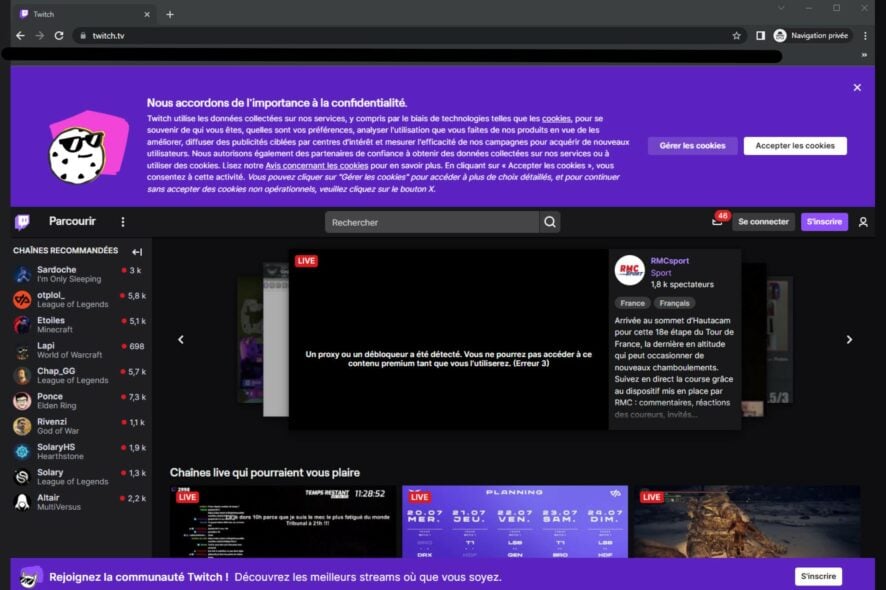
Twitch est l’une des plateformes de diffusion en direct les plus populaires. Pourtant, l’erreur 3000 Twitch s’obstine à compliquer la vie des joueurs à chaque fois que possible.
En effet, l’une des plus grandes communautés de streaming de jeux au monde est rassemblée autour de cette plateforme. N’oublions pas les sections de compétition IRL et eSport à croissance rapide.
Malgré sa popularité, la plateforme se retrouve souvent ciblée par des codes d’arrêt tels que l’erreur 3000 Twitch.
L’infâme avertissement vous annonce de manière plus ou moins apocalyptique que votre navigateur a rencontré une erreur lors du décodage de la vidéo. (erreur 3000).
Pourquoi les live Twitch buggent avec erreur 3000 ?
Comme indiqué dans sa description, cette erreur survient lors du décodage des ressources multimédia. Le système de décodage vidéo HTML5 est surtout visé, mais d’autres modules Web peuvent également en être affectés.
D’ailleurs, les navigateurs (ayant grandement embrasé la norme HTML5 au détriment de Flash) semblent avoir un rapport plutôt tendu avec cette technologie.
Ceci fait que l’erreur annonçant que votre navigateur ne supporte pas la lecture de cette vidéo HTML5 soit malheureusement très répandue.
Revenons donc à l’erreur 3000 Twitch. Cette anomalie empêche les utilisateurs de charger les sessions de streaming. Les utilisateurs de Chrome semblent en être impactés plus fréquemment.
Pourtant, on retrouve l’erreur 3000 Twitch sur Firefox ou bien, sur Edge. D’ailleurs, il y a d’autres codes d’arrêt qui puissent survenir lors de vos sessions de streaming. Voyons de quoi il s’agit :
- Twitch bug chargement
- Erreur 2000 Twitch – Cette erreur gênante est également connue sous le nom d’erreur réseau, car elle est souvent déclenchée par une connexion Internet instable.
- Erreur 1000 Twitch – Le téléchargement de la vidéo a été annulé. Veuillez réessayer. (erreur 1000). Le code d’erreur 1000 peut se produire lorsque vous essayez de télécharger du contenu vidéo depuis Twitch.
- Twitch erreur Chrome/Firefox (Ces deux navigateurs posent le plus de problèmes quant au visionnement de Twitch. Si vous cherchez à regarder Twitch sans décalage, essayez d’abord de nettoyer votre navigateur.
De manière prévisible, les extensions incompatibles ainsi que l’encombrement du navigateur peuvent être à l’origine de l’erreur 3000 Twitch.
Pour commencer en beauté, GX dispose d’une intégration Twitch native, ce qui facilitera énormément votre streaming. Quoi de mieux qu’un navigateur gamer avec intégration Twitch ?
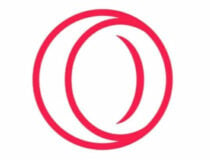
Opera GX
L’allié parfait en combat et en streaming est là ! Laissez-vous séduire par ce navigateur gamer de pointe !Nous avons réussi à élaborer une série de méthodes pour vous aider à corriger l’erreur 3000 Twitch FR une fois pour toutes.
Erreur 3000 Twitch – que faire ?
1. Effacez le cache, les cookies et l’historique de votre navigateur
- Cliquez sur l’icône à trois points dans le coin supérieur droit de Google Chrome.
- Sélectionnez Plus d’outils, puis cliquez sur Effacer les données de navigation.
- Assurez-vous de sélectionner Toutes les données dans le champ Période de Paramètres avancés.
- Cochez les cases à côté de Cookies et autres données des sites, respectivement Images et fichiers en cache.
- Enfin, appuyez sur Effacer les données.
En vidant régulièrement votre cache, vos cookies et votre historique, vous améliorerez la réactivité de votre navigateur.
Ceci peut également résoudre d’autres problèmes Twitch tels que les bugs de chargement ou les soucis d’affichage d’émoticônes Twitch.
Il faut noter que le nettoyage est nécessaire sur n’importe quel navigateur, soit-il Chrome, Mozilla, Edge ou autre.
Les sections à cocher peuvent varier d’un navigateur à l’autre, selon votre choix d’explorateur. Par contre, il existe un moyen universellement compatible pour éliminer l’encombrement.
Si vous voulez vous assurer d’éliminer complètement le débris, nous vous recommandons d’utiliser un nettoyeur de PC professionnel. Ces programmes sont extrêmement faciles à utiliser.
Il vous suffit de scanner votre PC, puis de sélectionner les données que vous souhaitez éliminer pour libérer de l’espace disque et d’augmenter sa vitesse de réponse.
2. Activez les cookies tiers
- Lancez Chrome et cliquez sur le menu à 3 points, dans le coin supérieur droit de la page.
- Sélectionnez Paramètres.
- Dans le volet de gauche, sélectionnez Confidentialité et sécurité, puis cliquez sur Paramètres des sites.
- Accédez à Cookies et données des sites, sous la section Contenu.
- Cochez l’option Autoriser tous les cookies.
Alternativement, vous pouvez cocher l’option Bloquer les cookies tiers en mode navigation privée. Ce qui est important, c’est de ne pas sélectionner l’option Bloquer les cookies tiers.
Sans cookies tiers, la navigation sur un site Web peut devenir excessivement lente.
Pour les utilisateurs de Chrome, ce paramétrage s’est avéré empêcher le chargement des live Twitch avec l’erreur 3000 Twitch.
3. Désactivez l’accélérateur matériel
- Lancez Chrome et cliquez sur les trois points dans le coin supérieur droit.
- Ouvrez les Paramètres et dans le volet de gauche, choisissez Système.
- Désactivez l’option Utiliser l’accélération matérielle si disponible.
- Fermez Google Chrome et rouvrez-le pour voir si le problème a été résolu.
L’accélérateur matériel permet à votre PC de fonctionner plus efficacement. Cependant, cette même option peut parfois générer des problèmes Web tels que l’erreur 3000 Twitch.
Désactivez donc l’accélérateur matériel pour voir s’il a un effet sur les flux. Si cette solution ne fonctionne pas, assurez-vous de réactiver l’accélérateur matériel.
4. Essayez le mode de navigation privée
- Appuyez sur les trois points dans le coin supérieur droit de Google Chrome.
- Cliquez sur Nouvelle fenêtre de navigation privée.
- Ouvrez twitch.tv en mode navigation privée et voyez si les flux se chargent.
Certains utilisateurs ont signalé que l’ouverture de Twitch en mode incognito permettait à leur flux de se charger correctement.
5. Essayez Twitch en version bureau
Si vous ne parvenez pas à ouvrir les flux Twitch dans votre navigateur, votre dernier recours serait d’essayer de télécharger Twitch en version bureau.
L’application PC Twitch est connue pour avoir de nombreuses améliorations par rapport à la version Web de Twitch.
Puisqu’il s’agit d’une application autonome, elle aura une meilleure réactivité ainsi que des outils et des fonctionnalités supplémentaires.
Enfin, si l’erreur 3000 Twitch ne vous lâche pas, veuillez également regarder vos extensions de plus près. Certains peuvent s’avérer problématiques.
Suite à ces interférences, il est possible que votre navigateur ait du mal à charger les live de Twitch, entre autres.
C’est pourquoi nous vous conseillons de les désactiver ou bien de les supprimer une par une jusqu’à ce que vous trouviez celle qui pose des problèmes.
Nous espérons que notre petit guide vous a déjà délivré de l’infâme erreur 3000 Twitch.
Si vous connaissez d’autres solutions de contournement, n’hésitez pas à partager vos astuces avec toute la communauté Windows.