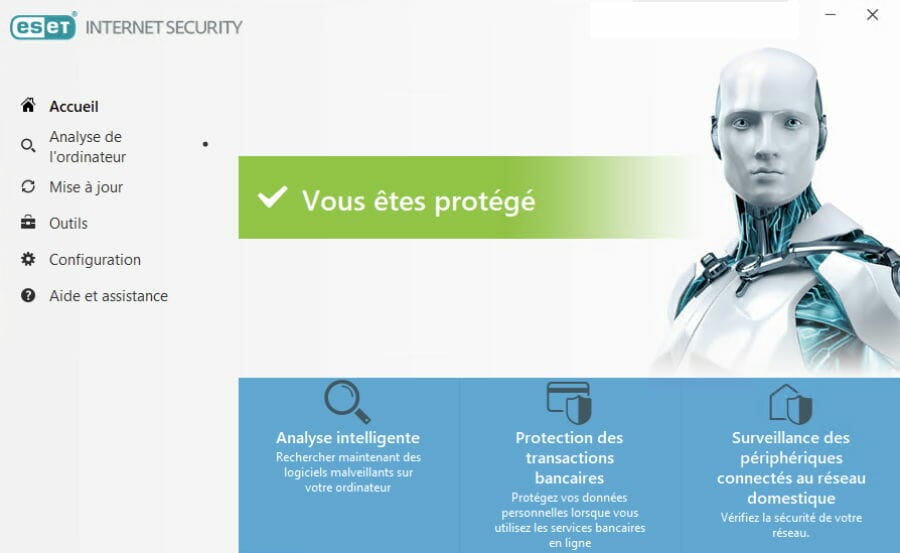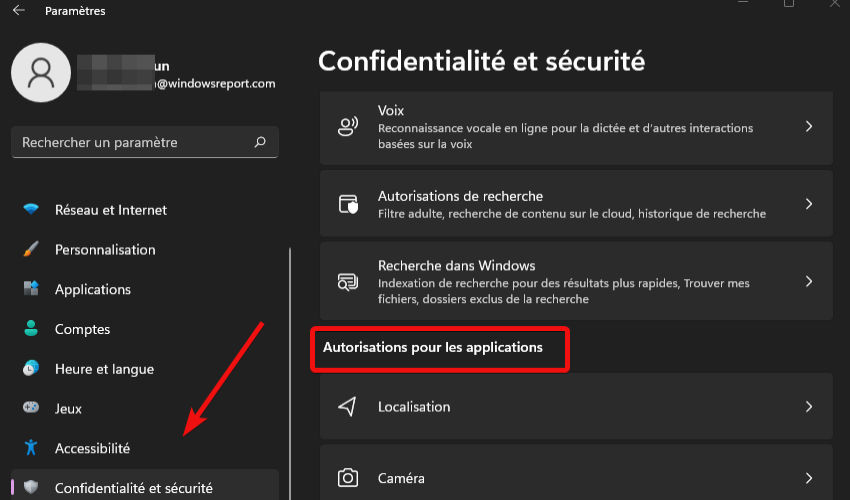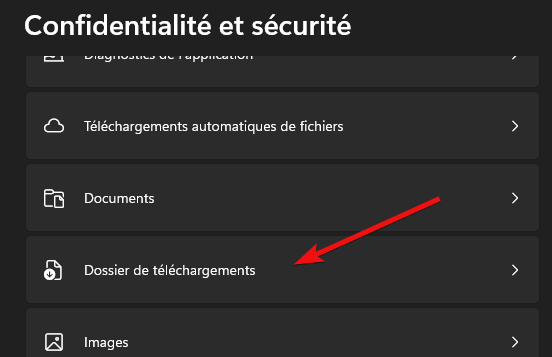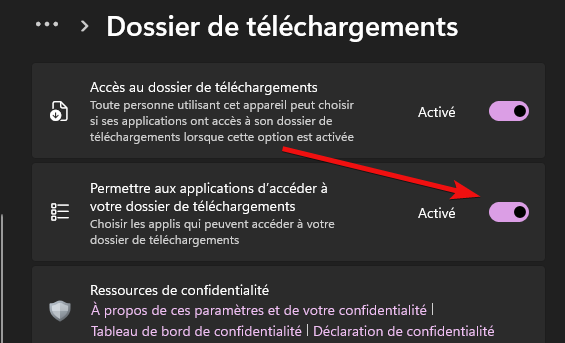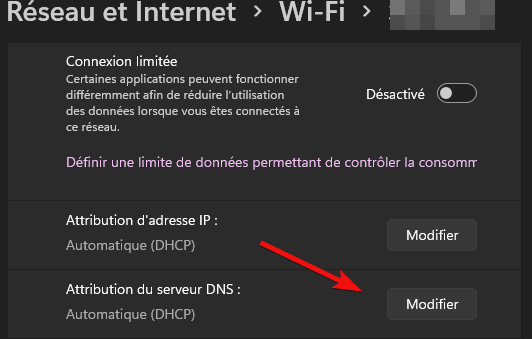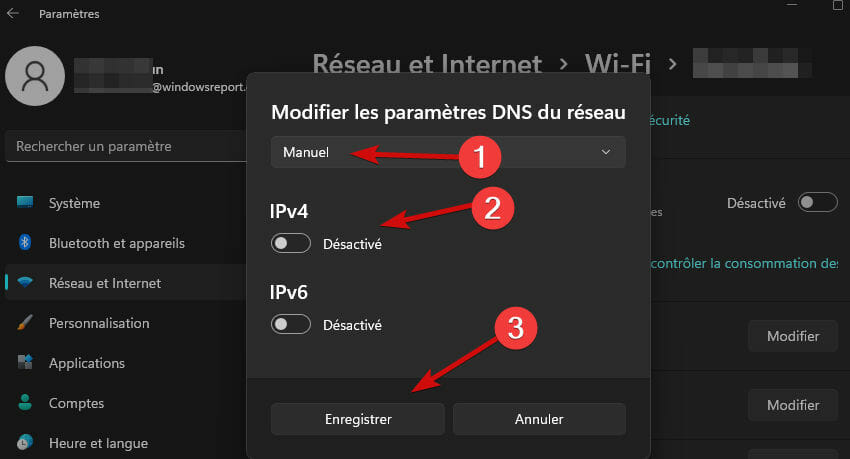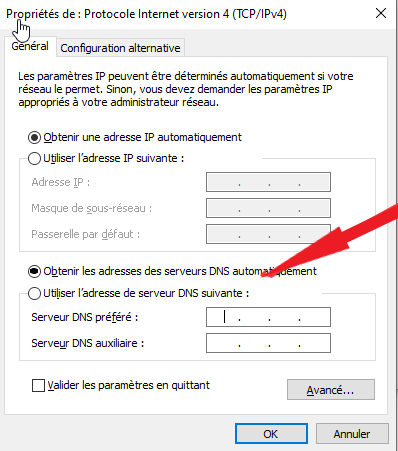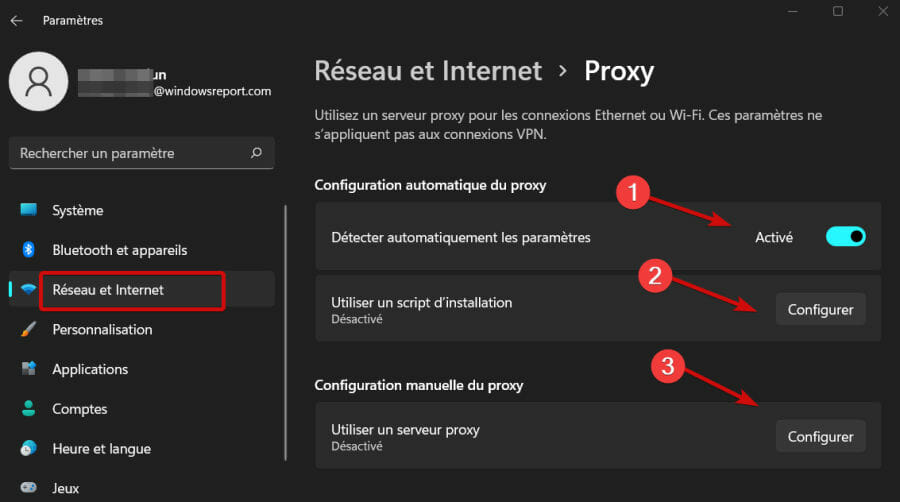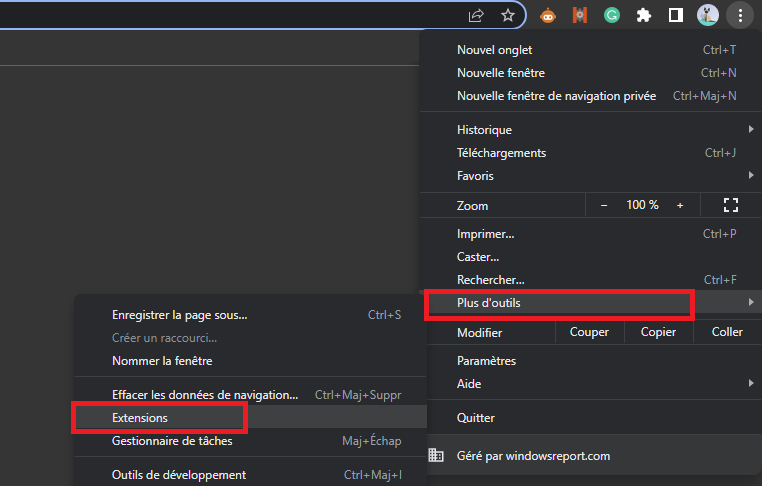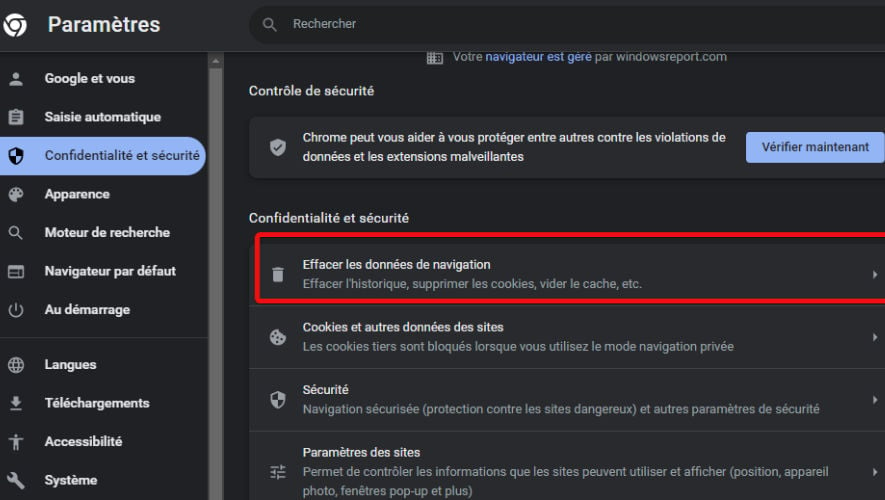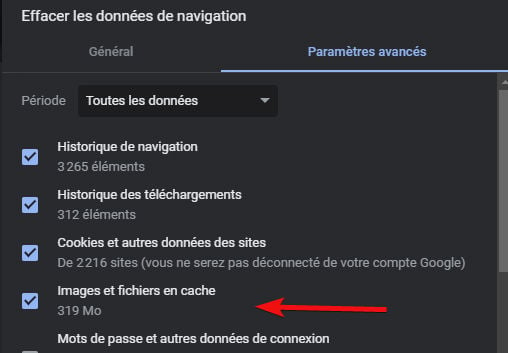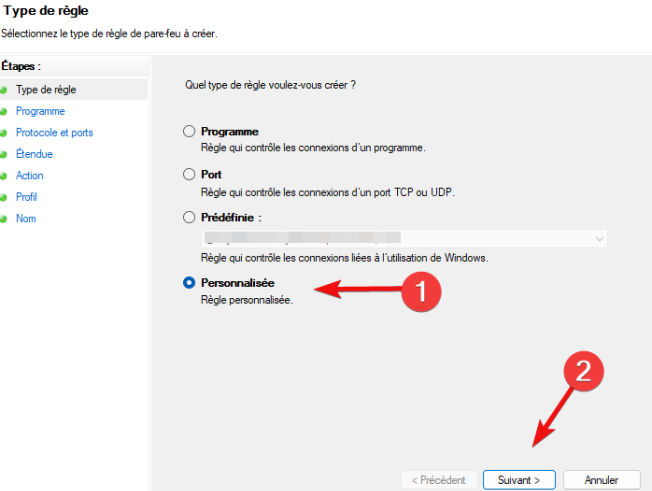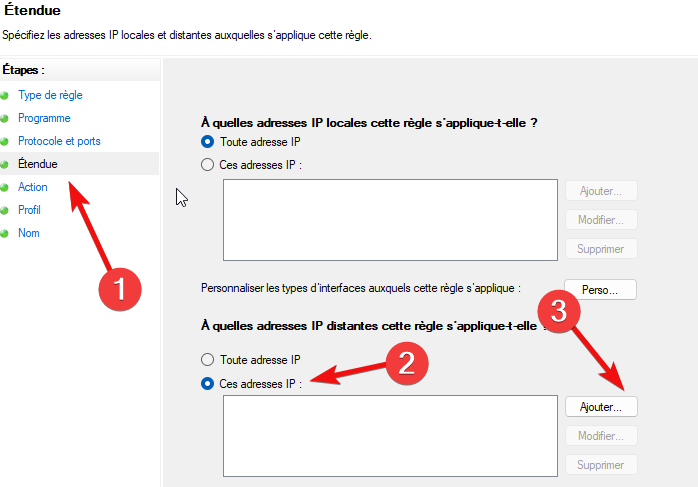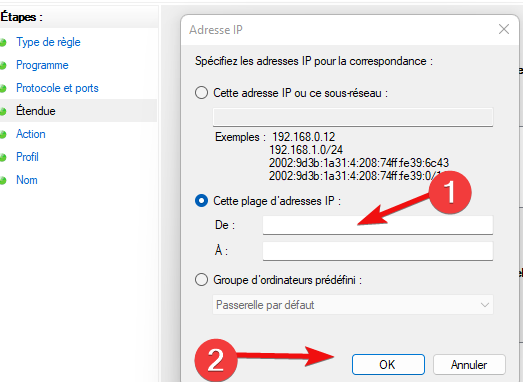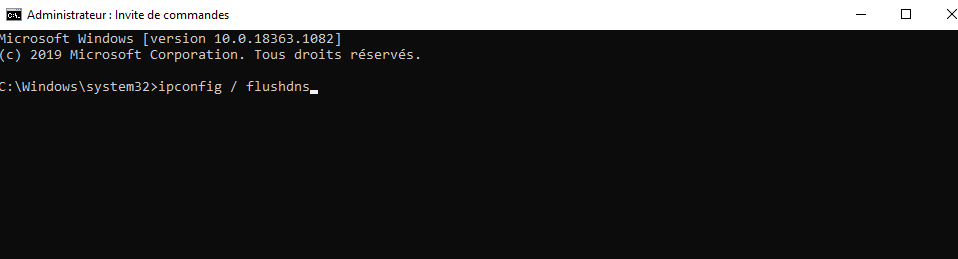Twitch Décalage Son Image : Voici Comment l'Enlever [Chrome]
10 min. read
Updated on
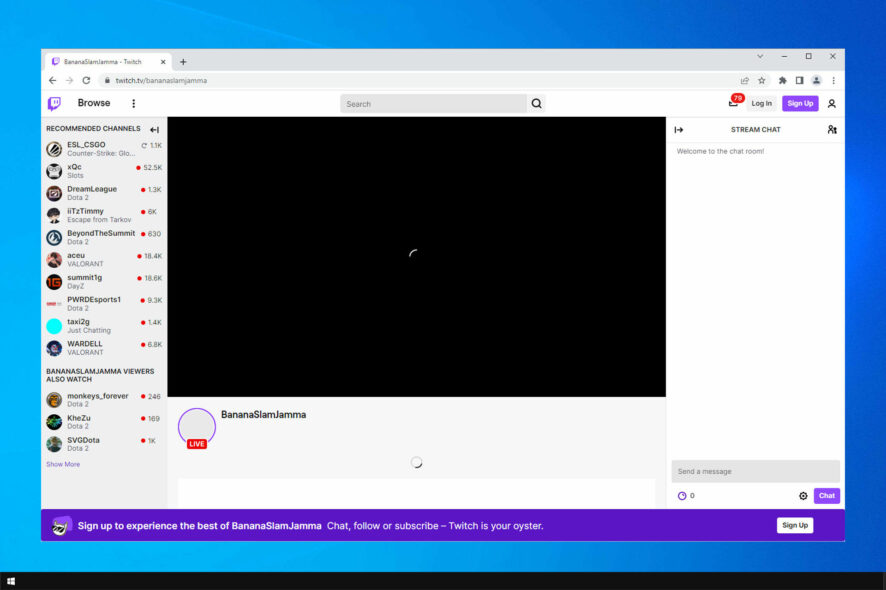
Twitch + décalage son image – voici un assortiment à éviter à tout prix. La théorie est toujours simple, mais en réalité, on ne peut pas échapper à certaines situations.
Ceci est surtout valable pour les situations où le contrôle n’est pas entre nos mains. C’est le cas du décalage Twitch qui semble déterminé à importuner les internautes.
En fait, les utilisateurs de Chrome et Firefox sont plus souvent pestés par cet inconvénient.
Basculer vers un navigateur optimisé pour la lecture vidéo sans mémoire tampon se distingue en tant que solution logique. C’est un bon point de départ, certes. Mais il peut malheureusement ne pas suffire.
À priori, le décalage Twitch est susceptible de se produire dans presque tous les navigateurs et avec n’importe quelle connexion Internet.
Tous ces problèmes auront un impact négatif massif sur votre expérience utilisateur, affectant la dynamique globale du jeu.
Mais pourquoi le son ne suit pas l’image ? Qu’est-ce qui crée ce fractionnement aux effets catastrophiques pour les utilisateurs Twitch ? C’est ce que nous allons voir par la suite.
Pourquoi le son arrive avec un décalage ?
D’un côté, on remarque le décalage son image Twitch et de l’autre la mise en mémoire tampon des clips. Il semble que les applications d’arrière-plan soient à blâmer. Mais la liste des suspects est plus longue.
- Problèmes de connexion Internet – Une latence élevée ou des vitesses de téléchargement lentes peuvent entraîner la mise en mémoire tampon fréquente sur Twitch et d’autres sites Web. Comment avoir moins de latence sur Twitch ? Suivez nos astuces pour tester la perte de paquets et la latence sur votre réseau.
- Problèmes liés au navigateur – La mémoire cache corrompue, l’encombrement causé par l’empilement des cookies ainsi que les extensions en conflit peuvent également déclencher un décalage Twitch. Ces mêmes problèmes peuvent rendre votre navigateur incapable de décoder les vidéos (erreur 3000 Twitch).
- Applications d’arrière-plan – Trop de programmes exécutés simultanément feront en sorte le décalage son image Twitch soit encore plus notable.
- Infection par des logiciels malveillants – Vu la multiplication des cyberattaques, il est possible vous ayez attrapé un virus qui entrave votre expérience de streaming.
Enfin, le décalage son/image en streaming est malheureusement très commun. Le décalage son image YouTube est particulièrement répandu sur Chrome.
Ainsi, il arrive souvent que YouTube ne marche pas sur Chrome ou que les vidéos se chargent très lentement.
D’autres plateformes montent à l’échafaud, ce qui fait qu’on puisse rencontrer un son décalé en vidéo streaming sur Android, TV, PS4 et plus encore.
Alors, comment ne pas avoir de décalage sur Twitch ? Nous allons offrir des solutions ponctuelles pour chacune de ces situations hypothétiques.
En tant que meilleur navigateur Twitch, Opera GX vous permettra de recevoir les notifications directement dans la barre latérale pour rester en contact avec vos streamers préférés.
Encore mieux, vous pourrez de basculer d’un serveur à l’autre aisément et optimiser l’accès à Twitch grâce au VPN intégré.
Fini les erreurs de géo-restrictions telles que ce contenu premium Twitch n’est pas disponible dans votre région ! Avec GX, vous ne manquerez aucun live important.
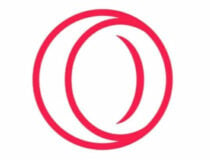
Opera GX
Boostez votre streaming grâce à l’intégration transparente Twitch !Comment enlever le décalage Twitch ?
1. Recherchez les logiciels malveillants
L’une des premières choses à faire est d’effectuer une analyse complète du système à l’aide de votre antivirus et de mettre en quarantaine tous les fichiers infectés.
S’il n’y a pas de logiciel malveillant sur votre PC, le problème est peut-être lié à votre antivirus.
Pour vérifier cet aspect, désactivez quelques fonctionnalités et voyez si cela peut être un correctif potentiel pour améliorer Twitch.
Si le problème persiste, votre prochaine solution serait de supprimer votre antivirus et vous orienter vers une solution qui n’interfère pas avec les autres programmes ou avec votre système.
⇒ Obtenez ESET Internet Security
2. Vérifiez le comportement des applications d’arrière-plan
- Utilisez le raccourci clavier Windows + I pour ouvrir le menu Paramètres.
- Dans le volet gauche, sélectionnez Confidentialité et sécurité.
- Faites défiler la page jusqu’à la section Autorisations pour les applications.
- Ensuite, appuyez sur Dossier de téléchargements.
- Enfin, basculez l’option Permettre aux applications d’accéder à votre dossier de téléchargements sur Désactivé.
Si vous rencontrez constamment des problèmes de son décalé en vidéo streaming sur Twitch, les applications d’arrière-plan pourraient en être responsables.
Steam effectue fréquemment des téléchargements en arrière-plan pour assurer la mise à jour de ses jeux.
D’ailleurs, si vous remarquez que le téléchargement Steam est lent, il se peut que cette configuration soit à l’origine du problème.
Tant que vous y êtes, il est recommandé de vérifier aussi les applications susceptibles d’utiliser votre bande passante en arrière-plan.
Désactivez également cette fonctionnalité et vérifiez si le décalage son image Twitch persiste.
3. Changez votre DNS
- Cliquez sur l’icône réseau dans la barre des tâches Windows. Sélectionnez votre réseau dans le menu, appuyez sur la flèche à côté, puis déroulez le menu contextuel marque avec un I.
- Vous serez dirigé vers les propriétés de votre réseau (Alternativement, vous pouvez y accéder à partir du menu Paramètres, Réseau et Internet, Propriétés du réseau).
- Faites dérouler la liste jusqu’à la section Attribution du serveur DNS. Veuillez appuyer sur le bouton Modifier à côté.
- Choisissez l’option Manuel dans la nouvelle fenêtre appelée Modifier les paramètres DNS du réseau.
- Basculez le commutateur correspondant à IPv4 sur Activé et appuyez sur Enregistrer.
- Lorsque la nouvelle fenêtre apparaît, sélectionnez Utiliser l’adresse de serveur DNS suivante.
- Entrez 8.8.8.8 comme Serveur DNS préféré et 8.8.4.4 comme Serveur DNS auxiliaire. Cliquez sur le bouton OK pour enregistrer les modifications.
Après avoir effectué ces modifications, basculez votre DNS vers le DNS de Google et le décalage Twitch devrait être résolu.
4. Désactivez votre proxy ou VPN
- Ouvrez l’application Paramètres. Vous pouvez utilisez simplement le raccourci ci-dessus.
- Rendez-vous à la section Réseau et Internet.
- Sélectionnez Proxy dans le panneau central.
- Enfin, désactivez toutes les options disponibles dans cette section.
Une fois que vous avez désactivé toutes les options, le proxy sera désactivé et le décalage Twitch devrait disparaître.
Si vous utilisez un VPN, assurez-vous de le désactiver également ou de le désinstaller et vérifiez si cette action produit des effets favorables pour optimiser Twitch.
Par contre, ajuster ces paramètres à chaque fois que vous comptez regarder un flux ou bien diffuser vos propres sessions de jeu peut être fastidieux et bien sûr, chronophage.
Vous pouvez y arriver plus rapidement. C’est que nous vous suggérons est d’installer un bon VPN qui n’interférera pas avec Twitch et d’autres sites Web.
5. Désactivez les extensions de navigateur
- Cliquez sur l’icône Menu dans le coin supérieur droit et choisissez Plus d’outils, ensuite Extensions.
- Une liste d’extensions va apparaître. Appuyez sur le commutateur bleu à côté du nom d’une extension pour la désactiver.
- Répétez cette étape pour toutes les extensions de la liste.
Une fois que vous avez désactivé toutes les extensions, vérifiez si le problème persiste. Si vous pouvez suivre les clips Twitch sans décalage, essayez d’activer les extensions désactivées une par une.
Assurez-vous de vérifier à plusieurs reprises Twitch pour identifier l’extension à l’origine du problème. Une fois que vous avez trouvé l’extension problématique, supprimez-la ou laissez-la désactivée.
6. Videz le cache
- Cliquez sur l’icône de menu Chrome dans le coin supérieur droit et sélectionnez Paramètres.
- Ensuite, cliquez sur Confidentialité et sécurité.
- Cliquez sur Effacer les données de navigation.
- Sous l’onglet Paramètres avancés, réglez la Période sur Toutes les données et sélectionnez toutes les options visées.
- Cliquez sur le bouton Effacer les données pour vider votre cache.
Après avoir vidé le cache, vérifiez si le décalage Twitch persiste.
7. Désactivez l’accélération matérielle
- Lancez Chrome et liquez sur les trois points dans le coin supérieur droit.
- Ouvrez les Paramètres et dans le volet de gauche, choisissez Système.
- Désactivez l’option Utiliser l’accélération matérielle si disponible.
- Fermez Google Chrome et rouvrez-le pour voir si le problème a été résolu.
Lorsque vous cherchez à améliorer Twitch, vous devez savoir que certaines fonctionnalités de votre navigateur peuvent provoquer le décalage son image Twitch.
Comme vous le savez déjà, l’accélération matérielle utilisera votre GPU pour traiter les données. Bien que cette fonctionnalité puisse être utile, elle peut également entraîner divers problèmes.
Vous pouvez donc essayer de la désactiver pour enlever le décalage Twitch.
8. Bloquez une plage IP spécifique
- Tapez pare-feu dans le zone de recherche disponible sur votre barre de tâches Windows.
- Sélectionnez le résultat Pare-feu Windows Defender avec fonctions avancées de sécurité.
- Dans le volet de gauche de la fenêtre, cliquez sur Règles de trafic entrant. À droite, veuillez appuyer sur Nouvelle règle.
- Une nouvelle fenêtre s’affichera. Veuillez sélectionner l’option Personnalisée et appuyez sur Suivant.
- Continuez à cliquer sur Suivant jusqu’à ce que vous atteigniez l’écran Étendue.
- Sélectionnez l’option Ces adresses IP et cliquez sur Ajouter dans la section À quelles adresses IP distantes cette règle s’applique-t-elle ?
- Sélectionnez Cette plage d’adresses IP et saisissez les adresses suivantes : 206.111.0.0 (champ De) et 206.111.255.255 (champ À).
- Cliquez sur OK pour continuer.
- Répétez les étapes 5 à 7, mais cette fois, utilisez les adresses IP suivantes : 173.194.55.1 (champ De) et 173.194.55.255 (champ À).
- Une fois que vous avez terminé, cliquez sur Suivant.
- Sélectionnez Bloquer la connexion et continuez à cliquer sur Suivant pour terminer le processus.
- Une fois que vous avez configuré votre pare-feu, il vous suffit de lancer la commande suivante dans l’Invite de commandes ou de redémarrer votre PC :
ipconfig /flushdns
Le streaming peut être exigeant pour votre matériel. Si vous vous confrontez souvent au décalage son/image streaming, assurez-vous que votre PC satisfait les exigences de configuration matérielle.
Il va sans dire que le décalage Twitch peut également être entraîné par une connexion Internet faible ou instable. Enfin, Twitch n’est pas parfait.
Il existe inclusivement la possibilité que la plateforme traverse une période plus difficile tout simplement. Quoi qu’il en soit, vous avez désormais les bons moyens pour enlever le décalage Twitch.