[CORRIGÉ] Erreur IRQL_NOT_LESS_OR_EQUAL Windows 11
7 min. read
Updated on

L’erreur IRQL_NOT_LESS_OR_EQUAL sur Windows 10 est assez fréquente. Malheureusement, il semble que Windows 11 en ait hérité.
Lorsque vous voyez ce code d’arrêt, la première à chose à avoir en tête est l’état des pilotes. En effet, ils sont généralement les principaux responsables de ce problème.
Néanmoins, le problème peut également être dû à votre matériel, vous devriez donc être prêt(e) à y apporter quelques modifications si besoin.
Qu’est-ce qui cause l’erreur IRQL_NOT_LESS_OR_EQUAL dans Windows 11 ?
L’erreur IRQL_NOT_LESS_OR_EQUAL dans le code Windows 11 fait référence à un problème lié à la mémoire. Il se produit lorsqu’un processus système ou un pilote de périphérique a besoin d’accéder à une adresse mémoire, mais qu’il n’y a pas droit.
Voici quelques-unes des causes de l’erreur DRIVER_IRQL_NOT_LESS_OR_EQUAL sur Windows 11 :
- Pilotes de périphérique incompatibles/corrompus/anciens : Comme pour tout BSoD, des pilotes corrompus, anciens ou incompatibles peuvent être à l’origine de ce problème. La mise à jour des pilotes sous Windows 11 est nécessaire pour résoudre le problème.
- Fichiers système corrompus : Si des fichiers système sont manquants ou corrompus à la suite d’une mise à jour incomplète du système d’exploitation ou de pannes, le code d’erreur IRQL_NOT_LESS_OR_EQUAL peut s’afficher.
- Matériel défectueux : Malheureusement, les erreurs BSoD comme celle-ci peuvent signaler un problème avec l’un des composants matériels. Dans ce cas, nous pointons du doigt les modules RAM.
- Installation incomplète d’une application : Bien que cela soit moins probable, un logiciel qui n’a pas été installé correctement ou complètement peut déclencher cette erreur.
Comment corriger l’erreur IRQL_NOT_LESS_OR_EQUAL ?
[wr_toc]
1. Utilisez la réparation de démarrage
1. Cliquez sur l’icône Démarrer de votre barre des tâches, cliquez sur le bouton d’alimentation, maintenez la touche Shift enfoncée et sélectionnez Redémarrer.
Vous pouvez également créer un support de démarrage pour Windows 11 et démarrer votre PC avec.
2. Sélectionnez Dépannage.
3. Cliquez sur Options avancées, puis choisissez Réparation du démarrage.
4. Si le système détecte des problèmes, il tentera de les résoudre. S’il n’en trouve aucun, vous recevrez un message indiquant que le programme n’a pas pu réparer votre PC.
5. Cliquez sur le bouton Options avancées. Cela vous ramènera à l’écran principal.
6. Sélectionnez à nouveau Dépannage, puis Options avancées, et dans la nouvelle fenêtre, cliquez sur Paramètres de démarrage.
7. Cliquez maintenant sur Redémarrer pour démarrer l’ordinateur en mode sans échec.
8. Dans le menu précédent, vous pouvez également sélectionner Désinstaller les mises à jour et annuler toutes les mises à jour récentes si vous pensez qu’elles sont à l’origine du problème.
Vous pouvez également choisir la restauration du système et ramener votre système à un point antérieur à l’apparition de cette erreur.
9. Une fois que l’ordinateur a redémarré, appuyez sur la touche 4 ou F4 de votre clavier pour passer en mode sans échec. Si le problème disparaît, cela signifie qu’une application tierce est à l’origine du problème et que vous devez la désinstaller.
L’outil de réparation du démarrage intégré à votre PC est susceptible de résoudre l’erreur IRQL_NOT_LESS_OR_EQUAL sans que vous ayez à essayer d’autres solutions plus compliquées.
2. Vérifiez la mémoire de votre PC
- Cliquez sur l’icône Rechercher dans la barre des tâches, tapez diagnostic de mémoire et sélectionnez l’application dans les résultats.
- Choisissez la première option : redémarrez maintenant et rechercher les problèmes.
- Le PC redémarrera et effectuera la vérification nécessaire de votre RAM. S’il détecte des problèmes, vous recevrez un rapport afin que vous puissiez les résoudre.
Puisque l’erreur de démarrage IRQL_NOT_LESS_OR_EQUAL dans Windows 11 peut être causée par certains problèmes de mémoire, il est important d’utiliser l’outil de diagnostic de mémoire de Windows pour obtenir une lecture de vos modules.
3. Mettez à jour, désinstallez ou restaurez vos pilotes
- Cliquez sur l’icône Rechercher dans la barre des tâches, tapez gestionnaire de périphériques et sélectionnez l’application dans les résultats.
- Sélectionnez n’importe quelle section pour la développer (nous vous recommandons de commencer par les Adaptateurs réseau), puis cliquez avec le bouton droit sur le pilote et sélectionnez Propriétés.
- Cliquez maintenant sur l’onglet Pilote, puis sélectionnez Mettre à jour le pilote. Si le système trouve un meilleur pilote, il l’installera. Sinon, vous pouvez essayer les options Restaurer le pilote ou Désinstaller le périphérique, l’une après l’autre, et voir si cela change la situation.
Nous avons démontré cette procédure sur le pilote de la carte réseau, car elle est plus susceptible de provoquer cette erreur, mais vous devez mettre à jour tous les pilotes.
4. Exécutez l’analyse SFC
- Cliquez sur le bouton Rechercher de la barre des tâches, tapez cmd et sélectionnez Exécuter en tant qu’administrateur pour démarrer l’invite de commande.
- Tapez ou collez la commande suivante et appuyez sur Entrée pour l’exécuter :
sfc /scannow - Attendez patiemment la fin de l’analyse, car cela prendra quelques minutes. S’il y a des fichiers système corrompus, l’outil les détectera et les réparera.
5. Vérifiez le lecteur pour trouver les erreurs
- Sélectionnez le bouton Rechercher dans la barre des tâches, entrez cmd et sélectionnez Exécuter en tant qu’administrateur pour démarrer l’invite de commande avec des droits d’administrateur.
- Tapez la commande suivante dans la fenêtre et appuyez sur Entrée pour l’exécuter :
chkdsk C: /f
Bien que l’erreur soit souvent liée à des problèmes de mémoire, elle peut également être causée par des problèmes de disque. Il n’est donc pas inutile de la vérifier à l’aide de la solution ci-dessus.
La commande vérifie le lecteur C: de votre PC, car nous nous intéressons à la partition système (qui est C: par défaut), mais vous pouvez remplacer la lettre si vous souhaitez vérifier les autres partitions.
6. Analysez votre PC à la recherche de virus
- Cliquez sur le bouton Rechercher dans la barre des tâches, tapez Sécurité Windows et sélectionnez l’application dans les résultats.
- Sélectionnez maintenant Protection contre les virus et menaces.
- Cliquez sur Options d’analyse.
- Choisissez l’option d’analyse hors connexion de Microsoft Defender et appuyez sur le bouton Analyser maintenant. Vous devrez ensuite redémarrer le PC.
L’erreur IRQL_NOT_LESS_OR_EQUAL Windows 11 peut parfois être causée par des virus ou des logiciels malveillants. Nous vous recommandons donc d’effectuer une analyse complète de votre système, de préférence hors ligne, car certaines menaces peuvent échapper à l’analyse complète régulière.
Dans cette solution, nous vous avons montré comment effectuer une analyse hors ligne à l’aide de Microsoft Defender. Si vous disposez d’un antivirus tiers, vous pouvez l’utiliser à la place.
7. Réinitialisez votre PC
- Appuyez sur le bouton Démarrer de la barre des tâches et sélectionnez Paramètres.
- Cliquez sur Windows Update dans le volet de gauche, puis cliquez sur Options avancées.
- Sélectionnez maintenant Récupération dans la liste des options.
- Cliquez sur le bouton Réinitialiser ce PC.
- Nous avons maintenant deux options. Nous vous recommandons d’opter pour la première, Conserver mes fichiers, car l’autre effacera toutes les données de la partition système. Si vous souhaitez tout supprimer, annulez cette procédure et sauvegardez d’abord vos fichiers.
- Ensuite, nous vous recommandons de sélectionner l’option de téléchargement Cloud. Si vous disposez d’un kit Windows 11, vous pouvez également opter pour la deuxième option.
- Windows 11 sera téléchargé et réinstallé sur votre PC si toutes les conditions nécessaires sont remplies.
Comment vérifier la stabilité du système sous Windows 11 ?
Habituellement, une erreur d’écran bleu est due à divers problèmes détectés par le système, créant ainsi un rapport d’erreur.
Si vous souhaitez savoir si une installation logicielle ou une modification matérielle a créé de telles perturbations, vous pouvez consulter le moniteur de fiabilité dans Windows 11. Voici comment procéder.
- Cliquez sur l’icône Rechercher dans la barre des tâches, tapez fiabilité et sélectionnez Afficher l’historique de fiabilité dans les résultats.
- En bas, vous pouvez voir tous les événements récents et cliquer dessus pour découvrir quelles ont été les implications et les données de chacun.
Si vous rencontrez l’erreur IRQL_NOT_LESS_OR_EQUAL dans Windows 10, nous avons présenté quelques solutions dans cet article pour la résoudre rapidement et en toute sécurité.
Pour toute suggestion ou question, nous attendons votre contribution dans la section commentaires ci-dessous ! Nous vous répondrons dans les plus brefs délais.



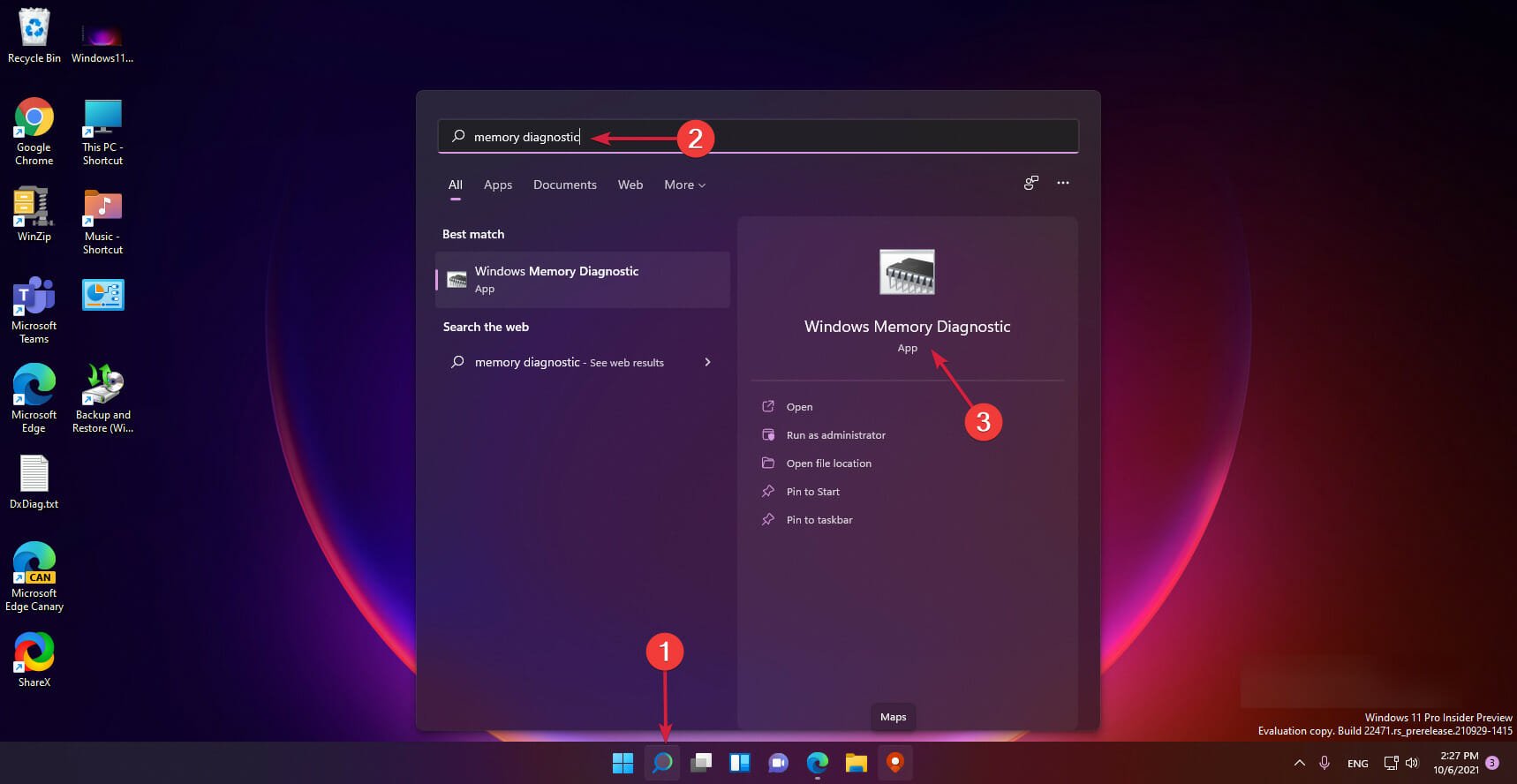
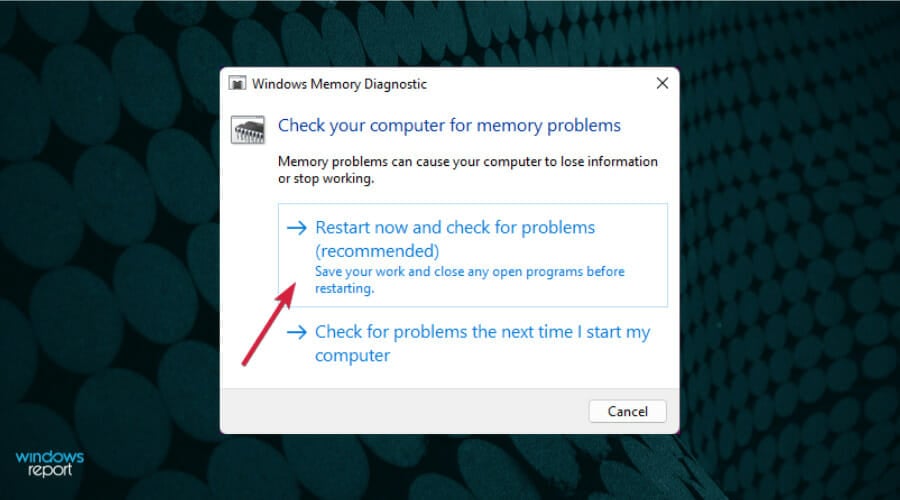
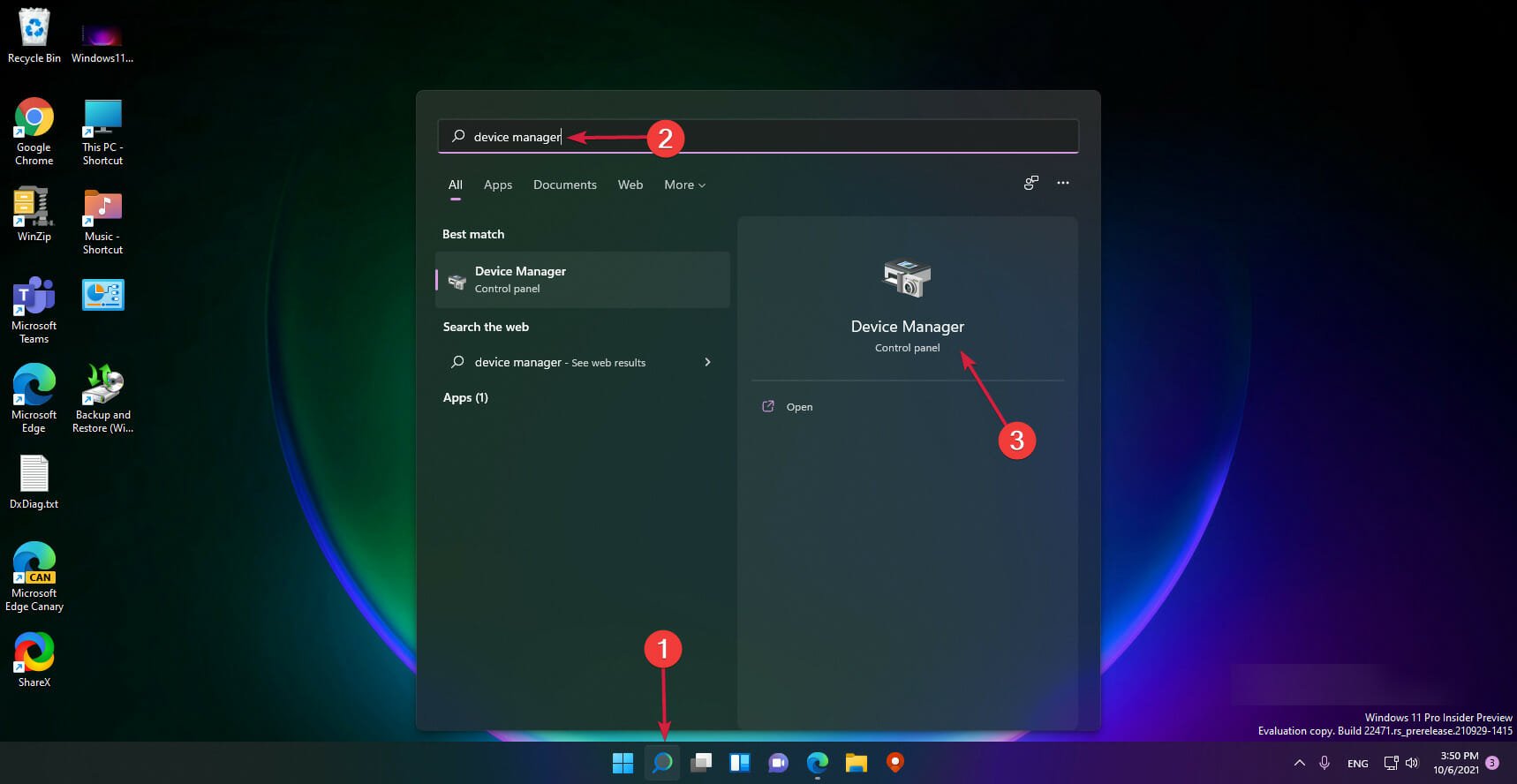
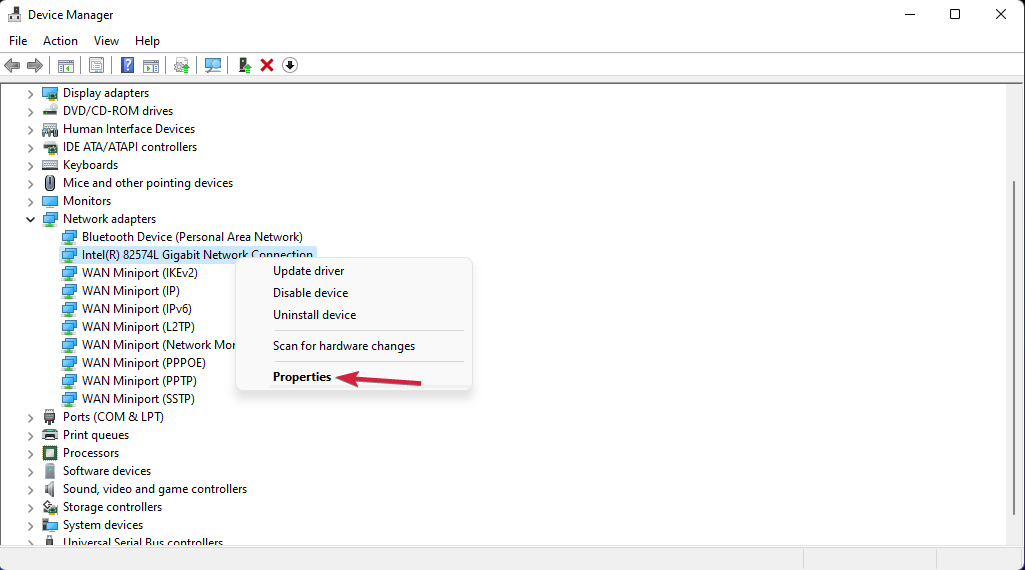
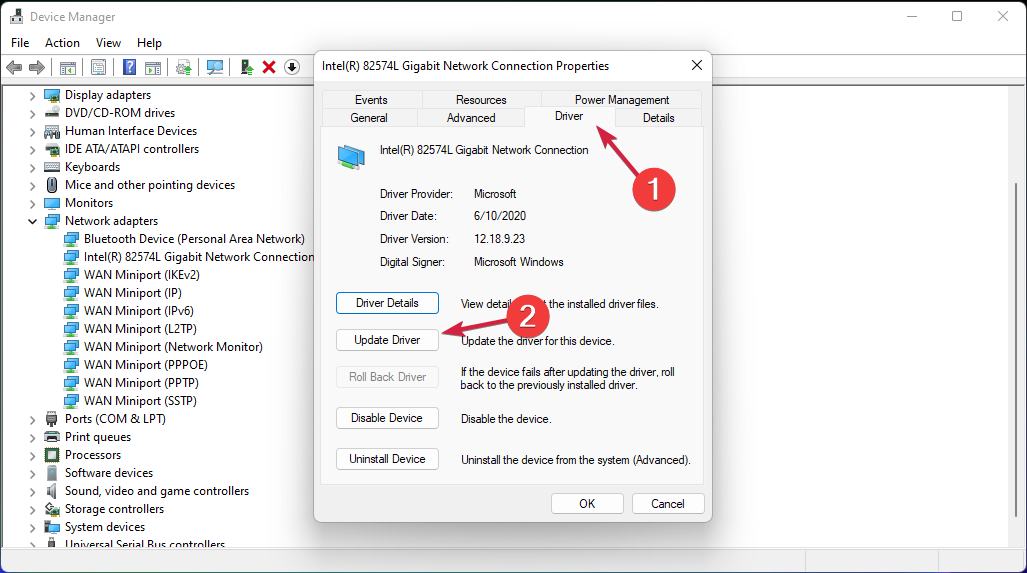



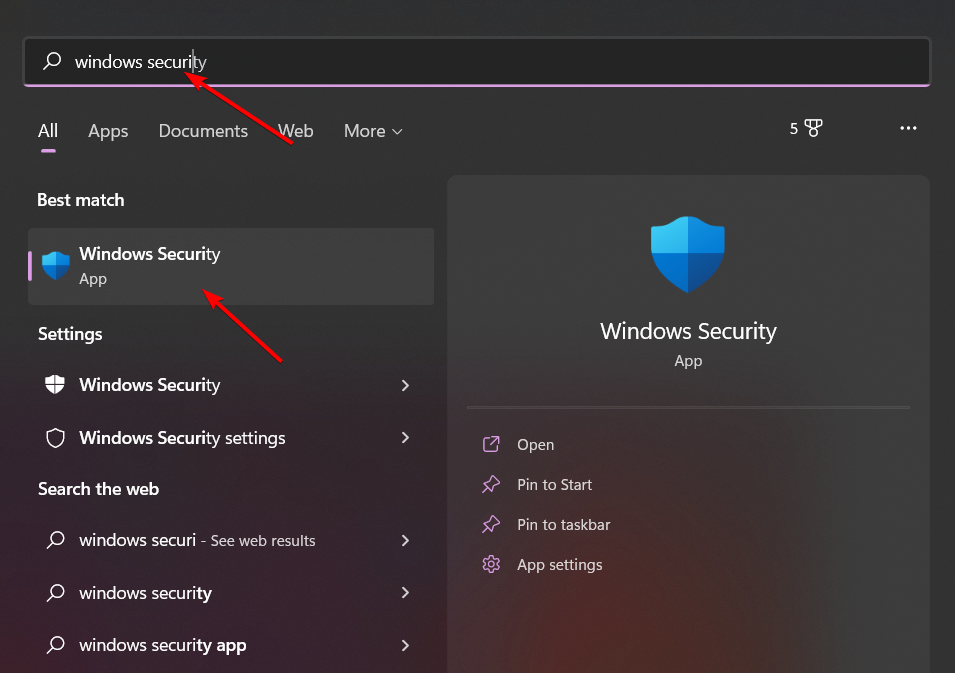
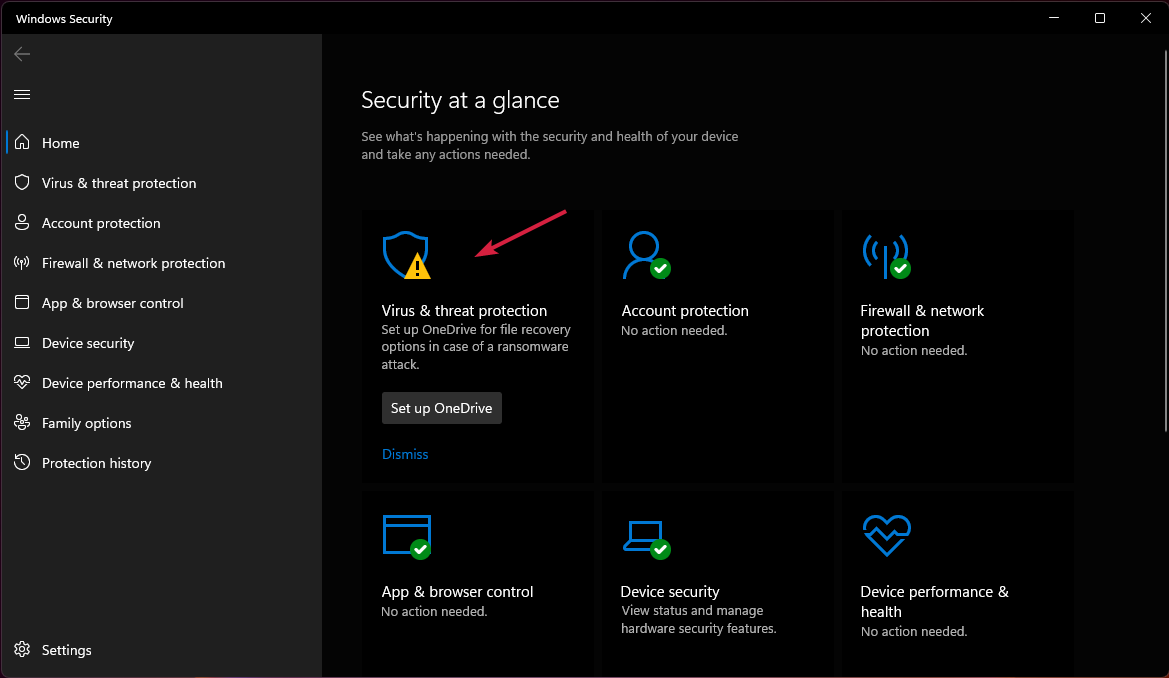
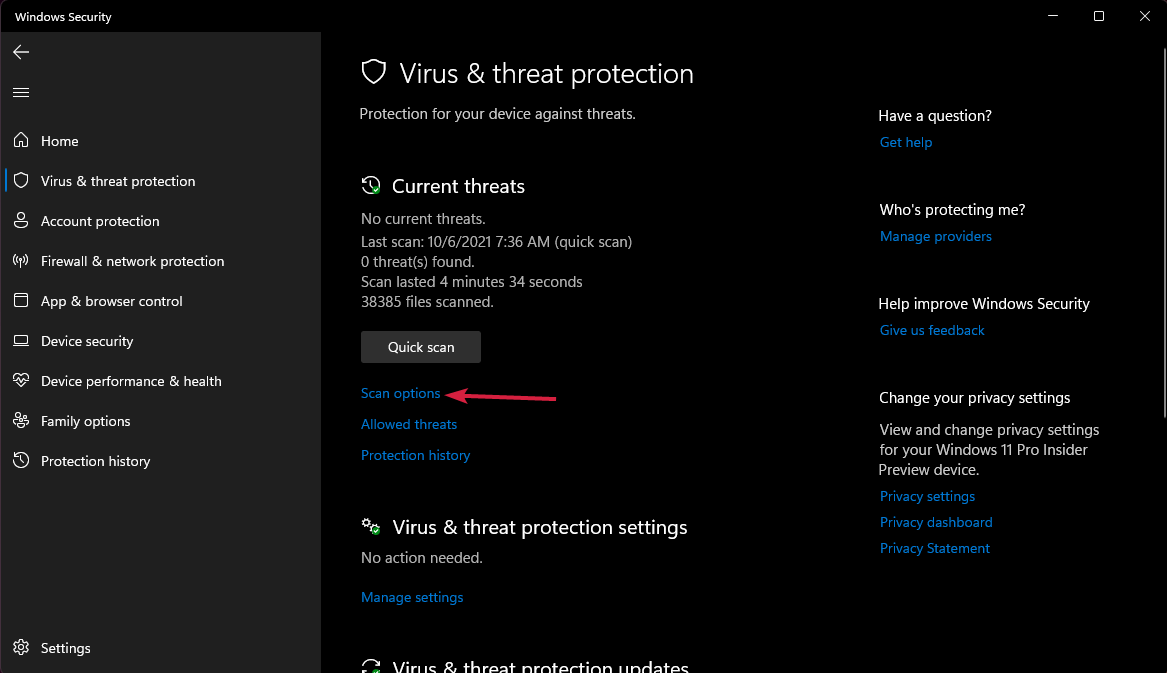
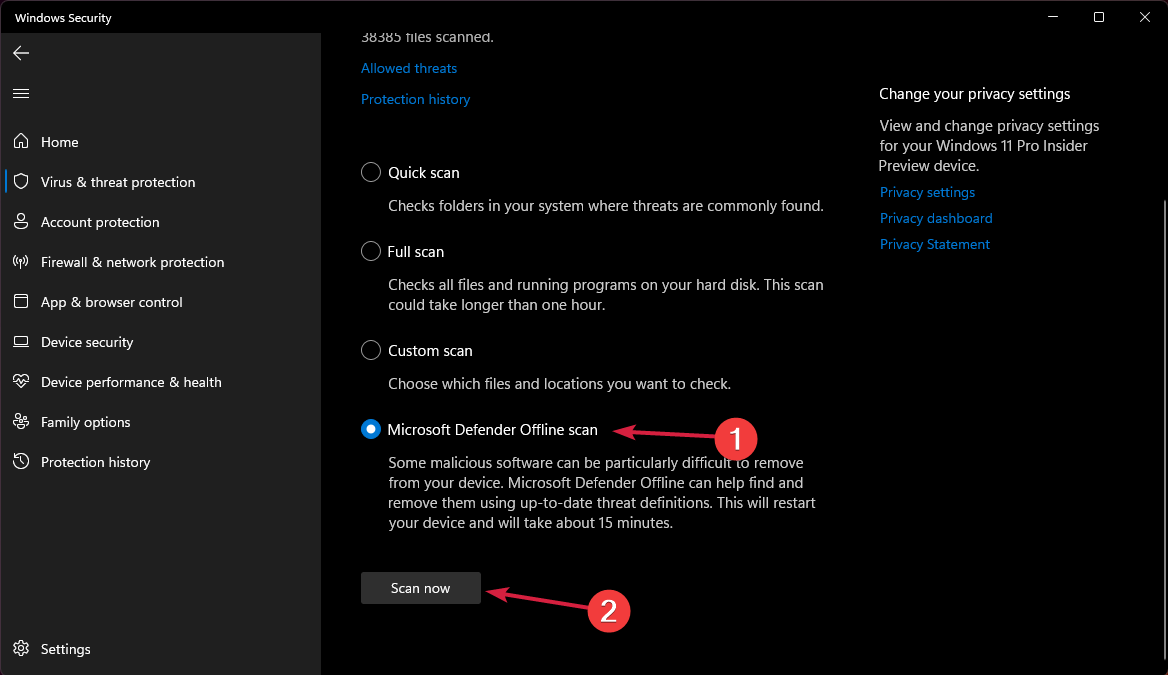
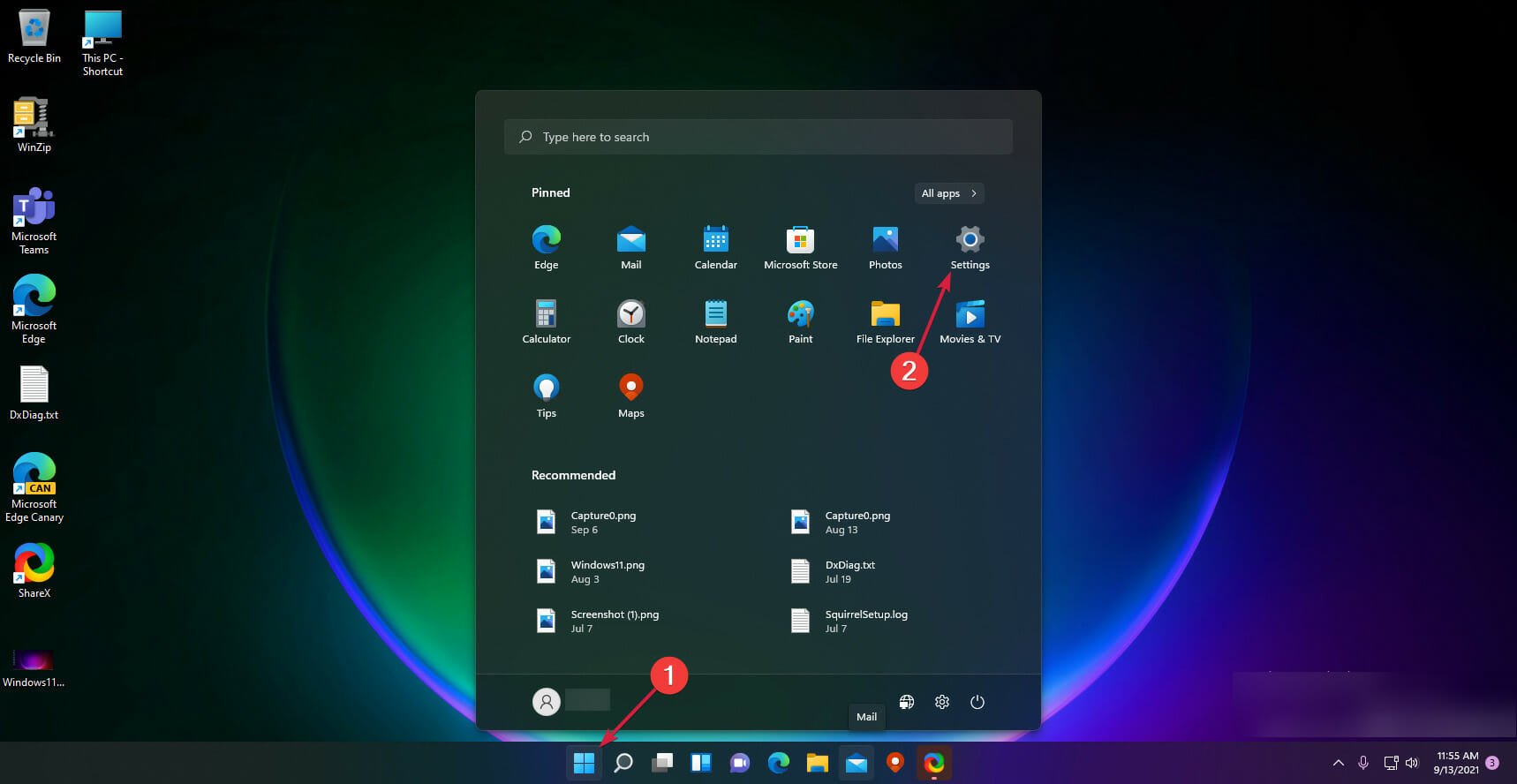
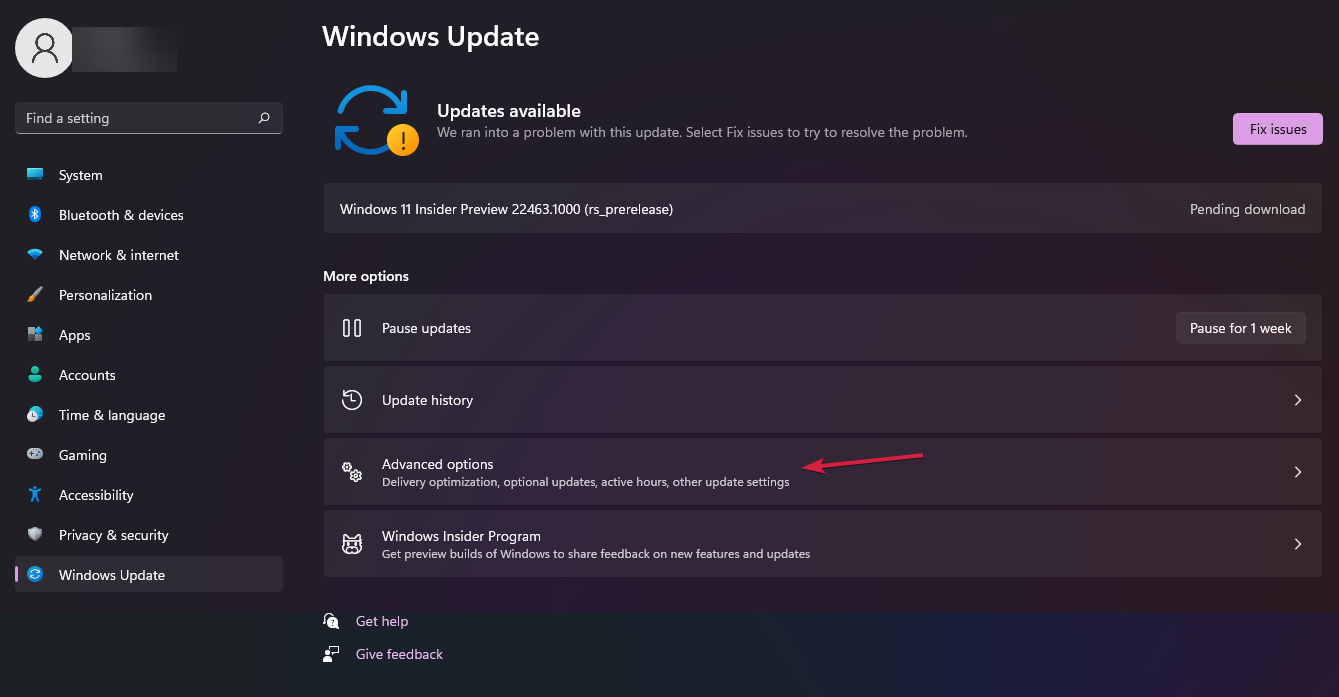

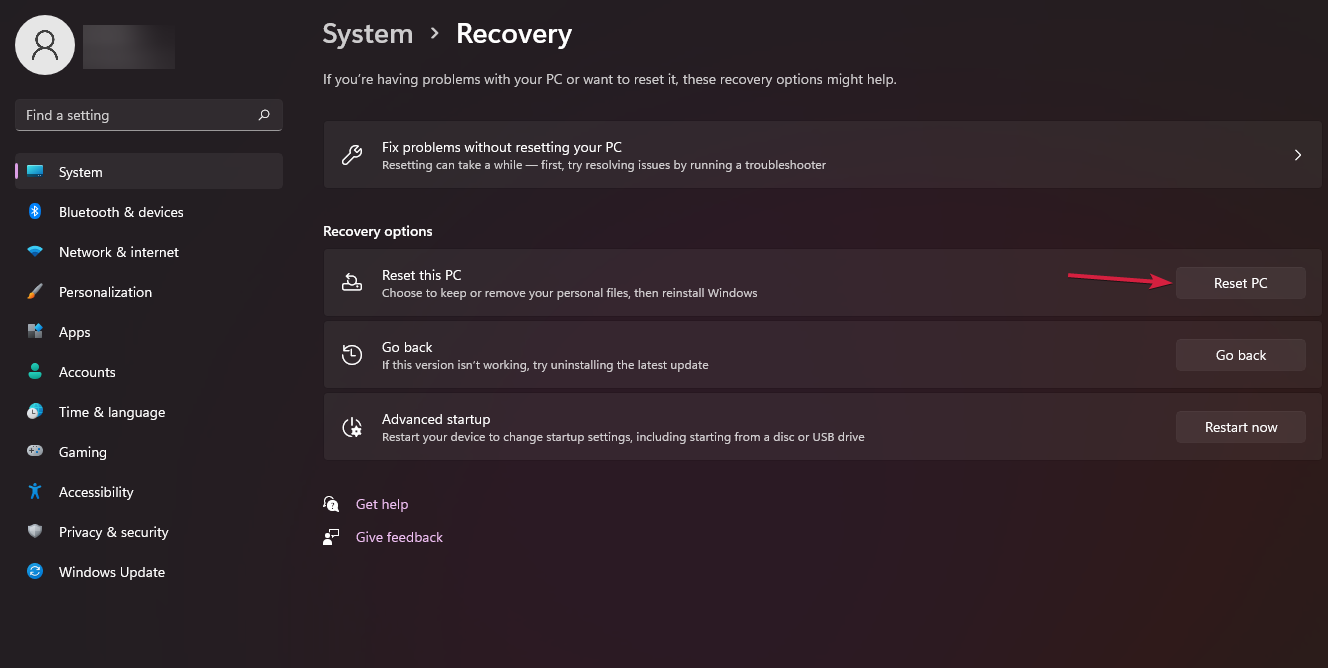

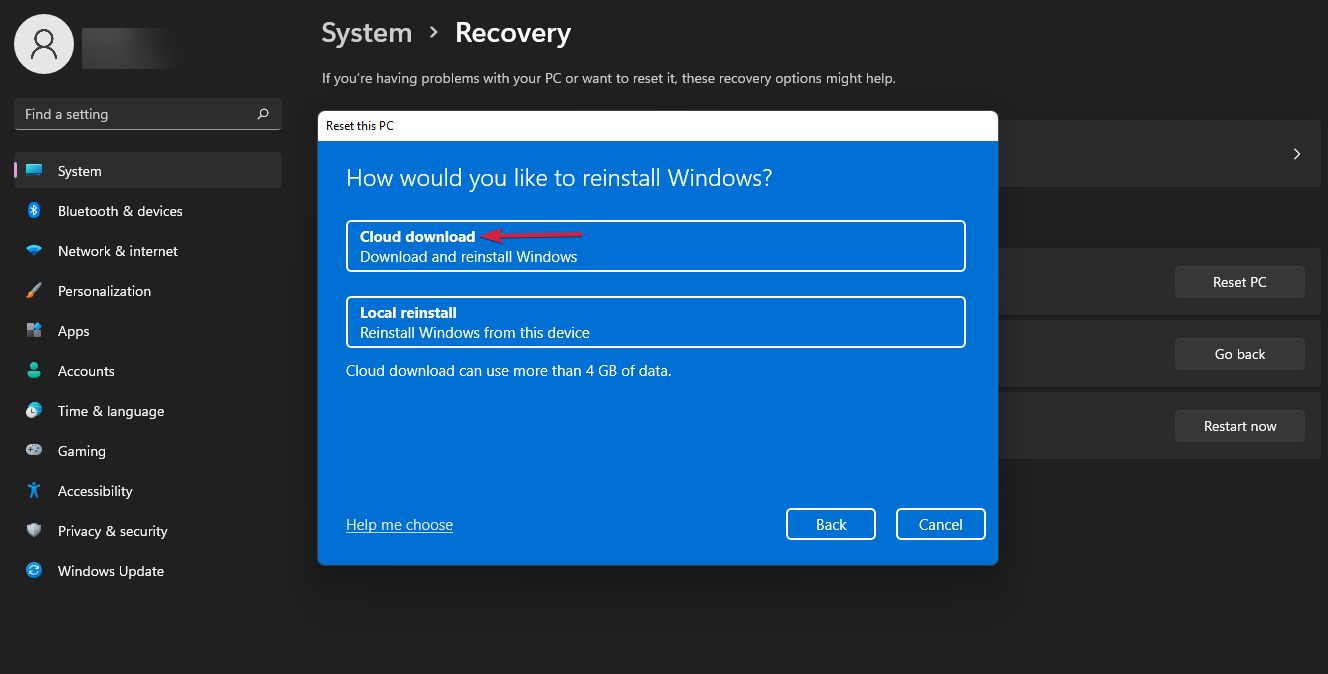


 Vous rencontrez toujours des problèmes? Corrigez-les avec cet outil:
Vous rencontrez toujours des problèmes? Corrigez-les avec cet outil:







User forum
0 messages