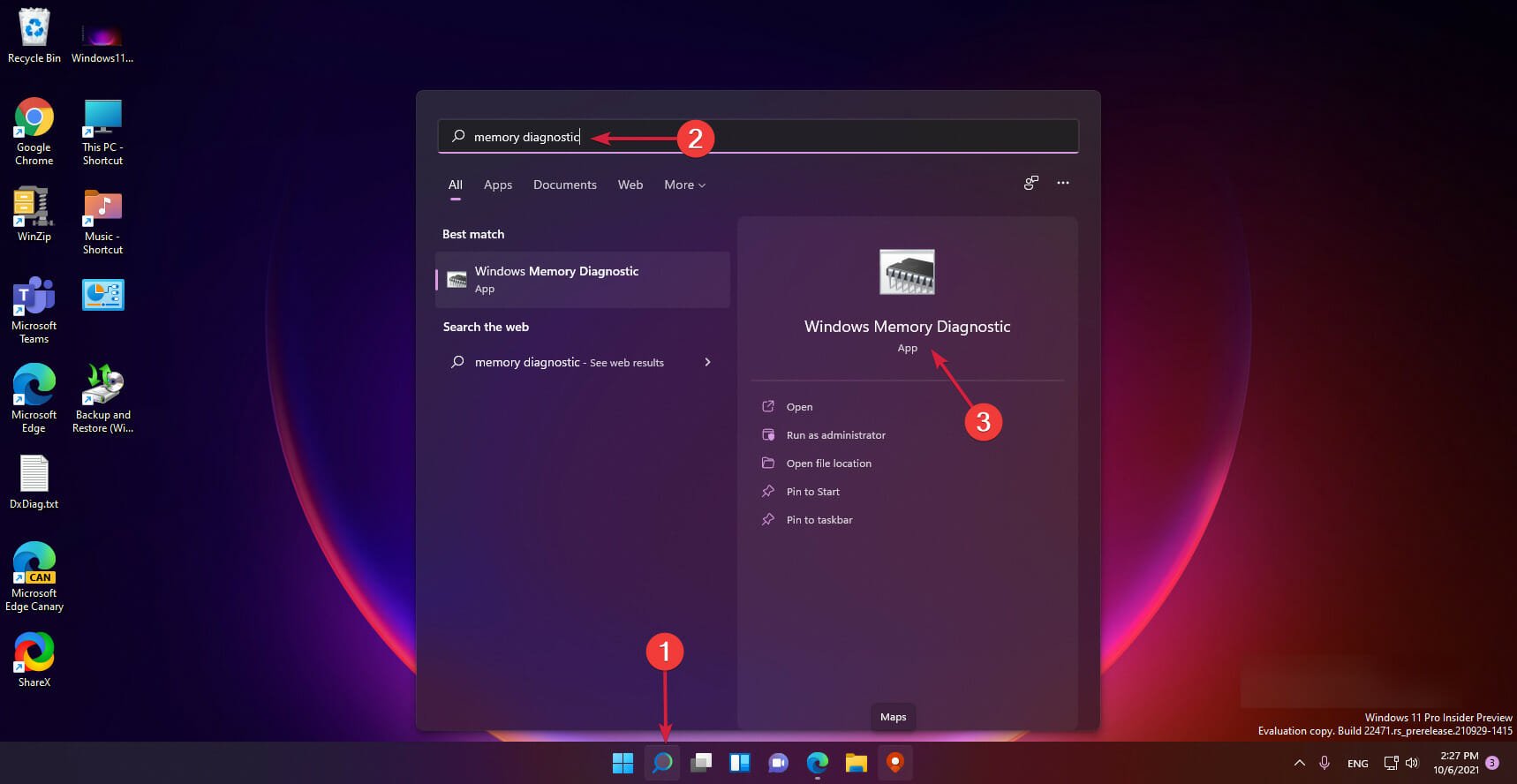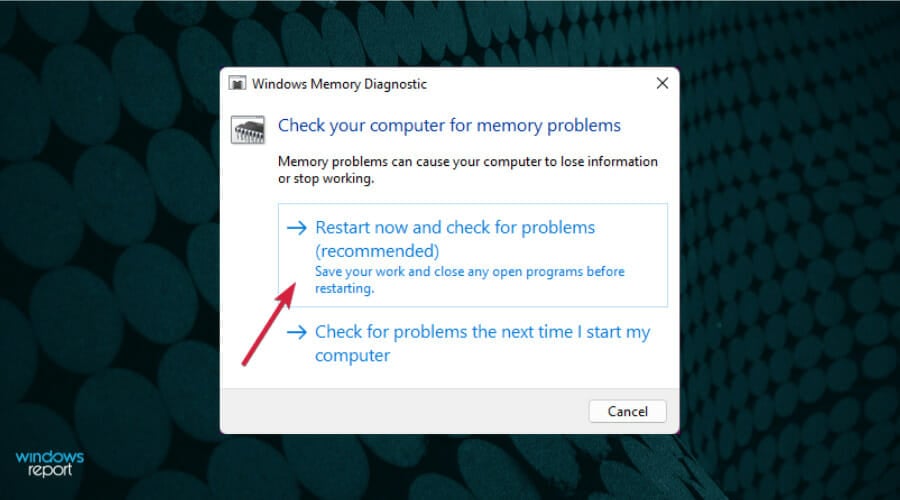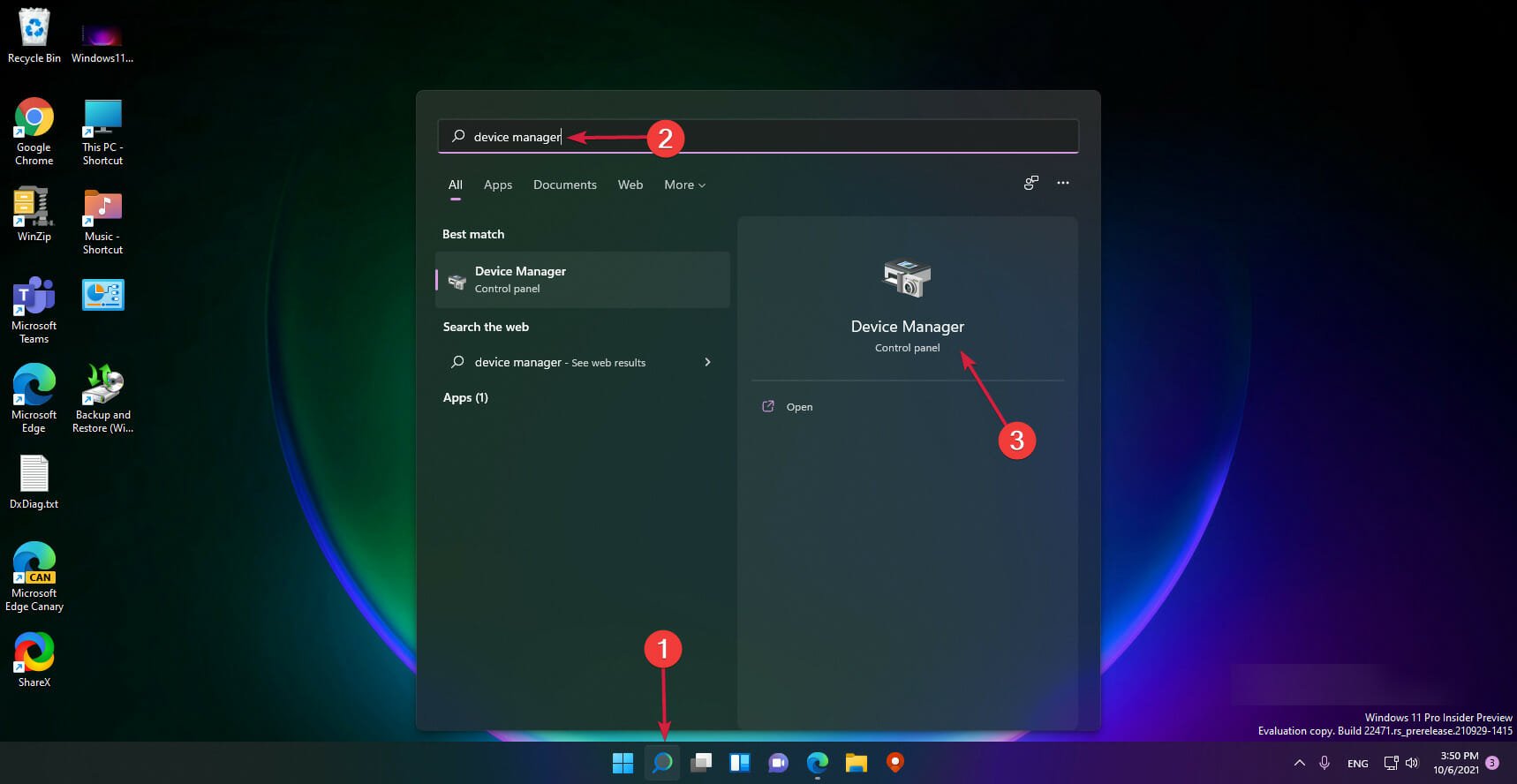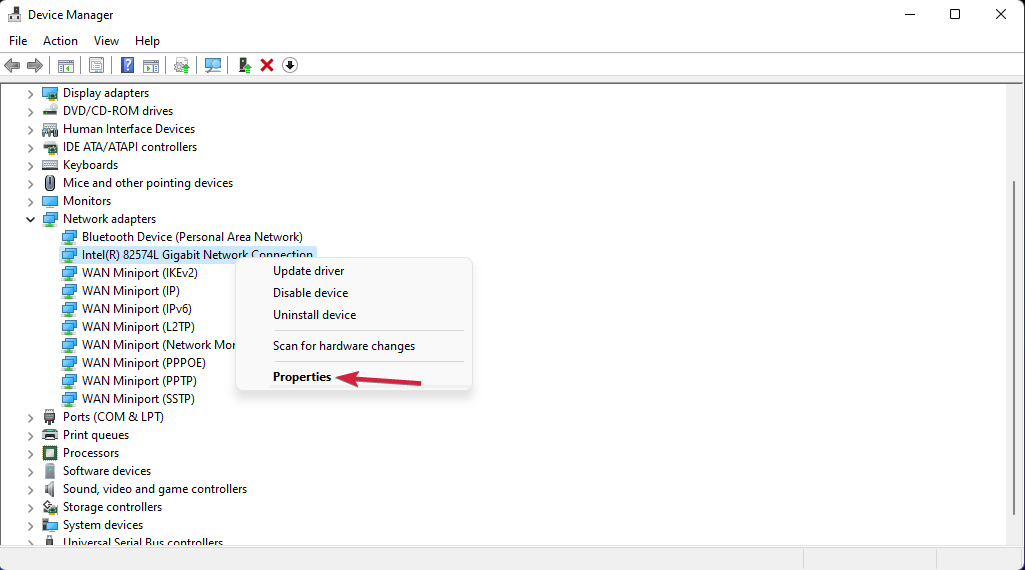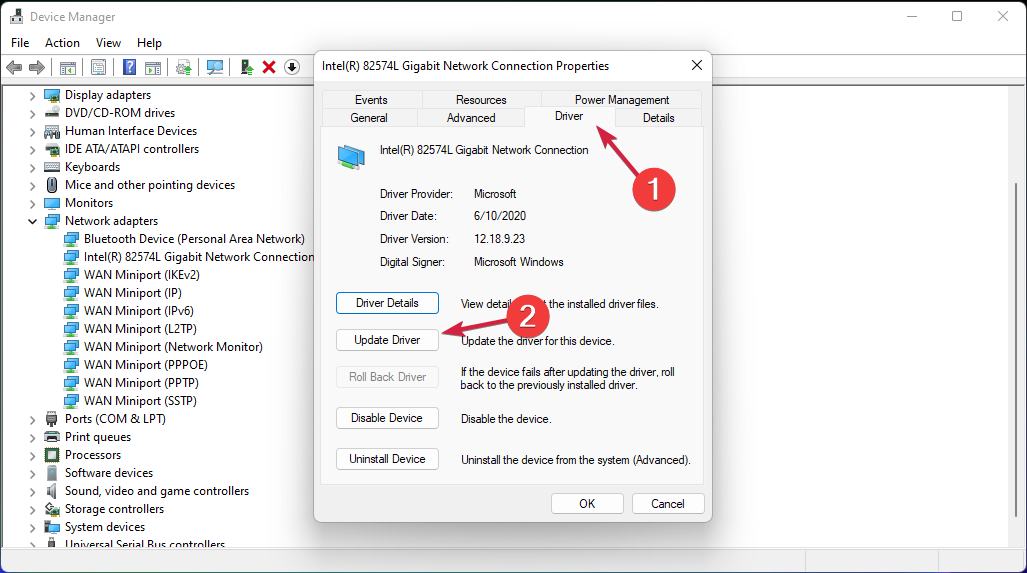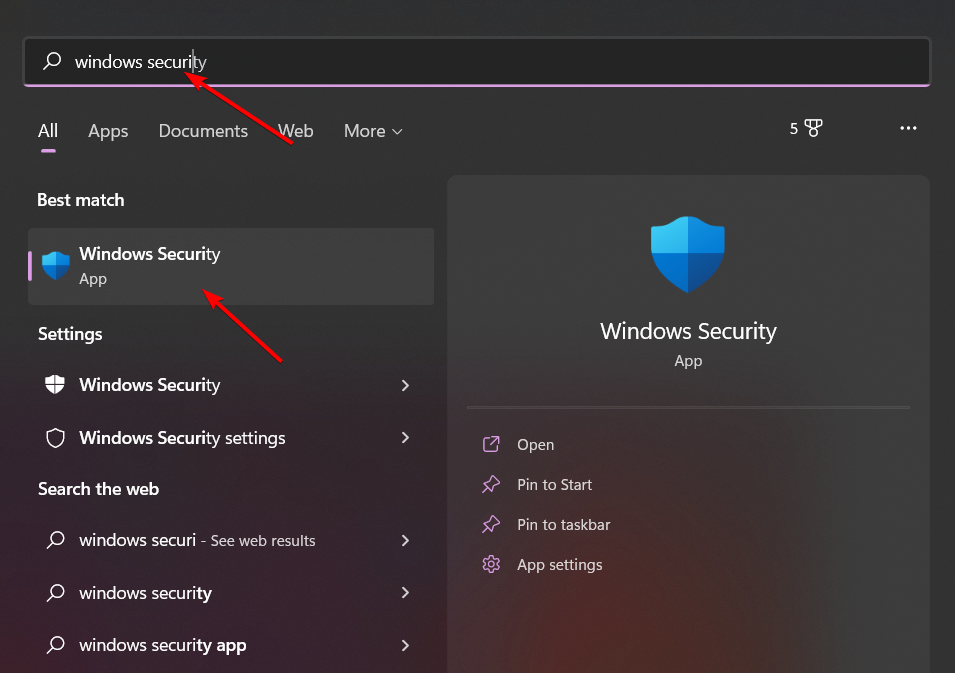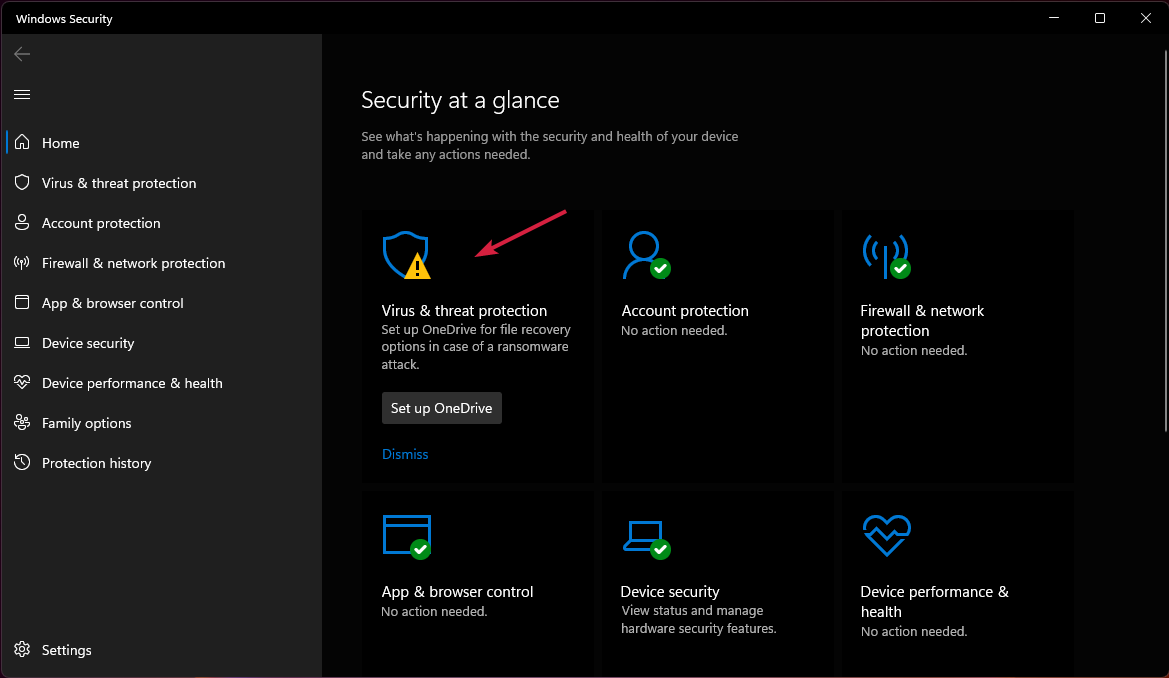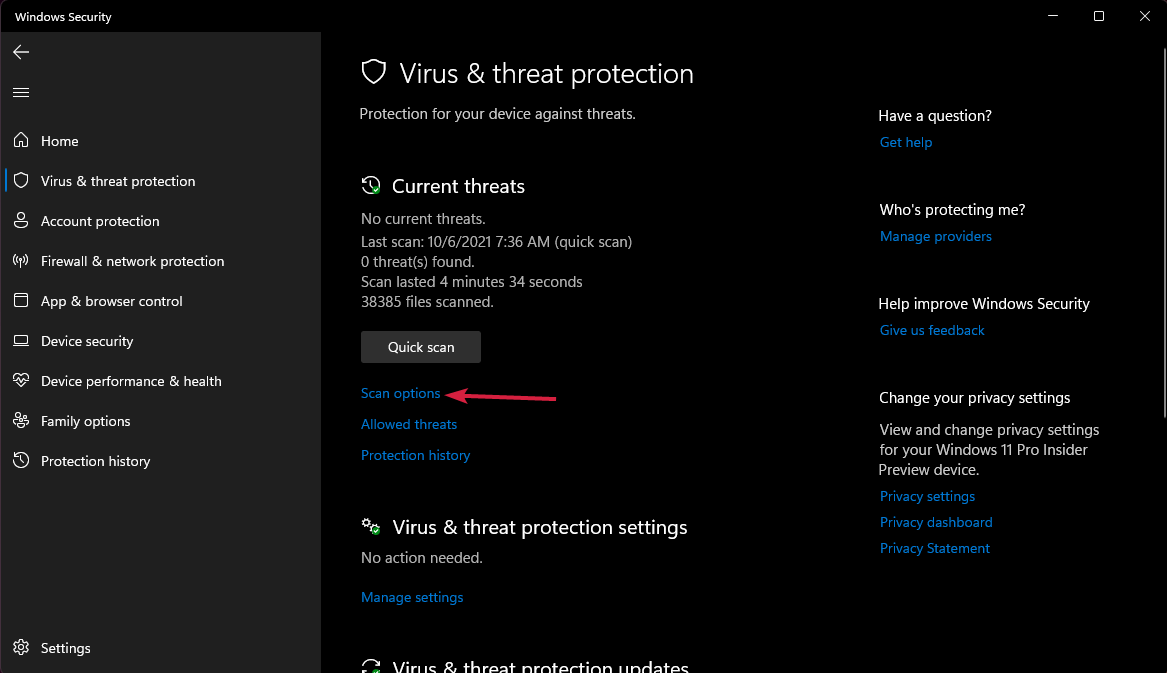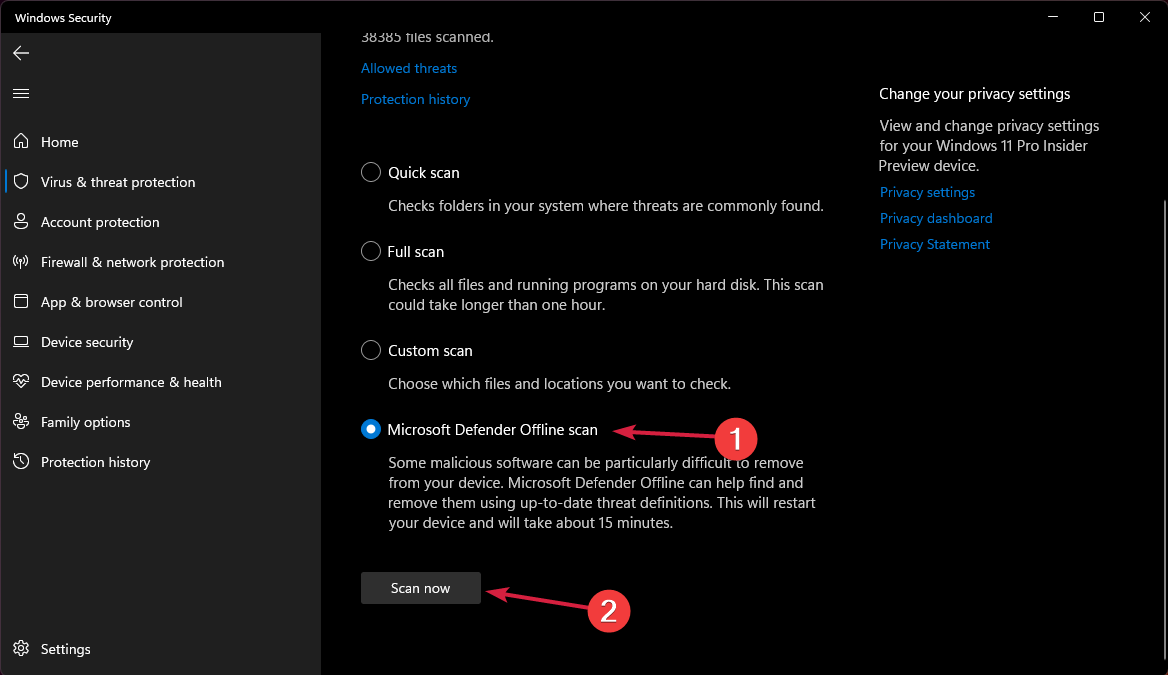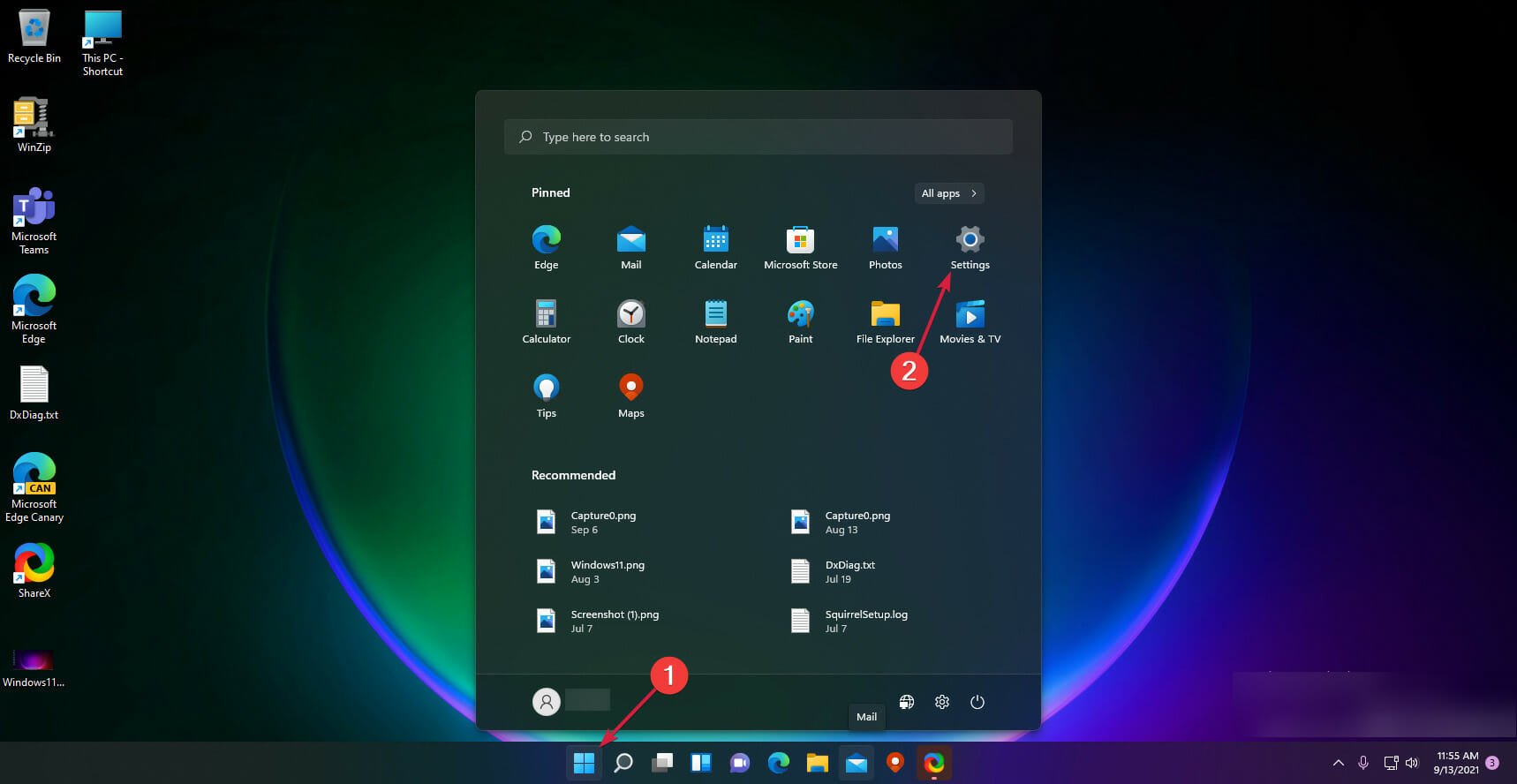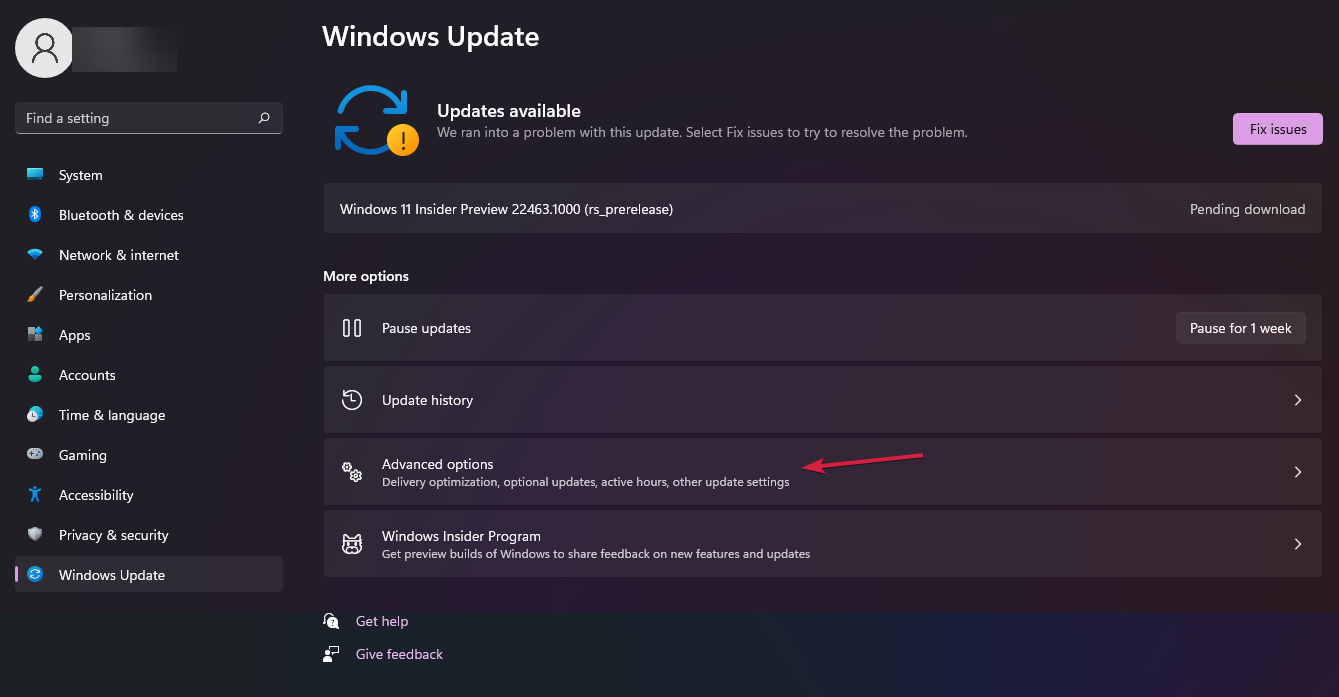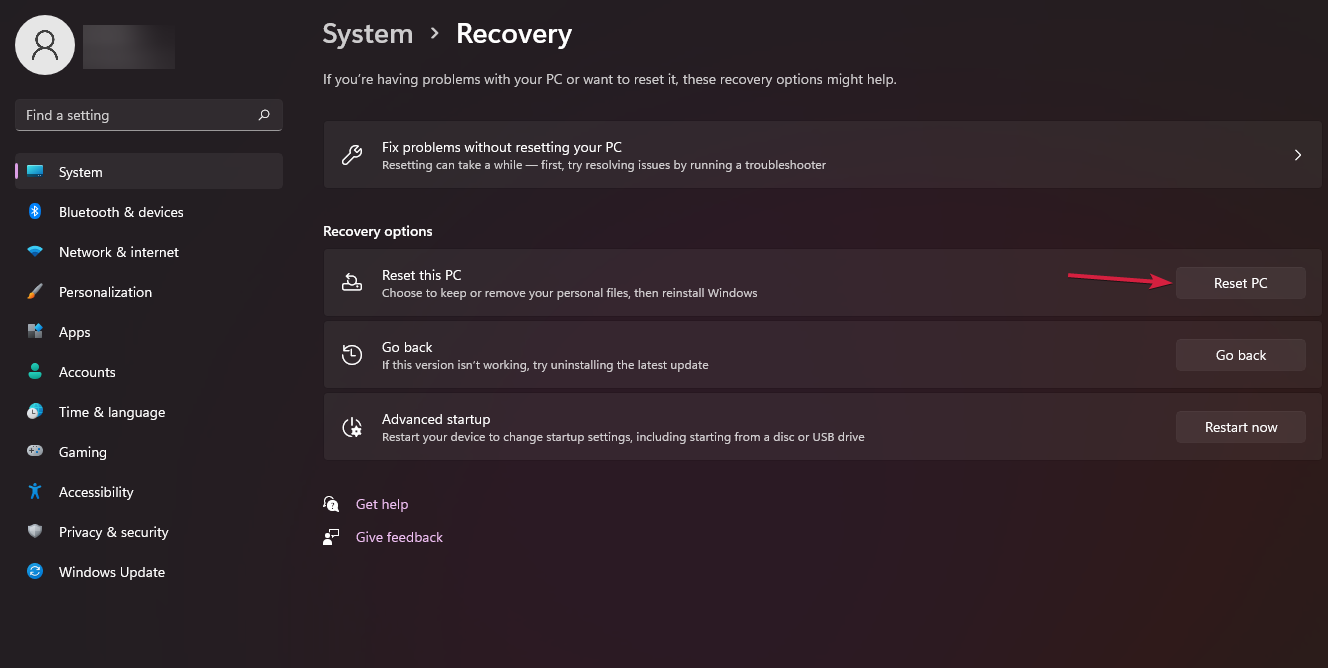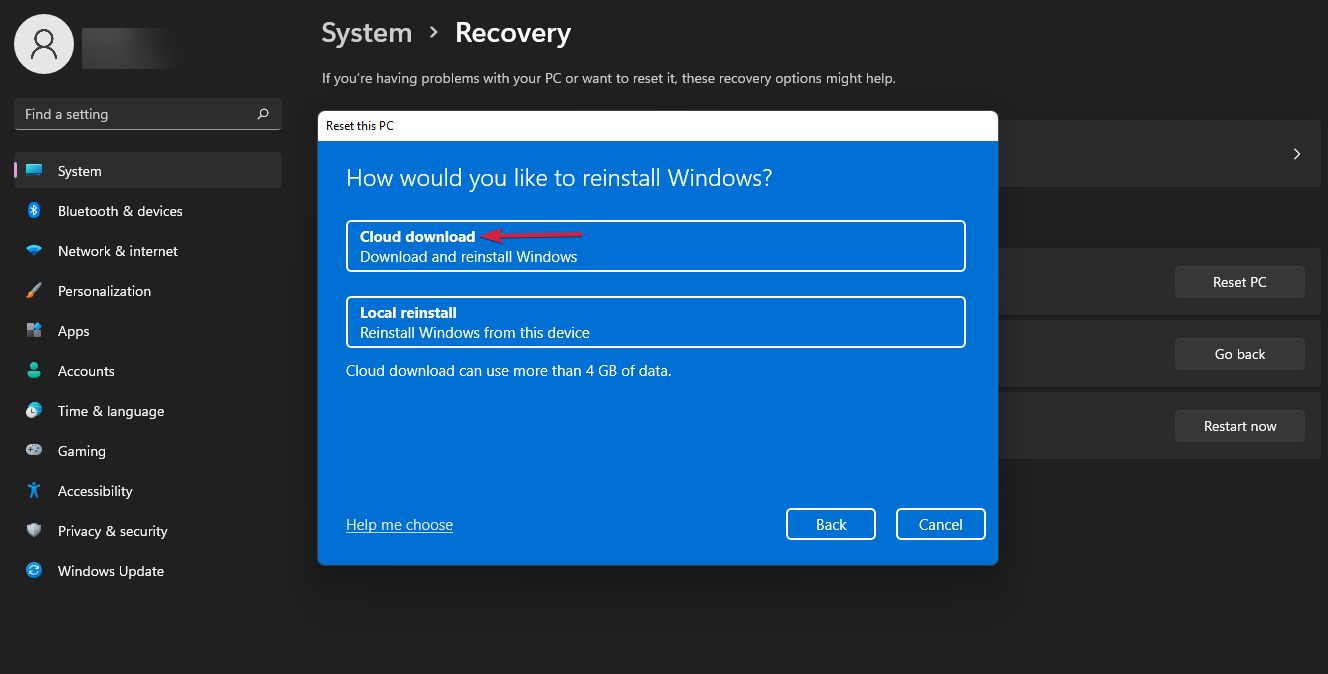Fix: Treiber-Irql nicht kleiner oder gleich in Windows 11
6 min. read
Published on

Der Bluescreen-Fehler IRQL_NOT_LESS_OR_EQUAL ist von Windows 10 ziemlich bekannt und leider scheint es, dass Windows 11 ihn geerbt hat.
Wenn Sie diesen Stoppcode sehen, müssen Sie an die Fahrer denken, denn sie sind die Hauptverursacher dieses Problems. Da es sich auch um ein Problem mit Ihrer Hardware handeln kann, sollten Sie bereit sein, auch in dieser Abteilung einige Änderungen vorzunehmen.
Was verursacht den Fehler IRQL_NOT_LESS_OR_EQUAL in Windows 11?
Der Fehler IRQL_NOT_LESS_OR_EQUAL im Windows 11-Code bezieht sich auf ein speicherbezogenes Problem, das auftritt, wenn ein Systemprozess oder ein Gerätetreiber Zugriff auf eine Speicheradresse benötigt, aber keine Berechtigung dazu hat.
Hier sind einige der Ursachen dafür, dass IRQL NICHT WENIGER ODER GLEICH unter Windows 11 ist:
- Inkompatible/beschädigte/alte Gerätetreiber – Wie bei jedem BSoD können beschädigte, alte oder inkompatible Treiber dieses Problem verursachen. RAM-Module.
- Unvollständige App-Installation – Obwohl weniger wahrscheinlich, kann Software, die nicht ordnungsgemäß oder vollständig installiert wurde, diesen Fehler auslösen.
Wie behebe ich den BSoD-Fehler IRQL_NOT_LESS_OR_EQUAL?
[wr_toc]
1. Verwenden Sie die Starthilfe
1. Cu003cspanu003elick the u003c/spanu003eu003cemu003eStartu003cspanu003e u003c/spanu003eu003c/emu003eu003cspanu003eicon from your u003c/spanu003eu003cstrongu003eTaskbaru003c/strongu003eu003cspanu003e, click the u003c/spanu003eu003cemu003epoweru003cspanu003e u003c/spanu003eu003c/emu003eu003cspanu003ebutton, hold down the u003c/spanu003eu003ckbdu003eShiftu003c/kbdu003eu003cspanu003e key, and select u003c/spanu003eu003cstrongu003eRestartu003c/strongu003eu003cspanu003e.u003c/spanu003ernrnAlternatively, you can cu003cspanu003ereate u003c/spanu003eu003ca href=u0022https://windowsreport.com/windows-11-bootable-usb-drive/u0022 target=u0022_blanku0022 rel=u0022noreferrer noopeneru0022u003ea bootable media for Windows 11u003c/au003eu003cspanu003e and start your PC with it.u003c/spanu003e
2. Select u003cstrongu003eTroubleshootu003c/strongu003e.
3. u003cspanu003eClick on u003c/spanu003eu003cemu003eAdvanced optionsu003c/emu003e,u003cspanu003e then choose u003c/spanu003eu003cstrongu003eStartup Repairu003c/strongu003e.
4. If the system detects any problems, it will attempt to solve them. If it doesn’t find any, you will receive the message thatu003cspanu003e u003c/spanu003eu003cstrongu003eStartup Repair couldn’t repair your PCu003c/strongu003e.
5. Click on theu003cspanu003e u003c/spanu003eu003cemu003eAdvanced optionsu003c/emu003eu003cspanu003e u003c/spanu003ebutton. u003cspanu003eThis will bring you back to the main screen.u003c/spanu003e
6. u003cspanu003eSelect again u003c/spanu003eu003cstrongu003eTroubleshootu003c/strongu003eu003cspanu003e, then u003c/spanu003eu003cemu003eAdvanced optionsu003c/emu003eu003cspanu003e, and in the new window click on u003c/spanu003eu003cstrongu003eStartup Settingsu003c/strongu003eu003cspanu003e.u003c/spanu003e
7. u003cspanu003eNow click on u003c/spanu003eu003cstrongu003eRestartu003c/strongu003eu003cspanu003e to start the PC in u003c/spanu003eu003cemu003eSafe Modeu003c/emu003eu003cspanu003e.u003c/spanu003e
8. u003cspanu003eFrom the previous menu, you also have the option to select u003c/spanu003eu003cstrongu003eUninstall Updatesu003c/strongu003eu003cspanu003e and roll back any recent updates if you suspect that they caused this issue.u003c/spanu003ernrnu003cspanu003eOr you can choose u003c/spanu003eu003cemu003eSystem Restoreu003c/emu003eu003cspanu003e and roll back your system to a previous point in time before this error occurred.u003c/spanu003e
9. Once the PC restarts, press theu003cspanu003e u003c/spanu003eu003ckbdu003e4u003c/kbdu003eu003cspanu003e u003c/spanu003eoru003cspanu003e u003c/spanu003eu003ckbdu003eF4u003c/kbdu003eu003cspanu003e u003c/spanu003ekey on your keyboard to enter u003cstrongu003eSafe Modeu003c/strongu003e. If the issue is gone, that basically means that a third-party app is causing this issue and you need to uninstall it.rnu003cdiv id=u0022td-bottom-infinite-160887774747u0022 class=u0022rv-adslotu0022u003eu003c/divu003e
The built-in Startup Repair tool on your PC is likely to solve the IRQL_NOT_LESS_OR_EQUAL error without you having to try out other more complicated solutions.
2. Überprüfen Sie den Speicher Ihres PCs
- Klicken Sie in der Taskleiste auf das Suchsymbol , geben Sie „Memory Diagnostic“ ein und wählen Sie die App aus den Ergebnissen aus.
- Wählen Sie die erste Option „ Jetzt neu starten und auf Probleme prüfen“ .
- Der PC wird neu gestartet und führt die erforderliche Prüfung Ihres Arbeitsspeichers durch. Wenn Probleme festgestellt werden, erhalten Sie einen Bericht, damit Sie das Problem beheben können.
Da der Startfehler IRQL_NOT_LESS_OR_EQUAL in Windows 11 durch einige Probleme mit dem Speicher verursacht werden kann, ist es wichtig, das spezielle Windows-Speicherdiagnosetool zu verwenden, um einen Messwert Ihrer Module zu erhalten.
3. Aktualisieren, deinstallieren oder setzen Sie Ihre Treiber zurück
- Klicken Sie in der Taskleiste auf das Suchsymbol , geben Sie Geräte-Manager ein und wählen Sie die App aus den Ergebnissen aus.
- Wählen Sie einen beliebigen Abschnitt aus, um ihn zu erweitern (wir empfehlen, mit den Netzwerkadaptern zu beginnen), klicken Sie mit der rechten Maustaste auf den Treiber und wählen Sie Eigenschaften aus.
- Klicken Sie nun auf die Registerkarte „Treiber“ und wählen Sie zunächst „Treiber aktualisieren“ aus. Wenn das System einen besseren Treiber findet, wird es diesen installieren. Wenn nicht, können Sie auch nacheinander die Optionen „Treiber zurücksetzen“ oder „Gerät deinstallieren“ ausprobieren und prüfen, ob sich dadurch die Situation ändert.
Wir haben dieses Verfahren am Netzwerkadaptertreiber demonstriert, da dieser Fehler mit größerer Wahrscheinlichkeit verursacht wird. Sie sollten jedoch alle Treiber aktualisieren.
4. Führen Sie den SFC-Scan aus
- Klicken Sie in der Taskleiste auf die Schaltfläche „Suchen “, geben Sie „cmd“ ein und wählen Sie „Als Administrator ausführen“ , um die Eingabeaufforderung mit allen Rechten zu starten.
- Geben oder fügen Sie den folgenden Befehl ein und drücken Sie die Eingabetaste , um ihn auszuführen:
sfc /scannow - Warten Sie geduldig, bis der Scan abgeschlossen ist, da dies einige Minuten dauern wird. Wenn beschädigte Systemdateien vorhanden sind, erkennt und repariert das Tool diese.
5. Überprüfen Sie das Laufwerk auf Fehler
- Wählen Sie in der Taskleiste die Schaltfläche „Suchen“ aus, geben Sie cmd ein und wählen Sie „Als Administrator ausführen“ , um die Eingabeaufforderung mit Administratorrechten zu starten.
- Geben Sie den folgenden Befehl in das Fenster ein und drücken Sie die Eingabetaste , um ihn auszuführen:
chkdsk C: /f
Obwohl der Fehler oft mit Speicherproblemen zusammenhängt, kann er auch durch Festplattenprobleme verursacht werden, sodass es nicht schadet, ihn mit der oben genannten Lösung zu überprüfen.
Der Befehl überprüft das Laufwerk C: auf Ihrem PC, da wir an der Systempartition interessiert sind (standardmäßig C:). Sie können den Buchstaben jedoch ersetzen, wenn Sie die anderen Partitionen überprüfen möchten.
6. Scannen Sie Ihren PC auf Viren
- Klicken Sie in der Taskleiste auf die Schaltfläche „Suchen“ , geben Sie „Windows-Sicherheit“ ein und wählen Sie die App aus den Ergebnissen aus.
- Wählen Sie nun Viren- und Bedrohungsschutz aus.
- Klicken Sie auf Scanoptionen .
- Wählen Sie die Option „Microsoft Defender Offline-Scan“ und klicken Sie auf die Schaltfläche „ Jetzt scannen “. Dadurch werden Sie aufgefordert, den PC neu zu starten.
Der Windows 11-Fehler IRQL_NOT_LESS_OR_EQUAL kann auch durch Viren oder Malware verursacht werden. Wir empfehlen daher, einen vollständigen Scan Ihres Systems durchzuführen, vorzugsweise offline, da einige Bedrohungen dem regulären vollständigen Scan entgehen können.
In dieser Lösung haben wir Ihnen gezeigt, wie Sie einen Offline-Scan mit Microsoft Defender durchführen. Wenn Sie jedoch über ein Antivirenprogramm eines Drittanbieters verfügen, können Sie es stattdessen verwenden.
7. Setzen Sie Ihren PC zurück
- Klicken Sie in der Taskleiste auf die Schaltfläche „Start“ und wählen Sie „Einstellungen“ aus.
- Klicken Sie im linken Bereich auf Windows Update und dann auf Erweiterte Optionen .
- Wählen Sie nun Wiederherstellung aus der Liste der Optionen aus.
- Klicken Sie auf die Schaltfläche PC zurücksetzen .
- Jetzt haben wir zwei Möglichkeiten. Wir empfehlen die erste Option „ Meine Dateien behalten“ , da die andere Option alle Daten von der Systempartition löscht. Wenn Sie dennoch alles entfernen möchten, brechen Sie diesen Vorgang ab und sichern Sie zunächst Ihre Dateien.
- Als nächstes empfehlen wir die Auswahl der Cloud-Download- Option. Wenn Sie jedoch über ein Windows 11-Kit verfügen, können Sie auch die zweite Option wählen.
- Windows 11 wird heruntergeladen und auf Ihrem PC neu installiert, wenn alle erforderlichen Voraussetzungen erfüllt sind.
Wie überprüfe ich die Systemstabilität in Windows 11?
Normalerweise ist ein Bluescreen-Fehler auf verschiedene Probleme oder Instabilitätsprobleme zurückzuführen, die vom System erkannt werden und daher einen Fehlerbericht erstellen.
Wenn Sie sehen möchten, ob eine Softwareinstallation oder Hardwareänderung zu solchen Störungen geführt hat, können Sie die Reliability Monitor-App in Windows 11 überprüfen. Hier erfahren Sie, wie das geht.
- Klicken Sie in der Taskleiste auf das Symbol „Suchen “, geben Sie „Zuverlässigkeit“ ein und wählen Sie in den Ergebnissen „Zuverlässigkeitsverlauf anzeigen“ aus.
- Unten sehen Sie alle aktuellen Ereignisse und können darauf klicken, um die Auswirkungen und Daten zu den einzelnen Ereignissen zu erfahren.
Für den Fall, dass in Windows 10 der Fehler IRQL_NOT_LESS_OR_EQUAL auftritt, haben wir einige komprimierende Lösungen beschrieben, um das Problem sicher und schnell zu beheben.
Bei Anregungen oder Fragen warten wir auf Ihre Eingabe im Kommentarbereich unten und werden uns so schnell wie möglich bei Ihnen melden.