Comment forcer l'installation de Windows 11 sur un vieux PC
6 min. read
Updated on
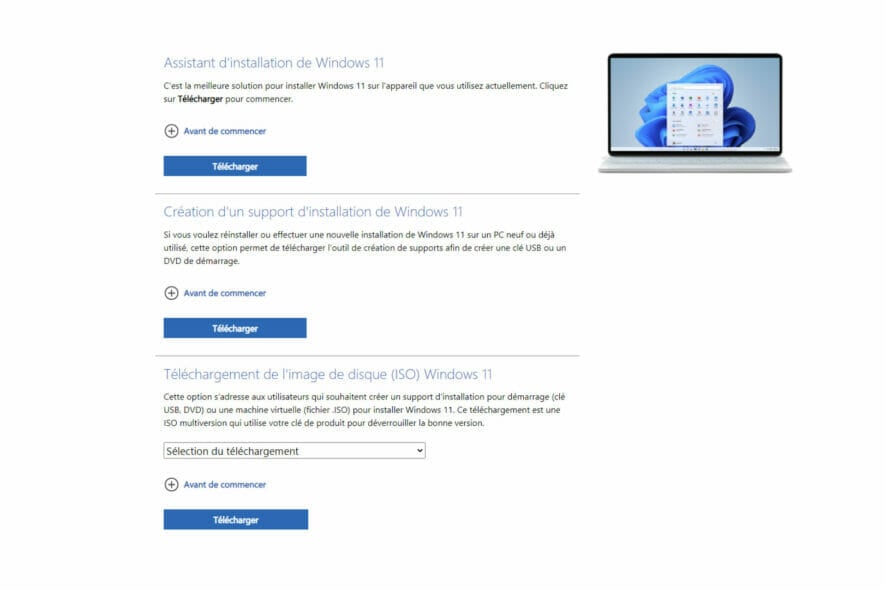
Windows 11 n’est plus le secret le mieux gardé au monde, tout comme il n’est plus réservé à la caste exclusive des membres appartenant à la communauté Windows Insider.
Tout le monde peut désormais télécharger Windows 11 et profiter de ses superbes finitions et de ses fonctionnalités améliorées.
Mais est-ce que c’est réellement à tous d’y réjouir ? Effectivement, votre ordinateur doit respecter des règles bien précises pour pouvoir passer à Windows 11.
À cet effet, Microsoft a publié une sorte de checklist où vous trouverez une longue liste avec toutes les spécifications nécessaires pour satisfaire les prérequis de configuration matérielle minimale.
Quels PC sont compatibles avec Windows 11 ?
Entre autres, les conditions visent le type de votre processeur (Intel ou AMD, 1 GHz ou plus), la capacité de RAM et stockage, la carte et les pilotes graphiques, l’obligation d’embarquement du module TPM, la taille de votre écran et le micrologiciel avec démarrage sécurisé.
Nous n’allons pas tout répertorier d’abord parce que Microsoft a fourni une liste exhaustive que vous pouvez consulter à partir du lien renseigné en haut.
D’ailleurs, vous n’aurez même pas besoin de retenir tous ces détails. Afin de tester la compatibilité de votre machine, il vous suffit d’utiliser l’application Contrôle d’intégrité du PC qui vous informera où vous en êtes.
Par contre, si votre configuration pose de problèmes susceptibles d’entraver la mise à jour de votre ordinateur vers Windows 11, il y a des moyens pour contourner les exigences de Microsoft.
Assurez-vous de résoudre toute erreur système, comme l’erreur de fichier script sysinfy2x.db, avant de procéder à la mise à jour forcée vers Windows 11.
Alors, plongeons dans le vif du sujet.
Comment forcer l’installation de Windows 11 sur un PC non compatible ?
1. Utilisez le script de MediaCreation
- Téléchargez MediaCreationTool.bat à partir du site GitHub.
- Au-dessous du bouton vert marqué Code, choisissez Download ZIP pour télécharger l’archive sur votre PC.
- Décompressez les fichiers et faites un double clic sur le fichier
Skip_TPM_Check_on_Dynamic_Update.cmd - Alternativement, ouvrez le dossier MCT et double-cliquez sur
Skip_TPM_Check_on_Dynamic_Update_v2.exe - Ensuite, double-cliquez sur MediaCreationTool.bat et téléchargez la version Windows 11 (en tant qu’image de disque ISO, fichier prêt pour une clé USB, etc.)
- Alternativement, vous pouvez lancer la mise à niveau vers Windows 11 en appuyant sur Auto Setup.
- Enfin, cliquez sur Oui pour exécuter le script dans l’Invite de commandes.
Si vous ne souhaitez pas réinstaller complètement votre système (et donc formater votre disque dur), vous pouvez tout simplement télécharger cet utilitaire qui vous permettra d’installer Windows 11 même si votre PC ne respecte pas la configuration matérielle minimale requise par Microsoft.
Autrement dit, vous pourrez forcer l’installation de Windows 11 avec un script pratique qui vous permet de récupérer l’image ISO de Windows 11.
Après, c’est à vous de décider si vous souhaitez la monter sur une partition vierge ou bien installer Windows 11 sur une machine virtuelle.
2. Utilisez l’Éditeur du Registre
- Appuyez sur la loupe disponible sur la barre de recherche et insérez regedit afin d’ouvrir l’Éditeur du Registre.
- Dans le volet de gauche, identifiez la clé :
HKEY_LOCAL_MACHINE\SYSTEM\Setup\MoSetup - Faites un clic droit dessus et sélectionnez Nouveau, puis Clé. Dans le menu déroulant, choisissez l’entrée Valeur DWORD 32 bits.
- Nommez la nouvelle entrée AllowUpgradesWithUnsupportedTPMOrCPU et définissez sa valeur sur 1.
- Cette modification fera en sorte que l’installation de Windows 11 ne vérifie plus la présence du module TPM 2.0. Veuillez répéter les pas ci-dessus (faites attention à changer le nom de l’entrée!) pour contourner également le démarrage sécurisé.
- Ensuite, vous pouvez continuer le processus, soit à l’aide de l’assistant d’installation de Windows 11, soit en téléchargeant le fichier ISO de Windows 11. Vous trouverez tous les liens nécessaires sur la page officielle de téléchargement de Windows 11.
Quoi d’autre dois-je savoir?
- Notez que la modification du Registre comporte des risques sévères. Toute mauvaise manipulation est susceptible d’endommager irréversiblement votre PC, raison pour laquelle nous vous conseillons d’agir prudemment. Assurez-vous d’utiliser un bon nettoyeur de registre qui vous permette de restaurer cette base de données si besoin.
- Un autre point important à retenir se réfère à la continuité des mises à jour. Bien que la progression dans ce sens ne soit pas encore fermement établie, il existe la possibilité que Microsoft prévoie le blocage des mises à jour essentielles sur les PC non compatibles, ayant forcé l’installation de Windows 11..
- Enfin, en forçant l’installation de Windows 11 sur un PC qui n’est pas normalement censé être éligible à cette MAJ, vous risquez de vous confronter aux plantages, aux gèles et à d’autres dysfonctionnements du système, inclusivement des erreurs d’écran bleu de la mort. Pour contrecarrer à ces phénomènes indésirables et empêcher la perte d’informations, nous vous conseillons d’avoir à portée un outil de récupération de données fiable.
Prendre ses précautions est toujours une bonne idée. Par contre, cela ne change pas le fait que l’installation de Windows sur un PC non compatible comporte des risques.
Si vous souhaitez plutôt éliminer ces risques et que vous soyez prêt à investir dans un nouveau équipement, vous pouvez jeter un coup d’œil à ces meilleurs PC portables compatibles avec Windows 11.
Et si vous ne comptez pas vous engager dans une démarche aussi radicale, opter pour une carte mère TPM 2.0 serait un point de départ tout aussi bon.

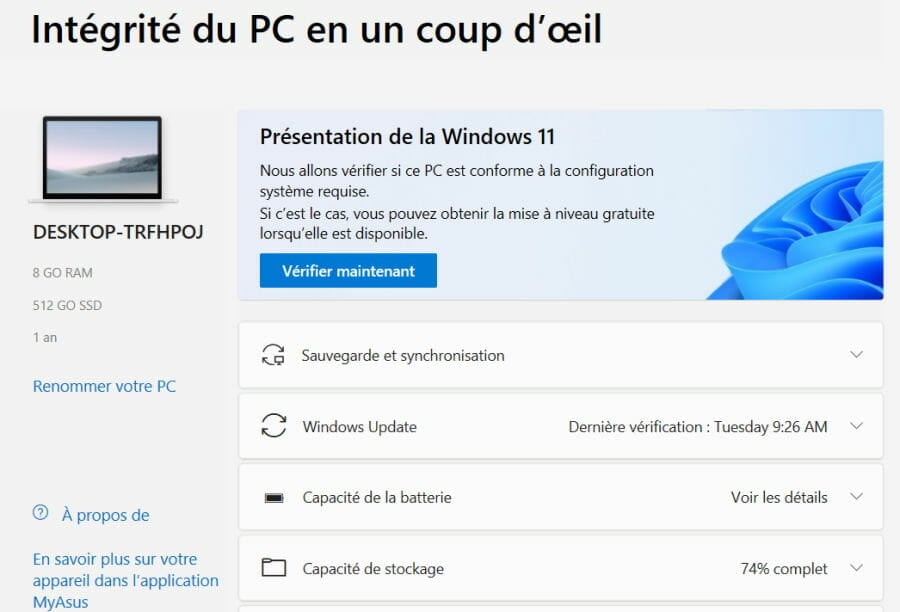
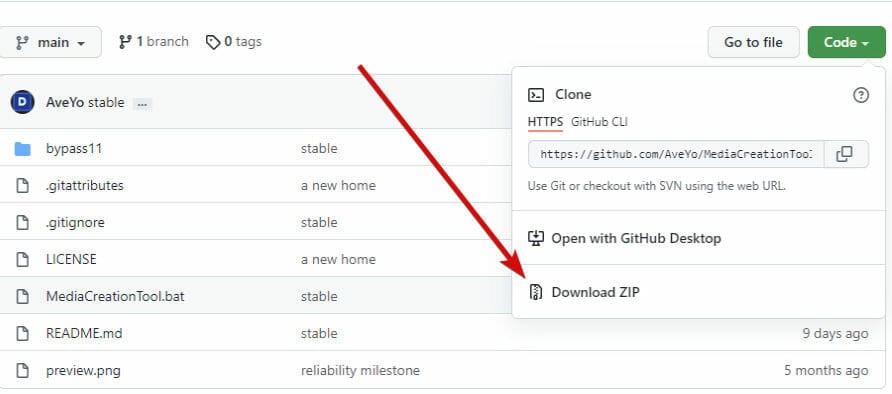
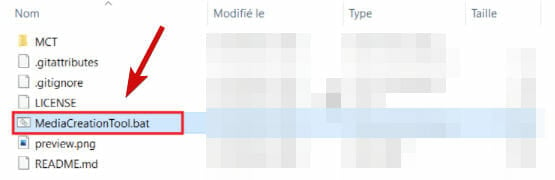
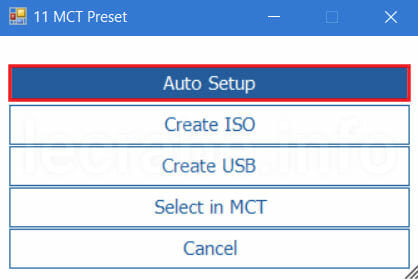
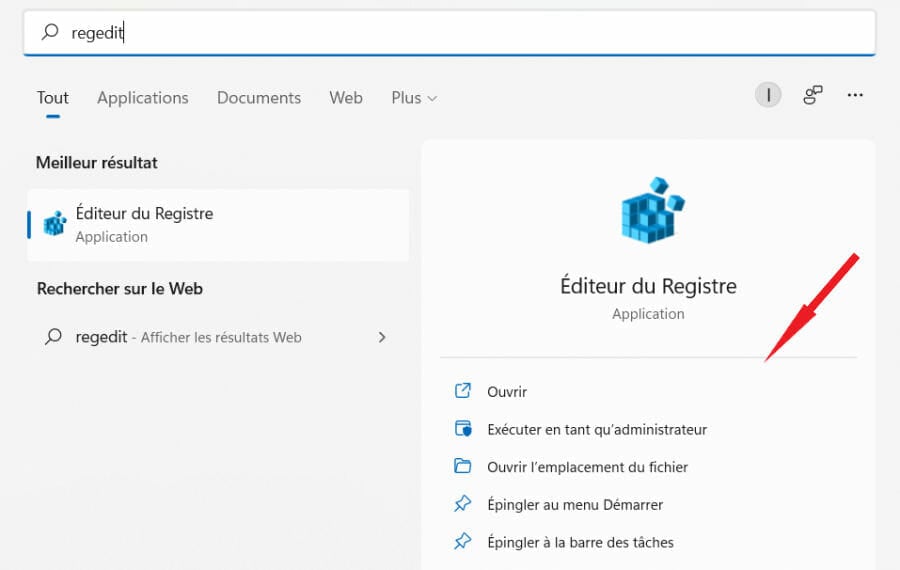
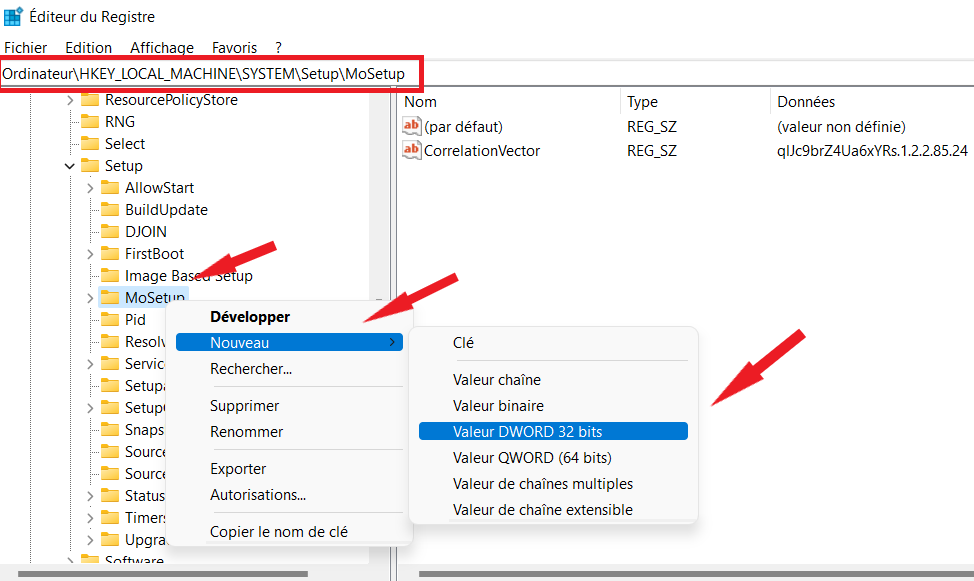




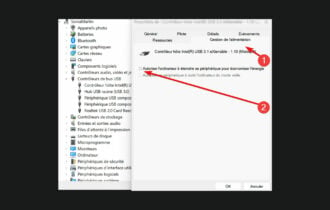

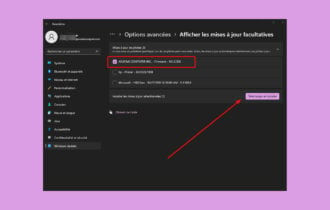

User forum
0 messages