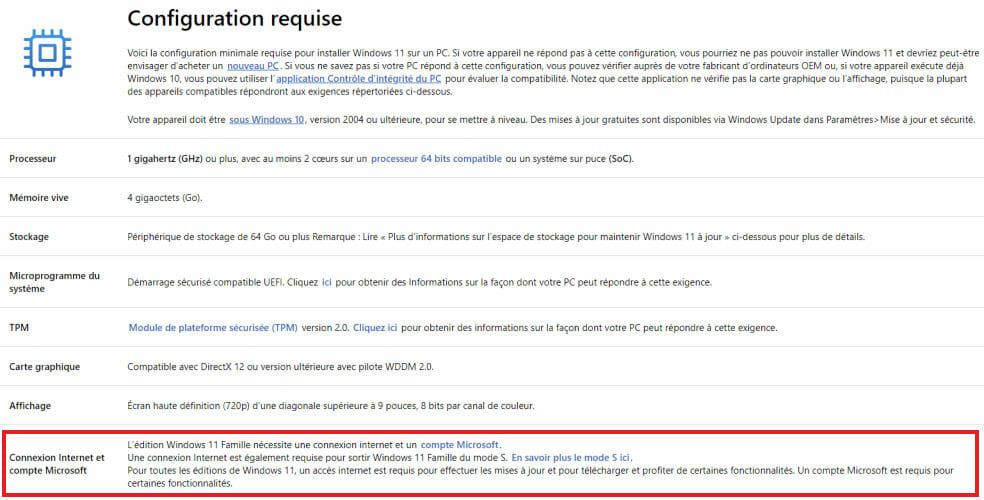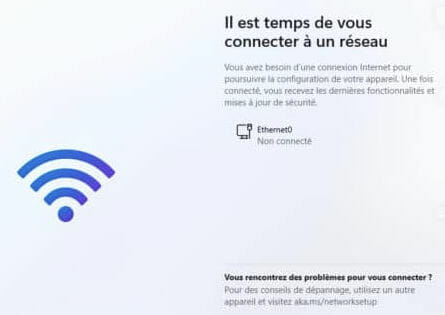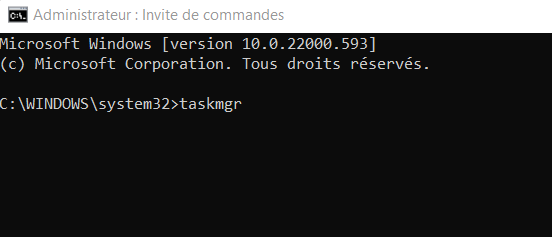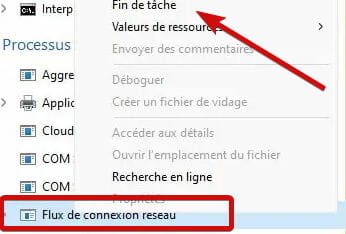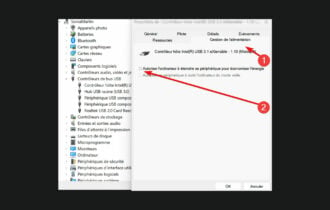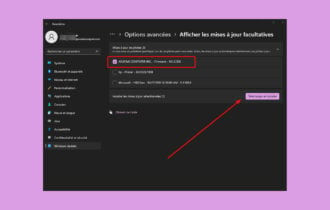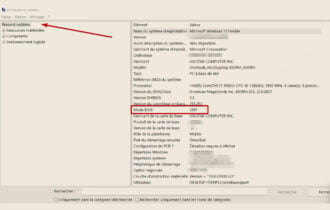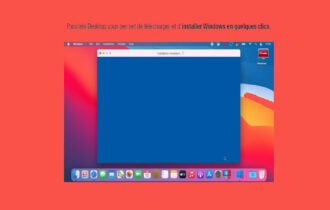Comment installer Windows 11 sans compte Microsoft [Home]
4 min. read
Updated on
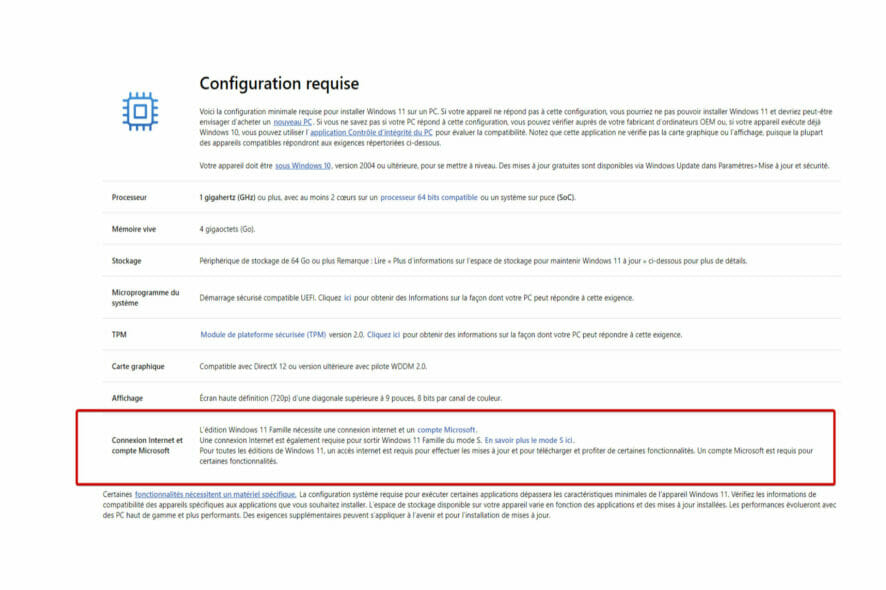
Les conditions strictes pour accéder à Windows 11 ont suscité des discussions intenses parmi les internautes et font toujours l’objet des débats.
Outre les exigences matérielles, voir la capacité de stockage, la présence du module TPM et du démarrage sécurisé ou les processeurs compatibles, une mention très importante porte sur l’obligation de disposer d’une connexion Internet ainsi que d’un compte Microsoft.
En fait, le géant de Redmond insiste sur ce devoir (posséder ou bien créer un compte Microsoft) à tel point qu’il semble simplement impossible de passer à Windows 11 sans s’y conformer.
Et si on ne veut pas se lier à un compte Microsoft ?
Voici la question du jour ! Est-ce réellement impossible d’y échapper ? Pour rappel, il existe de moyens de forcer l’installation de Windows 11 sur un vieux PC, de contourner le démarrage sécurisé ou bien d’enlever des fonctionnalités supposément inamovibles (voir désactiver Windows Defender, par exemple).
Cette prémisse nous permet de tirer la conclusion suivante : il est effectivement possible de trouver des solutions pour éluder ces prérequis bien que Microsoft insiste à nous faire croire à l’impossibilité d’installer Windows 11 avec un compte local.
Comment se connecter à Windows 11 sans compte Microsoft ?
1. Utilisez un compte Microsoft fictif
- Si vous optez pour une installation propre de Windows 11, vous serez dirigé sur l’écran OOBE.
- Suivez les pas proposés (acceptation du contrat et réglages Windows) jusqu’à ce que vous arriviez à la section Ajoutez votre compte (ou bien créer un compte Microsoft si vous n’en avez pas).
- Suivez le lien proposé et insérez une adresse email ainsi qu’un mot de passe fictifs (À retenir que le compte ne doit pas exister, c’est une fabrication).
- Dès que vous cliquez sur Se connecter, Microsoft affichera une message d’erreur, vous indiquant que le compte en question est bloqué.
- Veuillez cliquer sur Suivant.
- Ensuite, vous aurez la possibilité de vous passer du compte Microsoft et d’utiliser plutôt un compte local.
- Saisissez votre nom d’utilisateur et le mot de passe afférents au compte local et confirmez ces détails.
- Définissez les questions et les réponses de sécurité et poursuivez l’installation de Windows 11 à l’aide de votre compte local.
2. Coupez la connexion Internet
- La première manipulation à effectuer consiste à déconnecter votre PC du réseau (Il y a plusieurs méthodes pour couper la connexion Internet, vous n’avez qu’à choisir celle qui vous convient le plus).
- Dès que votre appareil ne détecte plus la présence d’Internet, vous verrez un message indiquant : Il est temps de vous connecter à un réseau.
- Veuillez appuyer simultanément les touches ALT et F4 sur votre clavier pour entraîner l’apparition de l’écran vous permettant de saisir un compte local.
- Alternativement, vous pouvez ouvrir l’Invite de commandes. À cet effet, insérez tout simplement cette commande :
taskkill /F /IM oobenetworkconnectionflow.exe
D’ailleurs, vous pouvez aussi passer par le Gestionnaire des tâches. Voici comment procéder :
- Ouvrez l’Invite de commandes en appuyant sur les touches Shift / Maj + F10.
- Dans la nouvelle fenêtre, tapez taskmgr et faites Entrer.
- Ensuite, cliquez sur Plus de détails et choisissez Flux de connexion réseau (c’est le nom du processus correspondant à OOBENetworkConnectionFlow.exe).
- Appuyez sur Fin de tâche.
- Enfin, fermez le Gestionnaire des tâches ainsi que l’Invite de commandes (le cas échant) et continuez l’installation de Windows 11 à l’aide du compte local.
- À cet effet, suivez les pas 6-8 décrits lors de la solution précédente.
Microsoft a endurci les possibilités de création d’un compte local sous Windows 11.
Néanmoins, il existe des moyens pour éluder les spécifications officielles et l’obligation de détenir ou bien de se créer un compte Microsoft n’en fait pas exception.
Que ce soit la version Famille ou bien Pro, il suffit de suivre nos astuces pour pouvoir installer Windows 11 sans compte Microsoft et retenir l’expérience traditionnelle du compte local.