Comment installer Windows 11 sur Mac [M1, Pro, Air, iMac]
6 min. read
Updated on

Contrairement aux rumeurs, Windows 11 fonctionne parfaitement sur les machines Macintosh. Si vous disposez d’un appareil plus ancien, vous n’aurez aucun problème à vous en sortir.
Le fameux Boot Camp s’en occupera pour que vous puissiez tirer le meilleur parti de Windows et de Mac en même temps.
Par contre, les modèles récents de Mac ne sont plus équipés de Boot Camp. En effet, c’est l’intégration de la puce M1 qui fait que le logiciel Boot Camp ne soit plus supporté sur les équipements Apple.
Et c’est ainsi que la saga commence. Mais un pas à la fois, car on sait déjà, à chaque problème, sa solution.
Où trouver Boot Camp sur Mac ?
Le tout premier pas consiste à vérifier la présence de Boot Camp. Voici comment procéder :
- Cliquez sur le logo (Finder) de votre machine et accédez à Applications.
- Ensuite, appuyez sur Utilitaires, puis sur Assistant Boot Camp. Si c’est le cas, vous pourrez basculer entre les deux systèmes d’exploitation (Windows et macOS) lors du redémarrage.
- D’ailleurs, vous pouvez consulter les spécifications de votre système à partir du logo Apple. Si vous roulez sur Intel, vous verrez la section Processeur. Sinon, c’est la mention Puce qui s’affichera.
Comment installer Windows sur Mac sans Boot Camp ?
- Vérifiez la compatibilité avec Windows 11
- Téléchargez le fichier ISO de Windows 11
- Téléchargez et installez Parallels Desktop
- Installez le nouveau OS sur la machine virtuelle
Faute de la méthode traditionnelle d’installation de Windows sur Mac, nous nous voyons obligés à trouver des alternatives. D’après nous, celle-ci est la plus simple et rapide.
Comment installer Windows 11 sur Macbook Pro M1 ?
1. Vérifiez le prérequis pour Windows 11
Bien que vous soyez exempt de l’obligation de disposer d’une carte mère à module TPM 2.0, entre autres, il faudra tout de même tenir compte de quelques exigences, telles que :
- Au moins 4 Go de RAM
- Carte graphique compatible DirectX 12
- Périphérique de stockage équipé de 64 Go au minimum
Le scénario idéal consiste à combiner la sauvegarde en disque dur externe avec un logiciel spécialisé.
En parlant de l’expérience multi-plateforme, il n’est pas rare de faire face à des situations qui requirent d’exécuter des applications Windows sur un appareil MacOs.
Avec un émulateur Windows pour Mac, vous pourrez facilement répliquer l’environnement du PC sur votre machine Macintosh.
Enfin, si votre intérêt ne porte pas sur le désir de faire l’expérience des programmes Windows, mais plutôt de lire un disque dur Mac sur votre PC sans le formater, vous pouvez utiliser un logiciel spécialisé dans la lecture des disques HFS+.
2. Obtenez le fichier d’image disque ISO de Windows 11
Plusieurs options sont disponibles pour ceux qui souhaitent passer à Windows 11.
Alternativement, vous pouvez utiliser l’Assistant d’installation de Windows 11, faire une installation propre ou bien obtenir le fichier d’image disque ISO de Windows 11.
- À cet effet, rendez-vous sur la page officielle de téléchargement de Windows 11.
- Identifiez la section nommée Téléchargement de l’image de disque (ISO) Windows 11, sélectionnez Windows 11 et cliquez sur Télécharger.
- Ensuite, choisissez Français du menu déroulant situé en dessous de la rubrique Sélectionner une langue de produit.
- Cliquez sur Confirmer pour valider la sélection.
- Enfin, appuyez sur le bouton 64-bit Download pour lancer le téléchargement de Windows 11
3. Téléchargez un outil de virtualisation spécialisé
Pour cette tâche, Parallels Desktop se distingue en tant que logiciel idéal, permettant d’installer Windows sur MacOs sans redémarrage.
Parmi ses avantages le plus notables, nous rappelons :
- Consommation réduite des ressources système (son architecture peu encombrante fera en sorte que vous puissiez réjouir d’une expérience fluide, réactive et sans ralentissements)
- Intuitif, facile à appréhender et à paramétrer
- Versatilité permettant d’accueillir des systèmes d’exploitation essentiellement différents tels que Windows, MacOs et Linux
En raison de ses excellentes fonctionnalités, nous allons nous concentrer sur cet outil. Par contre, il y a pas mal de machines virtuelles tout aussi intéressantes.
N’hésitez donc pas à explorer plus d’alternatives pour choisir ce qui vous convient le plus.
4. Installez et configurez le nouveau OS sur la machine virtuelle
Pour installer Windows 11 sur Mac M1, vous n’aurez besoin que de l’ISO de Windows 11 et de Parallels Desktop 17.
Voici comment procéder :
- Assurez-vous de télécharger la dernière version disponible de Parallels Desktop.
- Ensuite, faites un double-clic sur le fichier DMG téléchargé depuis le site officiel.
- Suivez les instructions à l’écran pour démarrer l’installation de Parallels Desktop sur votre machine (autorisez l’accès aux dossiers Bureau, Documents et Téléchargements, acceptez les Termes et Conditions, renseignez un mot de passe et n’oubliez pas d’appuyer sur Finir).
- Ensuite, lancez la machine et empêchez le logiciel de télécharger Windows 10, le cas échant.
- Un nouvel écran s’affichera où vous devez appuyer sur Installer Windows ou tout autre OS à partir du DVD ou du fichier image.
- Assurez-vous de choisir le fichier ISO de Windows 11 téléchargé auparavant et appuyez sur Continuer.
- À ce point, vous pourrez choisir d’activer ou non la clé de produit, selon vos besoins.
- Ensuite, vous serez demandé de définir le nom du fichier ainsi que l’emplacement de la machine virtuelle.
- Cliquez sur Créer pour valider la création de la nouvelle machine.
- Vous pouvez utiliser le bouton Configurer pour modifier les paramètres de mémoire, stockage et d’autres ressources allouées ou bien sur Continuer si vous souhaitez conserver la configuration par défaut.
- Poursuivez l’installation de Windows 11 comme d’habitude. C’est tout !
Comme vous pouvez le constater, Parallels Desktop est un outil intuitif et facile à maîtriser. Néanmoins, il y a d’autres options à considérer lorsqu’il s’agit de comment installer Windows 11 sur Mac.
Un autre logiciel qui pourrait mériter votre attention est VMware Workstation. Nous avons déjà préparé un guide pour vous montrer étape par étape comment installer Windows 11 sur une machine virtuelle VMWare.
N’hésitez pas à jeter un coup d’œil dessus et choisissez le programme qui mieux vous semble en guise de plateforme pour lancer Windows 11 sur Mac !

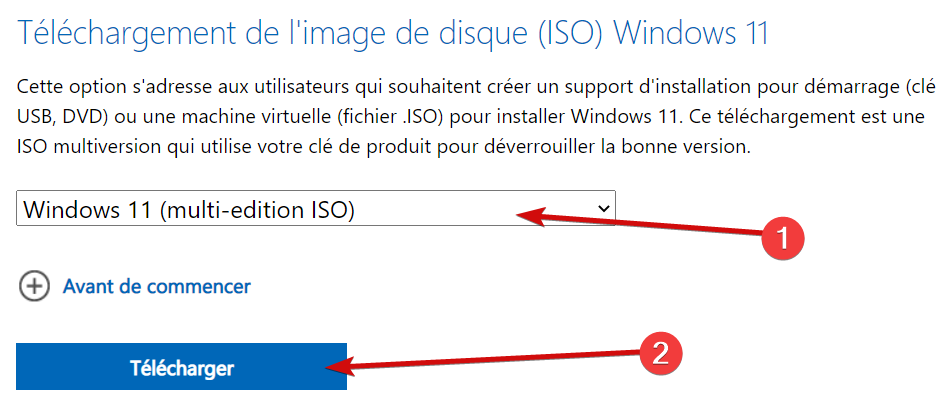
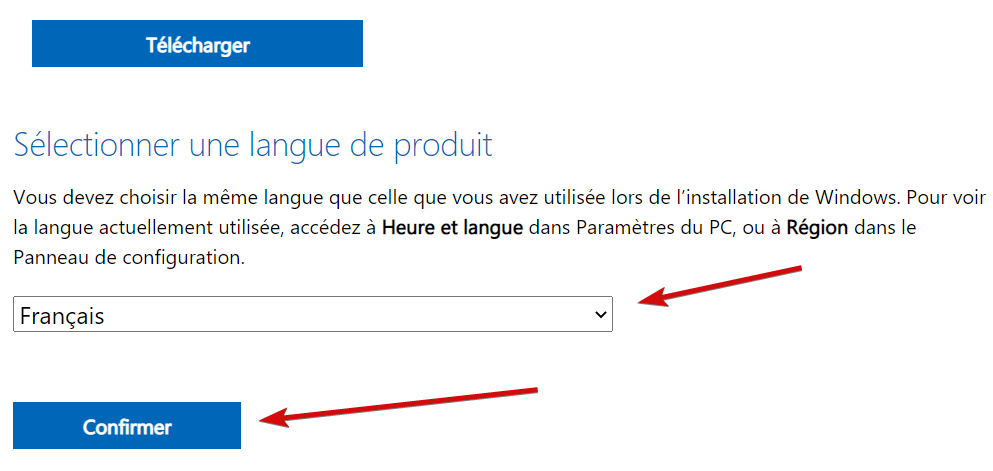
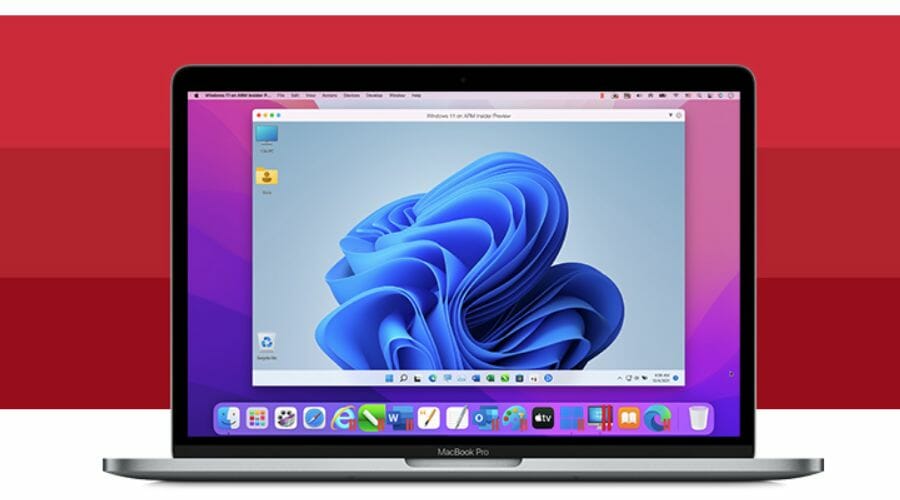
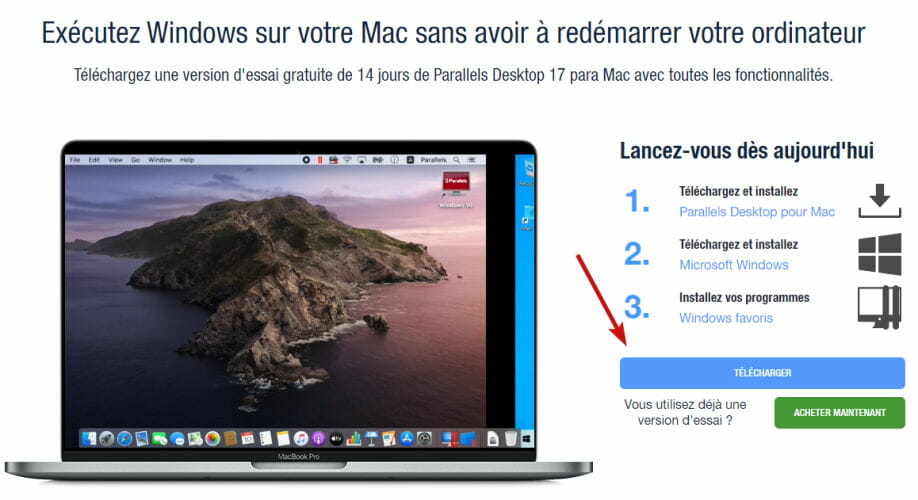

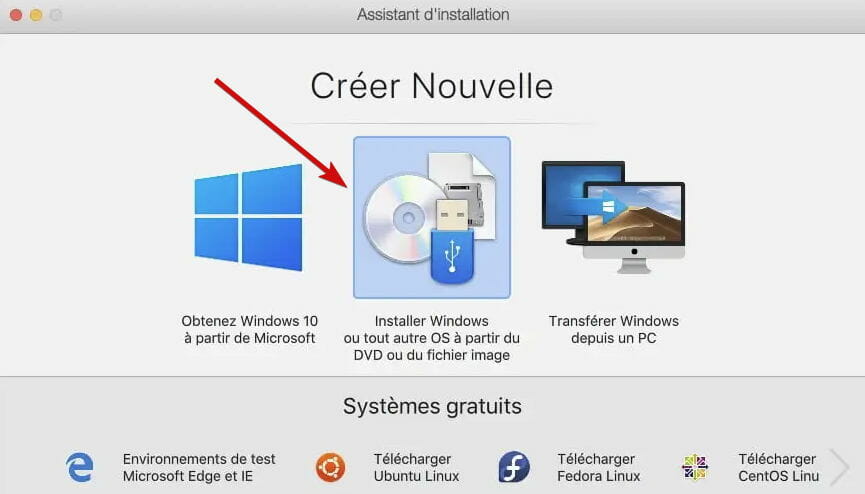









User forum
0 messages