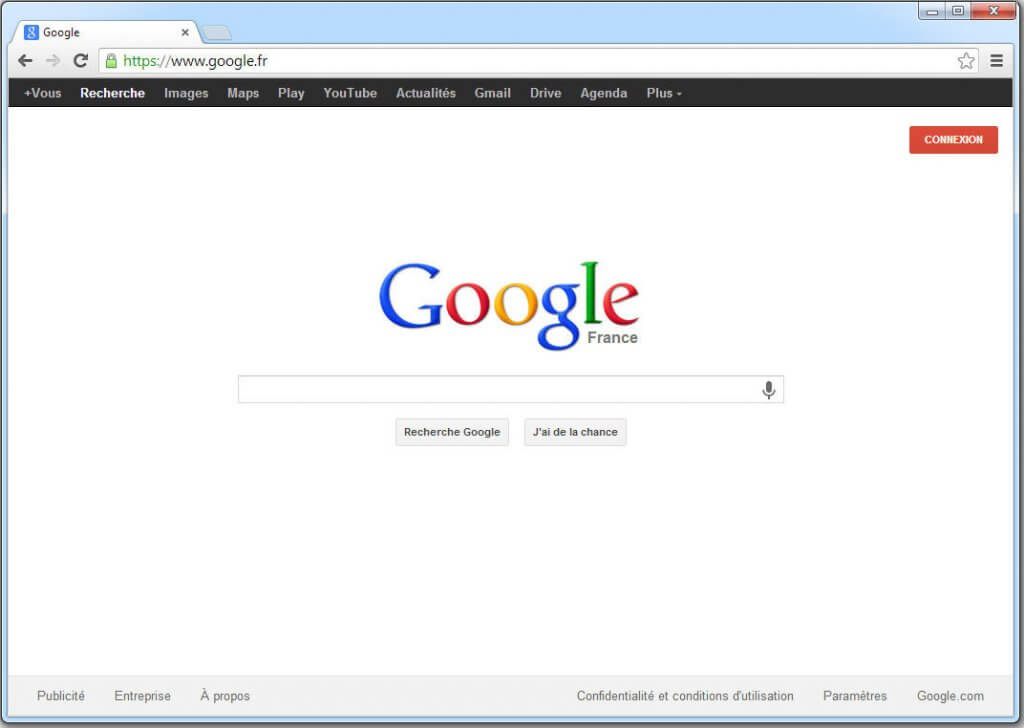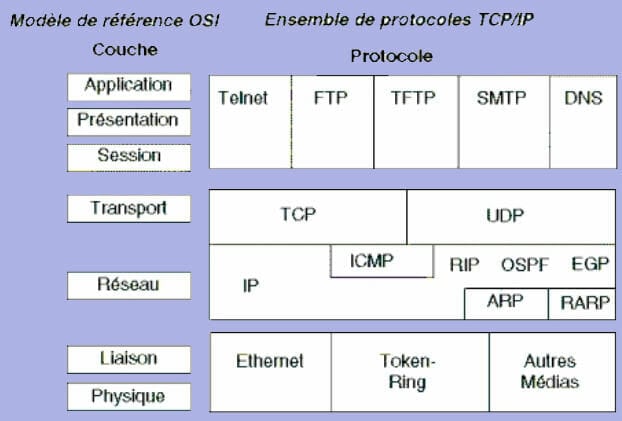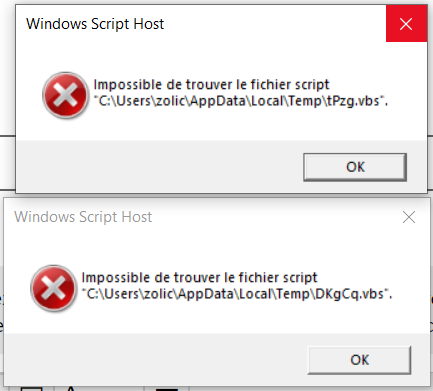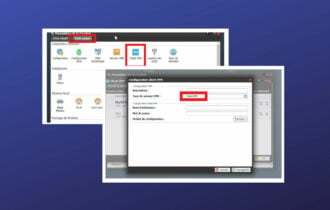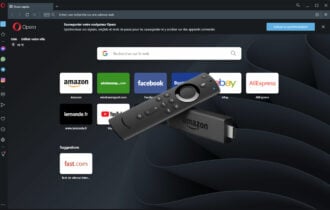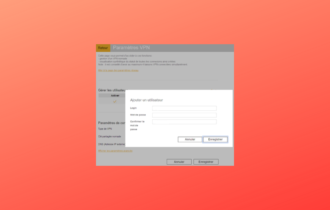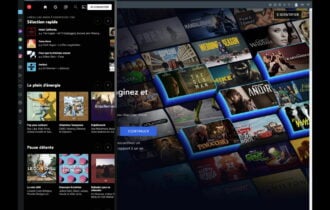RÉSOLU: ExpressVPN ne fonctionne pas avec Netflix
9 min. read
Updated on

De temps en temps, les utilisateurs de différents clients VPN signalent de problèmes de connexion et de blocage via les réseaux sociaux ou les pages officielles des fournisseurs de services.
Un de ces problèmes survient quand ExpressVPN ne fonctionne pas avec Netflix. Mais ce n’est qu’un cas parmi les nombreux.
En effet, les connexions VPN sont affectées par une myriade de facteurs qui ont un impact sur la vitesse ou l’accessibilité.
Souvent, les clients VPN entre en conflit avec les sites de streaming ainsi que les clients de torrenting (voir les cas de Vuze qui ne télécharge plus avec VPN ou bien d’uTorrent qui ne fonctionne simplement pas avec un VPN).
Le message d’erreur le plus courant que vous pouvez recevoir lorsque vous essayez d’accéder à des sites tels que Netflix, Hulu ou Amazon Prime ou se lit comme suit:
Il semble que vous utilisiez un débloqueur ou un proxy. Veuillez désactiver ces services et réessayer.
Cet article est destiné aux utilisateurs qui rencontrent cette erreur de Netflix avec ExpressVPN. Essayez donc les solutions répertoriées ci-dessous pour y remédier.
Que faire si Netflix ne fonctionne pas avec ExpressVPN ?
- Vérifiez votre adresse IP
- Utilisez un VPN qui marche toujours avec Netflix
- Vérifiez votre connexion internet
- Connectez-vous à un autre serveur ExpressVPN
- Changez de protocole
- Désactivez votre logiciel de sécurité
- Téléchargez la dernière version ExpressVPN
- Videz le DNS
- Configurez manuellement les paramètres DNS
- Configurez manuellement les paramètres de proxy
1. Vérifiez votre adresse IP
Vérifiez votre adresse IP pour obtenir des informations telles que votre ville ou région (pays) à côté de l’emplacement que vous avez sélectionné lorsque vous vous êtes connecté à ExpressVPN.
S’il indique un emplacement près de chez vous, cela signifie que vous n’êtes pas connecté à un serveur ExpressVPN.
Alors essayez de vous connecter à nouveau.
2. Utilisez un VPN qui marche toujours avec Netflix
Netflix n’épargne aucun effort pour garantir que son contenu ne soit diffusé que par ceux qui paient pour ce privilège.
Comme vous l’avez certainement constaté, le géant des services de streaming utilise des outils avancés pour empêcher quiconque d’enfreindre les règles.
Contrairement à ExpressVPN, Private Internet Access ne reste pas bloqué avec Netflix. Cette solution VPN de Kape Technologies réussit constamment à contourner les blocages Netflix et Hulu.
Si vous êtes indécis, n’oubliez pas la garantie de remboursement de 30 jours dont vous pouvez profiter lorsque vous n’êtes pas entièrement satisfait.
Voyons rapidement ses caractéristiques-clé:
- Politique stricte de non-journalisation qui garantit de ne jamais stocker, et donc de ne jamais divulguer votre activité en ligne
- Bande passante illimitée pour éliminer l’étranglement FAI
- Débloquez le contenu géo-restreint et éliminez la censure
- Protégez jusqu’à 10 appareils simultanément avec un seul abonnement
- Fonction de masquage IP pour garantir l’anonymat et la confidentialité suprême
- Cryptage de niveau militaire pour vos données de trafic
- Connexion sécurisée à des serveurs VPN ultra-rapides placés de manière pratique partout dans le monde
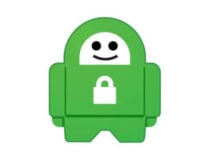
PIA VPN
PIA est le VPN qui fonctionnera toujours avec Netflix. Voici votre chance de réclamer la meilleure offre!Envie d’en savoir plus ? Alors, nous vous invitons à jeter un coup d’œil sur notre avis complet sur Private Internet Access, l’un des meilleurs services VPN disponibles aujourd’hui.
Encore un moyen facile de débloquer le contenu Netflix où que vous soyez consiste à utiliser le VPN gratuit d’Opera.
3. Vérifiez votre connexion Internet
Pour tester si vous avez une connexion Internet active, déconnectez-vous d’ExpressVPN, puis essayez d’accéder à un site Web de la manière habituelle.
Si vous ne pouvez pas accéder même lorsque vous êtes déconnecté du VPN, vérifiez votre connexion Internet.
Cependant, si vous pouvez y accéder lorsque vous êtes déconnecté du VPN, essayez la solution suivante.
4. Connectez-vous à un autre serveur ExpressVPN
- Cliquez sur Choisir un emplacement pour accéder à la liste des emplacements.
- Double-cliquez sur l’emplacement du serveur pour vous connecter.
- Accédez à l’onglet Recommandé pour voir la liste des meilleurs choix de VPN auxquels se connecter.
- Cliquez sur l’onglet Tous pour voir la liste des emplacements de serveur VPN par région.
- Cliquez sur l’onglet Favoris pour afficher les emplacements que vous avez enregistrés comme favoris. Vous pouvez y voir également les trois derniers emplacements auxquels vous vous êtes connecté.
- Pour trouver l’emplacement souhaité, accédez à la barre de recherche en appuyant sur CTRL + F. Puis tapez le nom de l’emplacement du serveur souhaité et double-cliquez dessus pour vous connecter.
- Une fois que vous vous êtes déconnecté de l’emplacement sélectionné, vous pouvez revenir sur Emplacement intelligent.
5. Changez de protocole
- Déconnectez-vous du serveur VPN
- Allez dans la fenêtre ExpressVPN et cliquez sur le menu, puis sélectionnez Options
- Sous l’onglet Protocole, sélectionnez le protocole que vous souhaitez utiliser et cliquez sur OK
Votre appareil se connecte aux serveurs ExpressVPN à l’aide des protocoles VPN. Le protocole par défaut est UDP, qui est bloqué dans certains pays comme le Moyen-Orient.
Vous pouvez donc essayer de modifier le protocole, ce qui vous aidera également à obtenir des vitesses de connexion plus rapides.
Pour des performances optimales, choisissez d’abord les protocoles OpenVPN TCP, puis L2TP et enfin PPTP dans cet ordre.
Cependant, ExpressVPN ne recommande pas d’utiliser PPTP à moins que cela ne soit très nécessaire car il offre une sécurité minimale.
6. Désactivez votre logiciel de sécurité
- Configurez le programme bloquant la connexion pour autoriser ExpressVPN.
- Vous devrez peut-être changer le niveau de sécurité de Élevé à Moyen (selon le programme) et accorder des exceptions aux ports ExpressVPN ou UDP 1194-1204, ou le définir sur Trust ExpressVPN.
- Si vous avez la possibilité de réinstaller le logiciel de sécurité ou le programme bloquant la connexion ExpressVPN, installez-le une fois que le VPN est déjà installé afin qu’il permette au VPN de se connecter.
- Pour ce faire, désinstaller d’abord ExpressVPN, puis désinstallez le programme bloquant la connexion, ensuite réinstallez ExpressVPN et finalement, réinstallez le programme bloquant la connexion.
- Vérifiez si vous pouvez vous reconnecter et essayez d’accéder à Netflix.
Essayez de désactiver votre pare-feu ou votre antivirus car ils peuvent bloquer votre connexion VPN.
7. Téléchargez la dernière version ExpressVPN
- Cliquez avec le bouton droit sur Démarrer et sélectionnez Programmes et fonctionnalités.
- Recherchez ExpressVPN dans la liste des programmes et sélectionnez Désinstaller.
- Cliquez sur Fermer pour quitter l’assistant de configuration.
- Si ExpressVPN est toujours répertorié comme disponible après sa désinstallation, cliquez avec le bouton droit sur Démarrer et sélectionnez Exécuter.
- Tapez ncpa.cpl et appuyez sur Entrée pour ouvrir la fenêtre Connexions réseau.

- Sous Connexions Réseau, cliquez avec le bouton droit sur le miniport WAN nommé ExpressVPN.
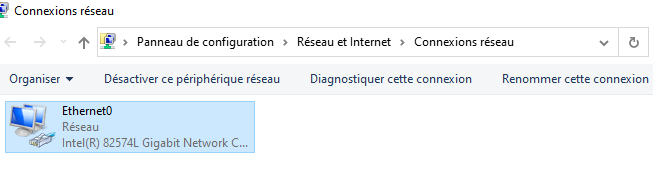
- Sélectionnez Supprimer.
- Ensuite, cliquez sur Démarrer et sélectionnez Paramètres.
- Sélectionnez Réseau et Internet.
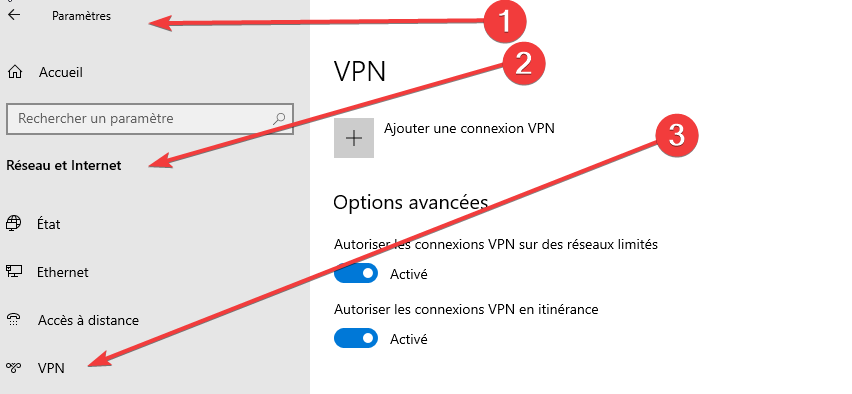
- Sélectionnez VPN. Si ExpressVPN est disponible, supprimez-le.
- Connectez-vous à nouveau à ExpressVPN et voyez si vous pouvez accéder à Netflix.
Désinstallez l’application ExpressVPN que vous exécutez, puis connectez-vous à votre compte ExpressVPN et sélectionnez Configurer ExpressVPN.
Note: Pour travailler rapidement et soigneusement, jetez un coup d’œil à ces outils de désinstallation et choisissez votre favori!
Recherchez la dernière version de votre appareil, puis reconnectez-vous, puis voyez si vous pouvez accéder à Netflix.
8. Videz le DNS
- Cliquez avec le bouton droit sur Démarrer et sélectionnez Invite de commandes (Admin).
- Tapez ipconfig / flushdns et appuyez sur Entrée.
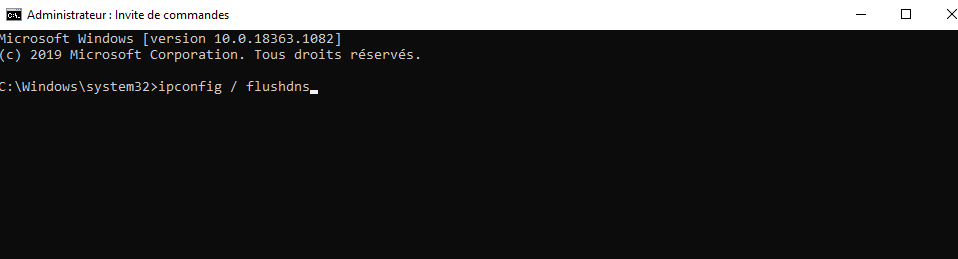
- Vous devriez obtenir une confirmation indiquant: La configuration IP de Windows a correctement vidé le cache du résolveur DNS.
Dans certains pays, les entrées DNS enregistrées par votre FAI peuvent être intentionnellement erronées, en tant que méthode supplémentaire pour bloquer Netflix et d’autres sites.
Dans ce cas, videz votre cache DNS afin que votre PC puisse accéder automatiquement aux entrées correctes du DNS ExpressVPN.
9. Configurez manuellement les paramètres DNS
Voici comment ouvrir les paramètres de Connexions Réseau:
- Cliquez avec le bouton droit sur Démarrer et sélectionnez Exécuter.
- Tapez ncpa.cpl et cliquez sur OK.
- Dans la fenêtre Connexions réseau, recherchez votre connexion habituelle, que ce soit LAN ou sans fil.
- Cliquez avec le bouton droit sur la connexion et sélectionnez Propriétés.
Voici comment configurer les adresses du serveur DNS:
- Double-cliquez sur Internet Protocol Version 4 (IPv4) ou simplement sur Internet Protocol.
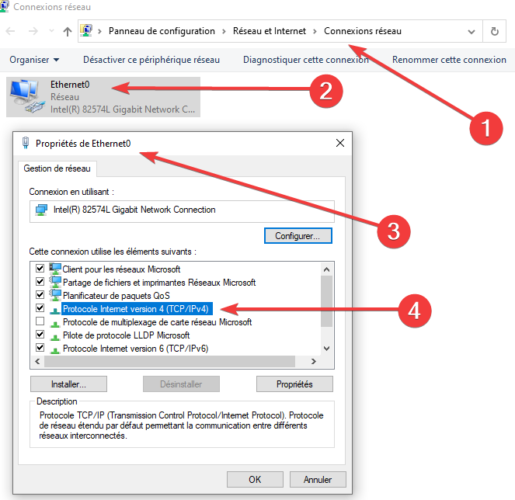
- Sélectionnez Utiliser l’adresse de serveur DNS suivante.
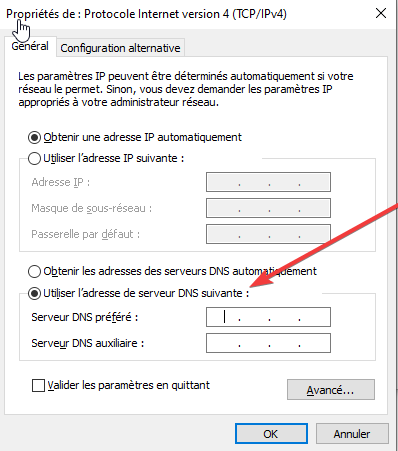
- Saisissez ces adresses de serveur DNS Google: Serveur DNS préféré 8.8.8.8 et Serveur DNS auxiliaire 8.8.4.4.
- Si le DNS Google est bloqué, essayez ce qui suit: Neustar DNS Advantage ( 156.154.70.1 et 156.154.71.1 ), entrez et appuyez sur OK ou bien Level3 DNS (4.2.2.1 et 4.2.2.2), entrez et appuyez sur OK.
Voici comment configurer les paramètres du DNS ExpressVPN:
Pour ExpressVPN 5.X/4.2/4.1/4.0:
- Cliquez sur les trois points et sélectionnez.
- Accédez à l’onglet Avancé.
- Décochez la case Utiliser uniquement les serveurs DNS ExpressVPN lorsque vous êtes connecté au VPN et cliquez sur OK.
Pour ExpressVPN 3.X:
- Allez dans Options.
- Décochez l’option Utiliser uniquement les serveurs DNS définis par VPN.
Votre ordinateur peut ne pas se connecter automatiquement aux serveurs DNS ExpressVPN, vous devez donc le configurer manuellement avec les adresses IP des serveurs DNS ExpressVPN.
La configuration manuelle de votre ordinateur avec d’autres adresses de serveur DNS vous permet d’accéder à Netflix et à d’autres sites bloqués, et de profiter de vitesses de connexion plus rapides.
Une fois que vous avez configuré votre PC pour les serveurs DNS ExpressVPN, videz à nouveau les anciennes entrées DNS comme décrit ci-dessus.
10. Configurez manuellement les paramètres de proxy
- Ouvrez le Panneau de configuration.
- Sélectionnez Options Internet.
- Accédez à l’onglet Connexions.
- Cliquez sur Paramètres réseau.
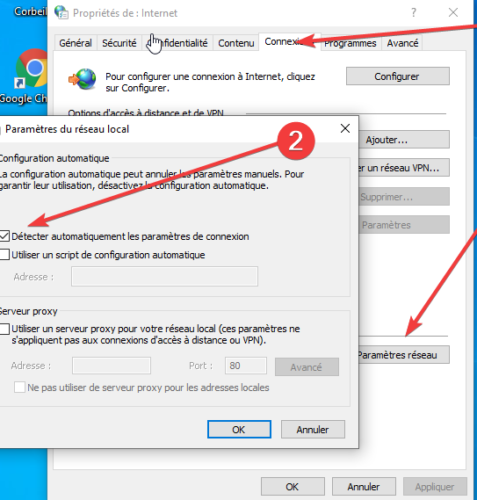
- Décochez toutes les options sauf Détecter automatiquement les paramètres de connexion et cliquez sur OK.
Un serveur proxy est l’intermédiaire entre votre ordinateur et Internet. On l’utilise pour masquer votre emplacement réel afin que vous puissiez accéder aux sites Web comme Netflix, qui autrement seraient bloqués.
Si vous rencontrez des problèmes de connexion Internet ou bien si votre PC ne reconnaît pas le paramètres du proxy, il va falloir intervenir et remédier le paramétrage en sorte que la détection proxy se produise de façon automatique.
Faites-nous savoir si l’une de ces solutions a aidé à corriger l’erreur ExpressVPN avec Netflix.
Si vous avez d’autres suggestions ou questions, n’hésitez pas à les déposer dans la section des commentaires ci-dessous. Nous ne manquerons pas de les vérifier.