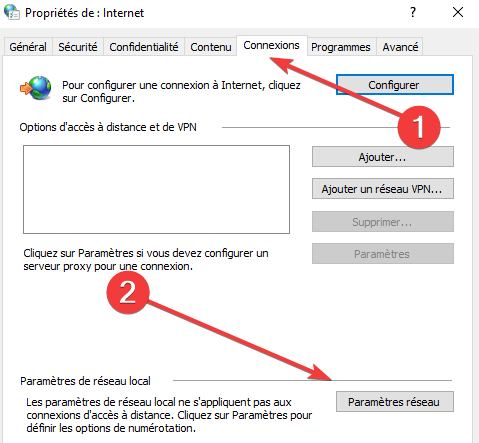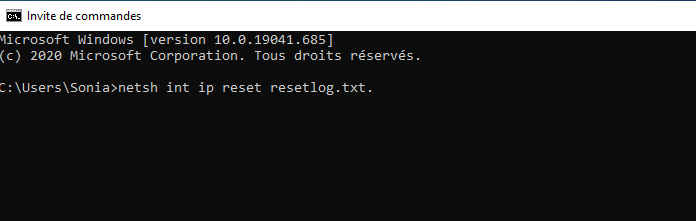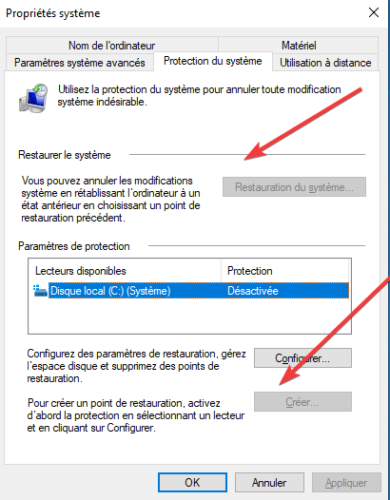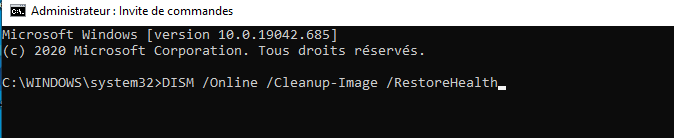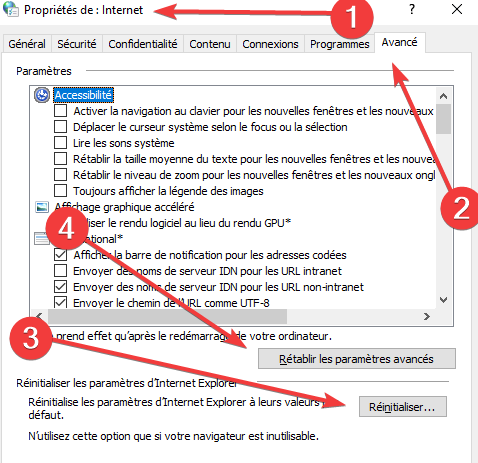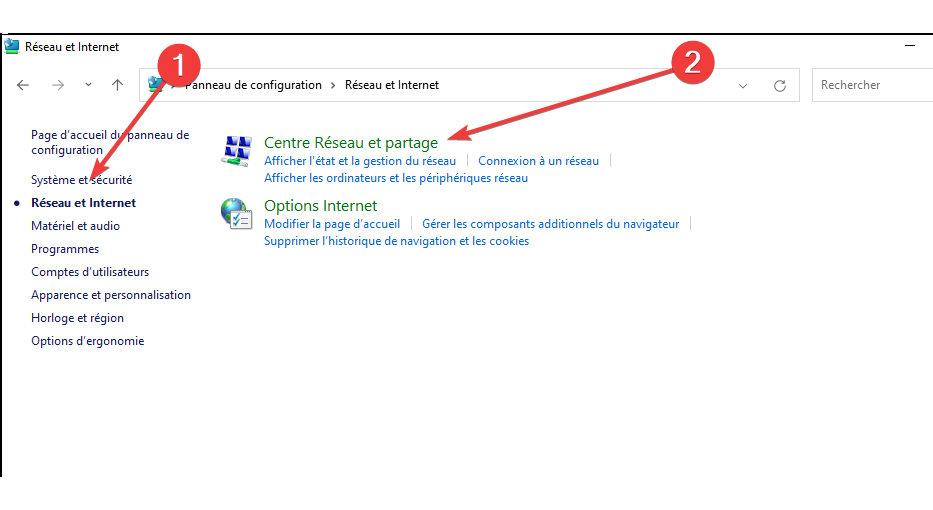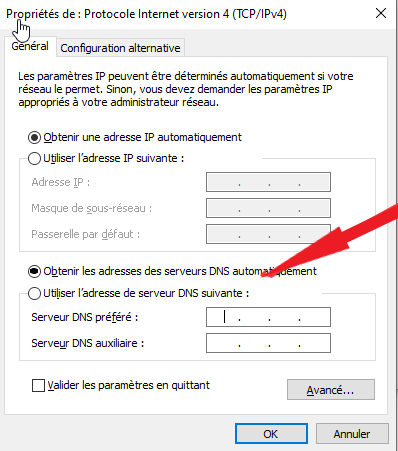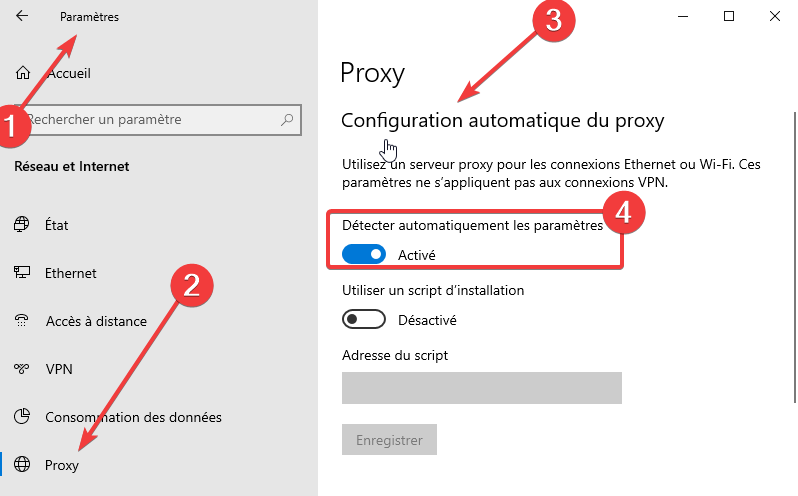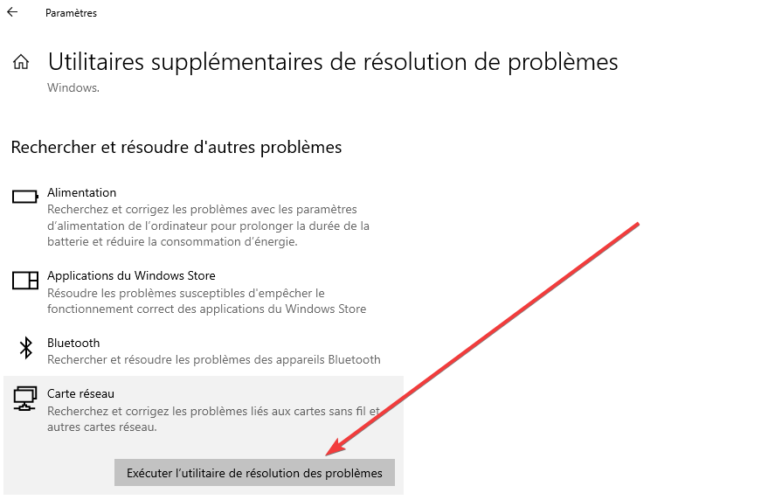RÉSOLU: Windows n'a pas pu détecter les paramètres proxy
6 min. read
Updated on
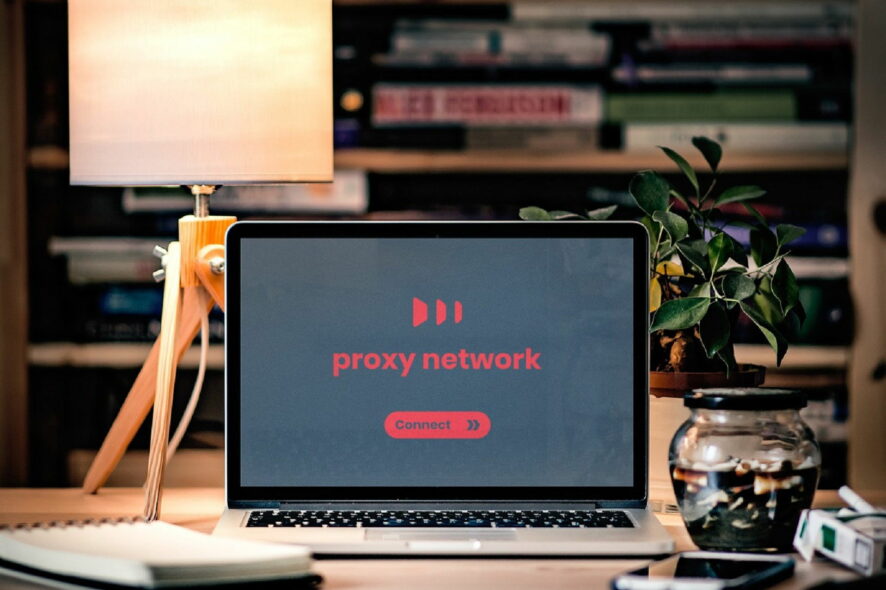
Chaque système d’exploitation a ses problèmes et il en va de même pour Windows 10.
En parlant de cela, certains utilisateurs de Windows 10 ont rencontré des problèmes de proxy.
Selon les utilisateurs, Windows n’a pas pu détecter automatiquement les paramètres proxy.
Si vous rencontrez des problèmes similaires, consultez nos solutions ci-dessous.
Comment résoudre un problème de proxy ?
1. Vérifiez les paramètres de votre serveur proxy
- Désactivez le serveur proxy sur Internet Explorer.
- Appuyez sur les touches Windows + R du clavier.
- Lorsque la boîte de dialogue Exécuter apparaît, tapez inetcpl.cpl et appuyez sur Entrée.
- Cliquez sur l’onglet Connexions, puis sur le bouton Paramètres réseau.
- Vérifiez si vos paramètres de proxy sont corrects.
2. Réinitialisez TCP / IP
- Appuyez sur les touches Windows + X et sélectionnez Invite de commandes (Admin) dans le menu.
- Lorsque l’Invite de commandes démarre, tapez
netsh int ip reset resetlog.txt - Redémarrez votre ordinateur et voyez si le problème est résolu.
3. Désinstallez votre logiciel antivirus
Utiliser votre ordinateur sans antivirus n’est pas la meilleure idée, mais heureusement pour vous, Windows 10 est fourni avec Windows Defender qui vous protégera lorsque vous supprimez votre logiciel antivirus.
Selon certains utilisateurs, votre logiciel antivirus peut causer des problèmes de proxy sur Windows 10.
Il est donc conseillé de supprimer votre logiciel antivirus actuel et de faire appel à Windows Defender pour voir si cela résout le problème.
4. Utilisez l’option Restauration du système
- Appuyez sur les touches Win + S et entrez dans la Restauration du système. Sélectionnez Créer un point de restauration.
- La fenêtre Propriétés système apparaîtra maintenant. Cliquez sur le bouton Restauration du système.
- Lorsque la fenêtre de restauration du système apparaît, cliquez sur Suivant.
- Vous devriez maintenant voir une liste des points de restauration récents. Si disponible, cochez l’option Afficher les points de restauration supplémentaires.
- Sélectionnez le point de restauration souhaité et cliquez sur Suivant.
- Suivez les instructions à l’écran pour terminer le processus de restauration.
Une fois la restauration terminée, le message d’erreur devrait être résolu et tout recommencera à fonctionner.
De nombreux utilisateurs ont signalé que cette solution a résolu le problème pour eux, alors assurez-vous de l’essayer.
5. Effectuez une analyse SFC
- Ouvrez l’invite de commande en tant qu’administrateur.
- Entrez maintenant sfc / scannow et appuyez sur Entrée.
- L’analyse SFC va maintenant démarrer. Le processus peut prendre environ 10 à 15 minutes, alors ne l’interrompez pas.
Une fois l’analyse terminée, vérifiez si le problème persiste. Si tel est le cas, vous devrez peut-être utiliser l’analyse DISM.
Pour ce faire, veuillez suivre les pas ci-dessous:
- Ouvrez l’invite de commande en tant qu’administrateur.
- Entrez
DISM / Online / Cleanup-Image / RestoreHealth - L’analyse DISM peut prendre environ 20 minutes ou plus, alors ne l’interrompez pas.Une fois l’analyse DISM terminée, vérifiez si le problème est résolu.
Si vous n’avez pas pu exécuter l’analyse SFC auparavant, essayez de l’exécuter après l’analyse DISM.
Après avoir exécuté les deux analyses, votre problème devrait être résolu.
6. Réinitialisez vos paramètres Internet
- Appuyez sur les touches Windows + S pour ouvrir le menu et sélectionnez Options Internet.
- Accédez à l’onglet Avancé et cliquez sur Réinitialiser.
- Facultatif: Cliquez sur Rétablir les paramètres avancés.
- Cliquez maintenant sur Appliquer et sur OK pour enregistrer les modifications.
Après avoir réinitialisé vos paramètres Internet, le problème devrait être résolu.
7. Redémarrez votre carte réseau
- Cliquez sur l’icône de réseau dans le coin inférieur droit et choisissez Ouvrir le centre réseau et partage.
- Cliquez sur Modifier les paramètres de l’adaptateur dans le menu de gauche.
- Localisez votre connexion réseau, cliquez droit dessus et choisissez Désactiver.
- Maintenant, cliquez droit à nouveau sur votre connexion réseau et choisissez Activer dans le menu.
8. Activez l’obtention automatique de l’adresse du serveur DNS
- Ouvrez le Centre Réseau et partage et accédez à Modifier les paramètres d‘adaptateur.
- Localisez votre connexion réseau, cliquez droit dessus et choisissez Propriétés dans le menu.
- Sélectionnez Internet Protocol Version 4 (TCP / IPv4) et cliquez sur le bouton Propriétés.
- Sélectionnez Obtenir les adresses des serveurs DNS automatiquement.
- Cliquez sur OK pour enregistrer les modifications.
- Après cela, le problème doit être résolu et vous pourrez accéder à Internet sans aucun problème.
9. Modifiez les paramètres du proxy
- Appuyez sur les touches Windows + I pour ouvrir l’application Paramètres.
- Lorsque l’application Paramètres s’ouvre, accédez à la section Réseau et Internet.
- Dans le volet de gauche, accédez à Serveur proxy et, dans le volet de droite, désactivez l’option Détecter automatiquement les paramètres.
- Les utilisateurs ont indiqué que la désactivation de cette fonctionnalité corrigeait le problème. Assurez-vous donc de l’essayer.
10. Exécutez le dépannage du réseau
- Ouvrez l’application Paramètres et accédez à la section Mise à jour et sécurité.
- Dans le volet de gauche, sélectionnez Résolution des problèmes.
- Appuyez sur Utilitaires supplémentaires de résolution de problemes et sélectionnez Carte réseau.
- Cliquez sur Exécuter l’utilitaire de résolution des problèmes.
- Lorsque l’utilitaire de dépannage s’ouvre, suivez les instructions à l’écran pour le terminer.
- Facultatif: certains utilisateurs recommandent d’exécuter la résolution des problèmes de connexion Internet. Vous pouvez donc également essayer.
Les failles du proxy peuvent causer de nombreux problèmes, mais nous espérons que nos solutions vous seront utiles.
Après avoir ajusté vos paramètres de proxy, si vous continuez à rencontrer des problèmes avec certains périphériques, cela pourrait être dû à des pilotes manquants ou obsolètes, comme indiqué par le code d’erreur 28.
Pour des conseils détaillés sur la résolution de ce problème spécifique, consultez notre guide complet sur comment résoudre le code 28 dans le gestionnaire de périphériques.
Si vous connaissez une autre méthode pour résoudre cet inconvénient, partagez vos étapes de dépannage dans la section des commentaires ci-dessous.