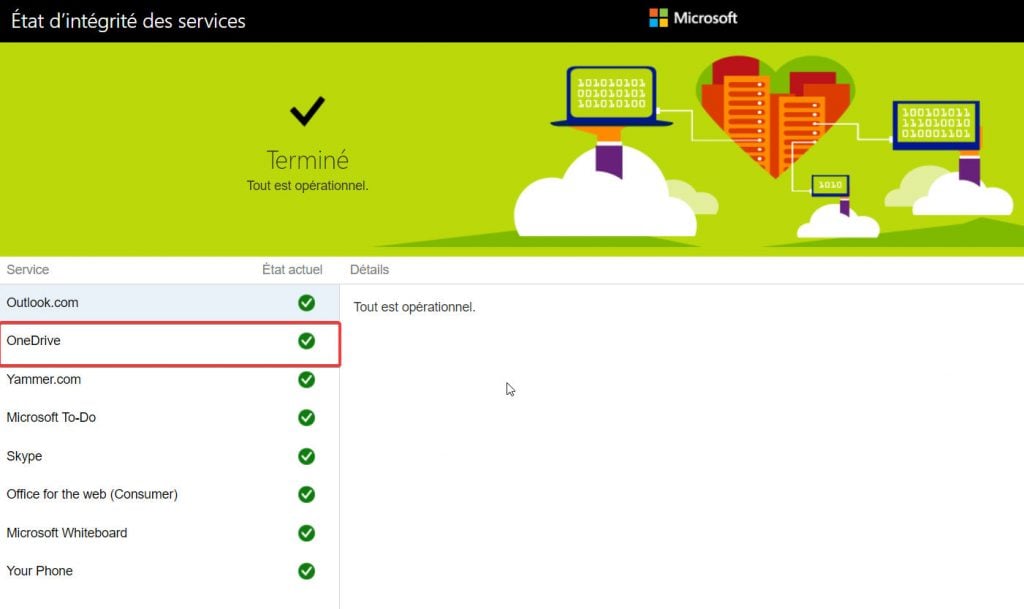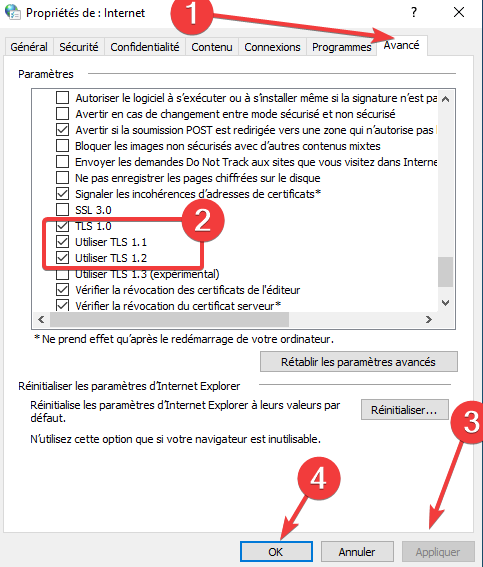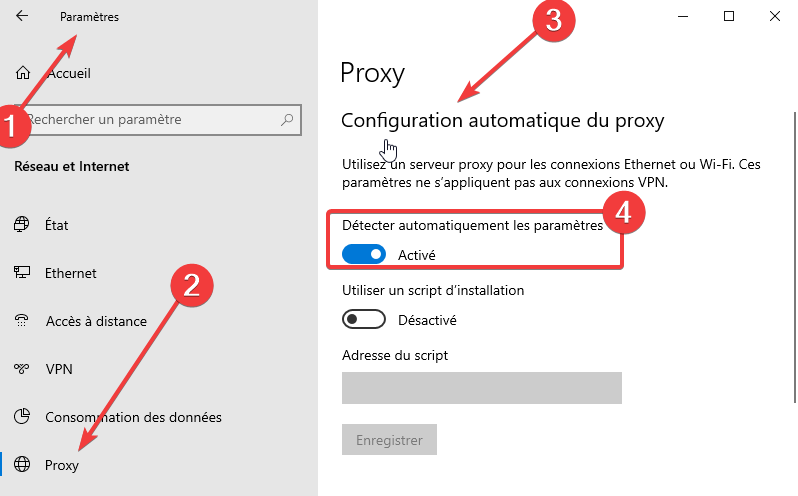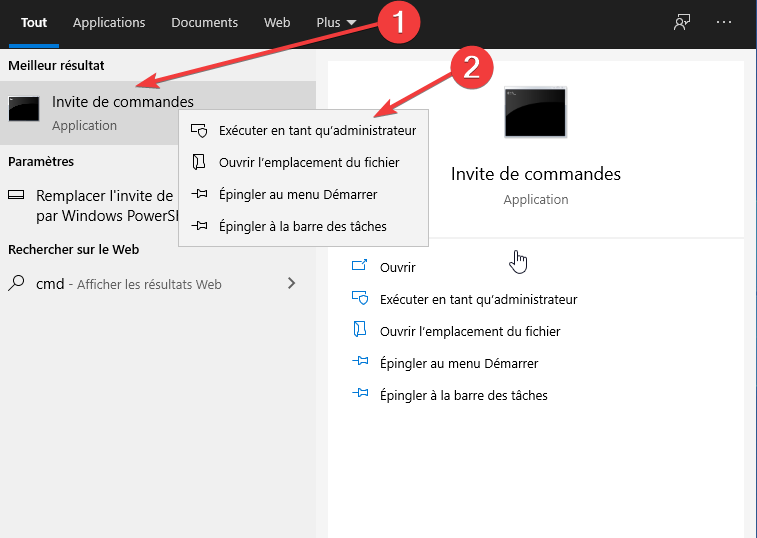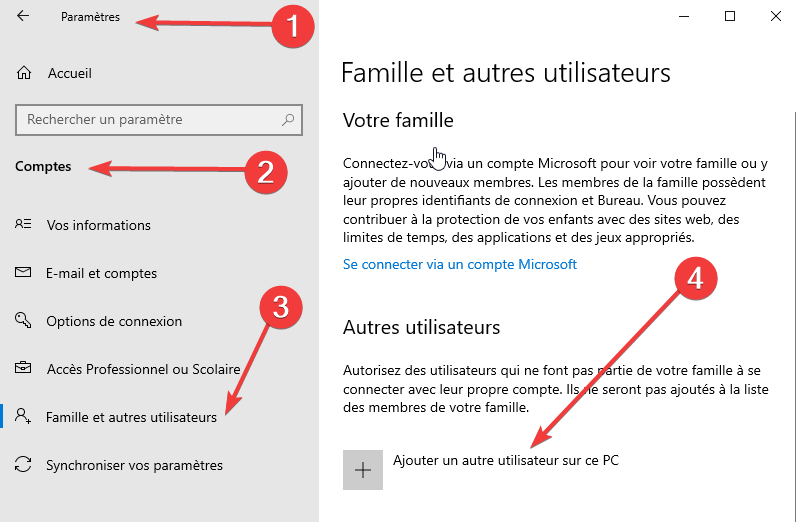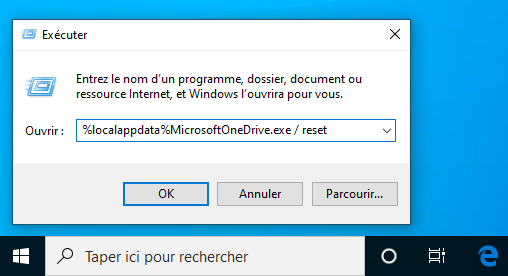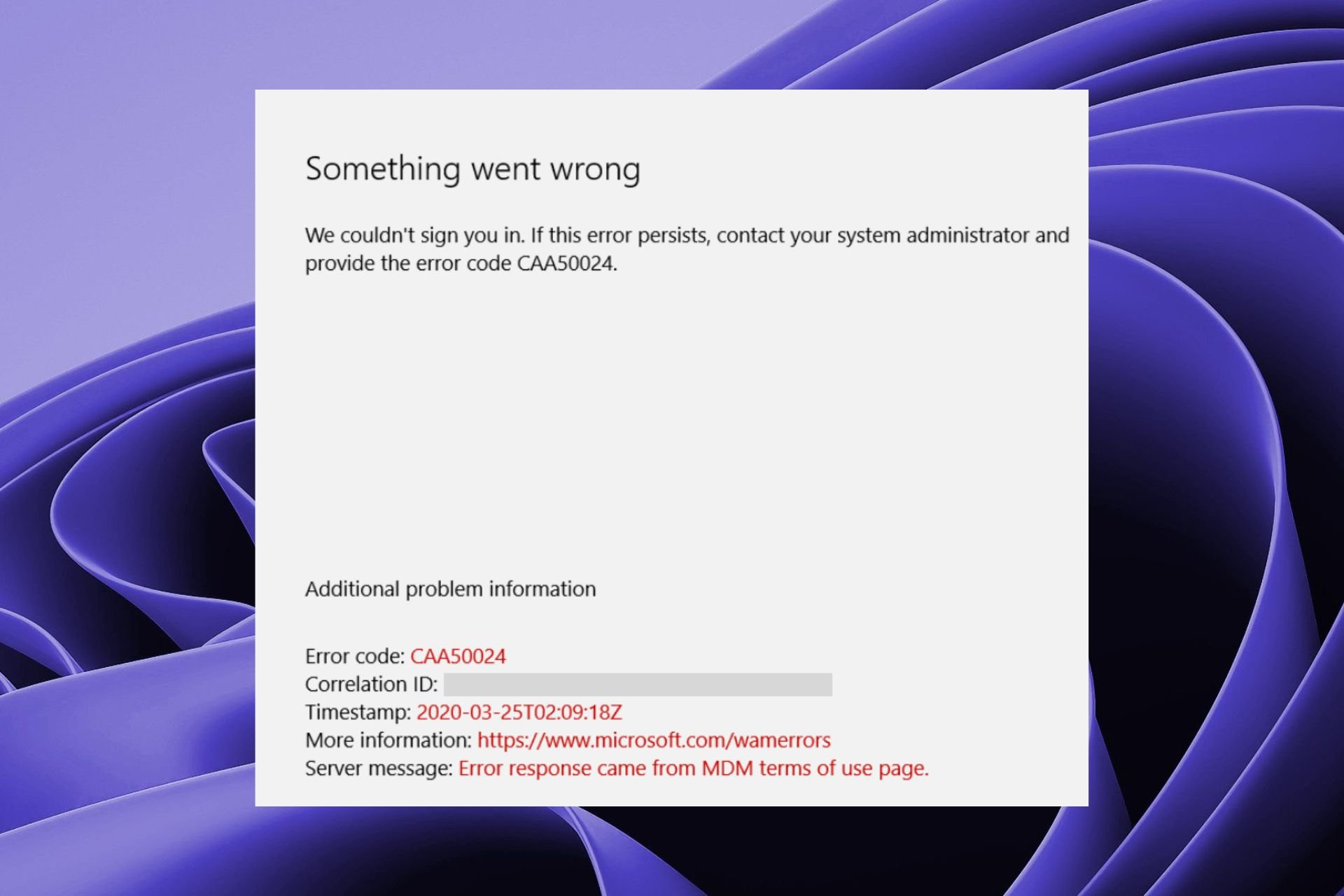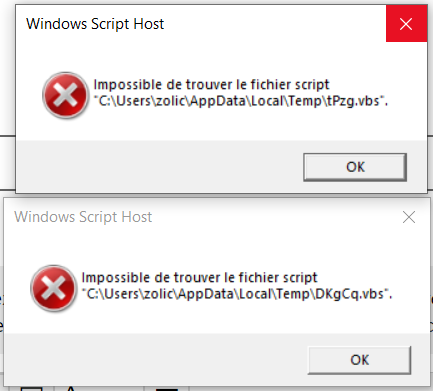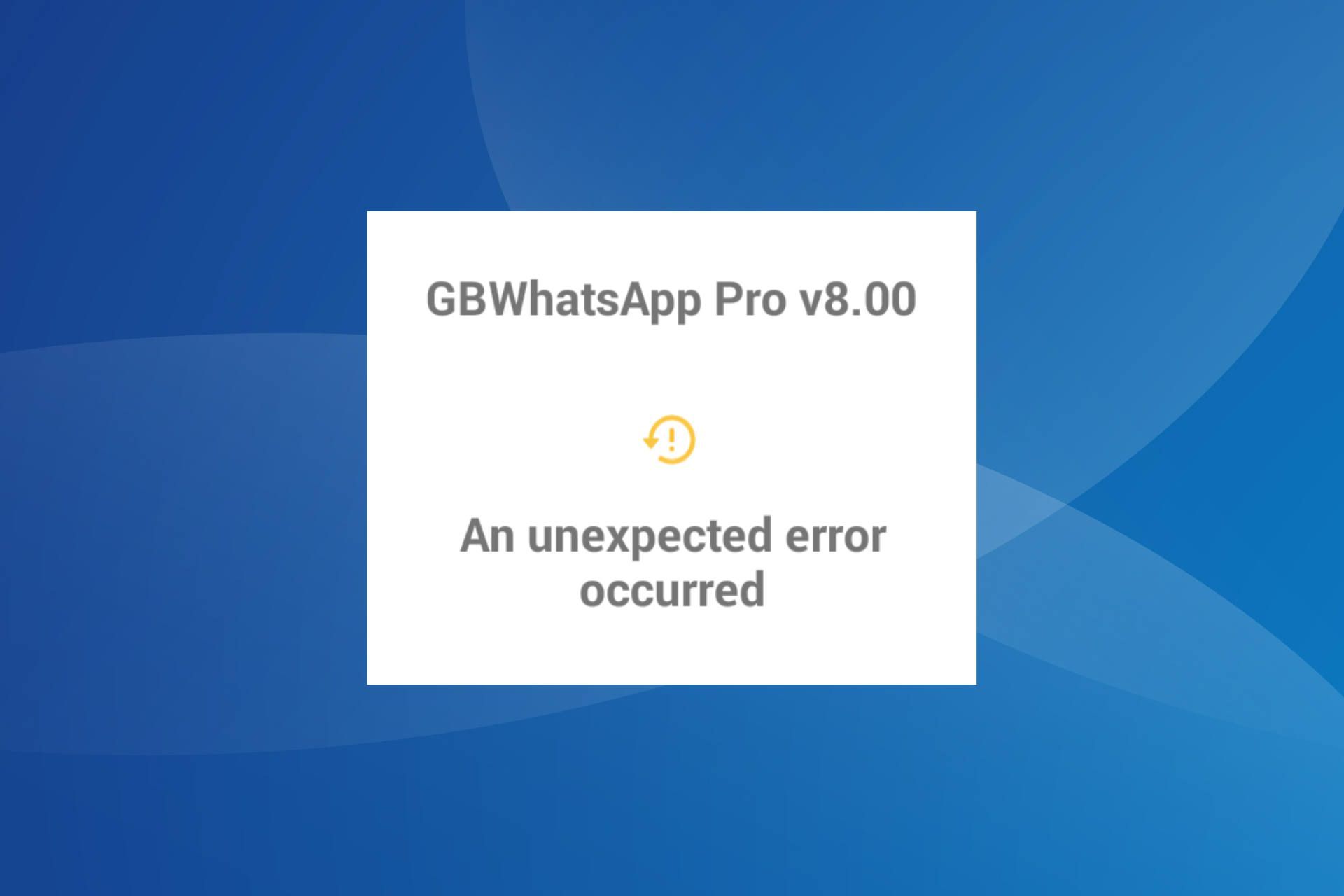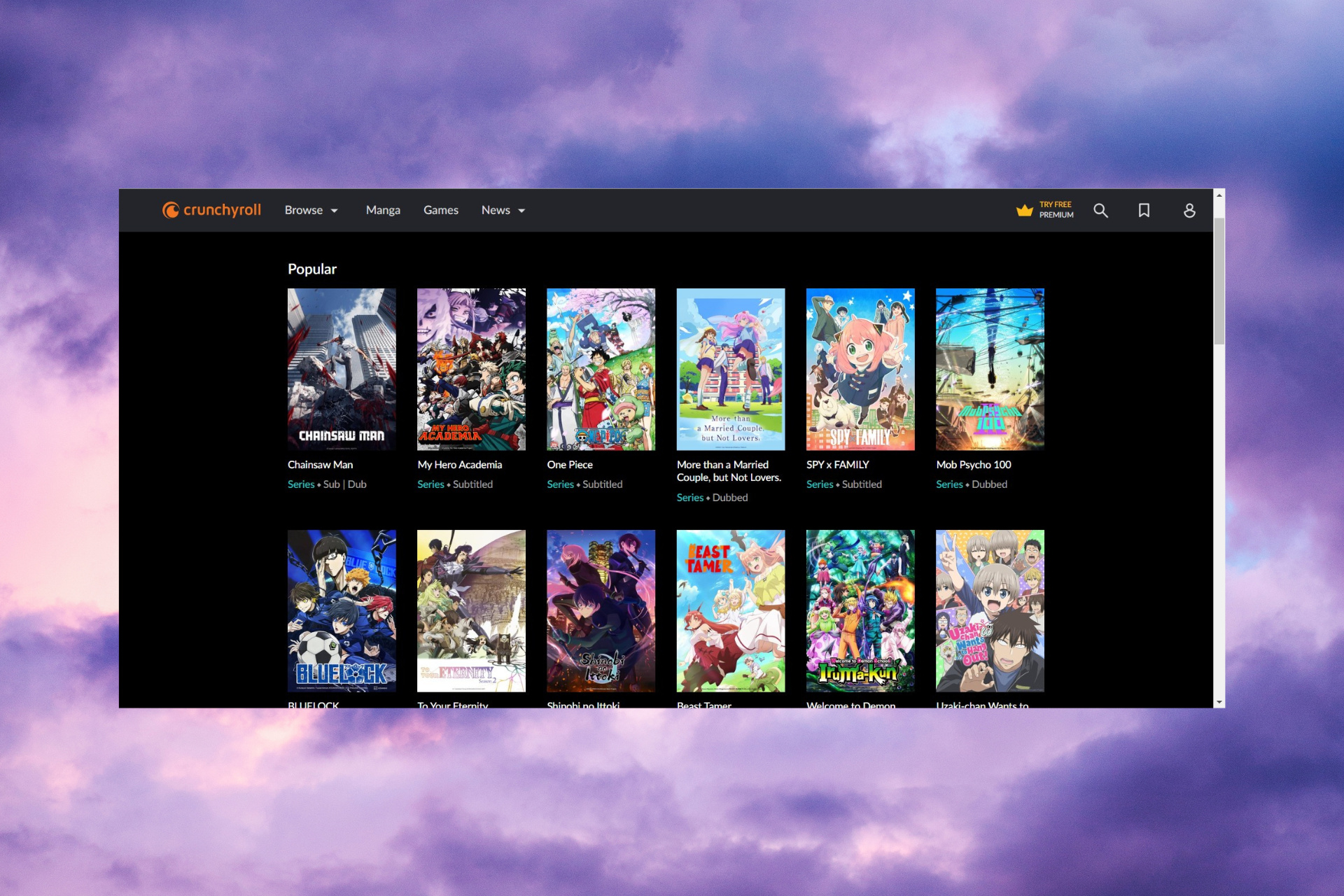Impossible de se connecter à OneDrive? Voici les solutions
7 min. read
Updated on
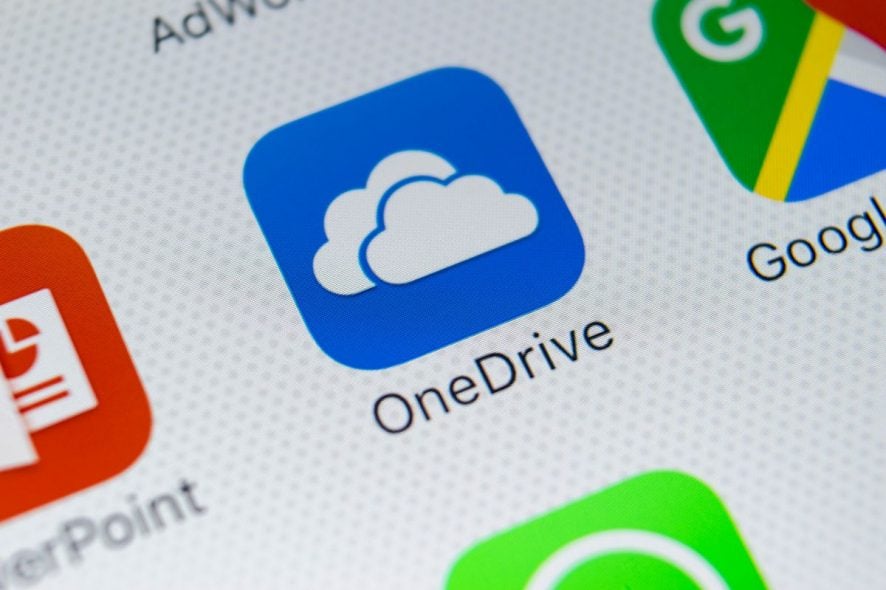
Au cours des dernières années, nous avons assisté à une expansion et à un développement massifs des services de stockage cloud. OneDrive est l’un des meilleurs du marché si vous avez besoin de sauvegarder vos données et de collaborer avec d’autres.
OneDrive a été introduit pour la première fois sous le nom de SkyDrive en août 2007, et il a subi d’importants changements au fil des ans en ce qui concerne les fonctionnalités, mais non pas seulement. En effet, en raison d’un procès perdu, Microsoft a dû renommer SkyDrive en OneDrive en 2014.
Similaire à Google Drive ou Dropbox en termes de possibilités de stockage, OneDrive est conçu aussi comme un outil de collaboration pour une large gamme de plates-formes (Windows, Mac, Xbox, Android ou iPhone) et vous permet de modifier simultanément des documents avec d’autres utilisateurs, ce qui est une excellente fonctionnalité si vous travaillez sur un projet spécifique avec d’autres collègues.
Mais que faire si OneDrive ne peut pas se connecter à votre PC Windows? Des erreurs peuvent effectivement survenir, rassurez-vous pourtant, les meilleures méthodes pour restaurer la connectivité avec l’outil vous attendent ci-dessous.
Voici comment résoudre les problèmes de connexion à OneDrive
1) Confirmez l’état du service OneDrive
Si vous n’arrivez pas à accéder à OneDrive, il se peut que le problème ne soit nécessairement pas à votre niveau, mais plutôt lié aux serveurs OneDrive. En effet, les temps d’arrêt des serveurs peuvent affecter votre capacité à accéder à votre compte OneDrive.
C’est pourquoi, il est une bonne idée de vérifier l’état d’intégrité des services pour savoir si l’outil est en panne dans votre région.
Vous pouvez accéder à la page de vérification directement en appuyant ici.
2) Vérifiez votre connexion Internet
Une connexion défaillante pourrait être l’une des principales raisons de l’impossibilité d’accéder à OneDrive sur Windows 10. Veuillez vérifier cet aspect en ouvrant tout simplement une page web quelconque.
3) Modifiez les propriétés Internet de votre PC
Si le cas, accédez aux propriétés Internet de votre système et effectuez ces modifications.
Pour ce faire, suivez les pas ci-dessous:
- À partir du menu Démarrer, ouvrez Options Internet
- Dans la nouvelle fenêtre qui s’affiche, sélectionnez l’onglet Avancé
- Faites défiler vers le bas, puis cochez Utiliser TLS 1.0 , Utiliser TLS 1.1 , ainsi que Utiliser TLS 1.2
- Cliquez sur Appliquer et ensuite sur OK
- Redémarrez OneDrive
4) Supprimez les adresses proxy
Si vous utilisez un proxy, essayez de désactiver ce service dans votre navigateur car parfois il interfère avec la connexion à OneDrive.
Pour ce faire, suivez les pas ci-dessous:
- Cliquez sur le bouton Démarrer et choisissez Paramètres
- Sélectionnez Réseau et Internet et faites défiler vers le bas
- Cliquez sur Proxy (côté gauche)
- Dans la section Configuration automatique du proxy, activez l’option Détecter automatiquement les paramètres
5) Réinitialisez l’intégralité de la connexion réseau
Si la modification de vos paramètres de proxy n’aide pas, essayez de modifier et d’actualiser l’ensemble du réseau.
Pour ce faire, suivez les pas ci-dessous:
- Cliquez sur Démarrer et tapez cmd dans la zone de recherche de Windows 10
- Ouvrez l’Invite de commandes d’un clic droit, puis choisissez Exécuter en tant qu’administrateur. Sélectionnez Oui lorsque vous y êtes invité par l’UAC (Contrôle de compte d’utilisateur)
- Tapez la commande netsh int ip reset c: resetlog.txt et appuyez sur la touche Entrée
- Tapez netsh winsock reset puis appuyez sur Entrée
- Redémarrez votre PC et vérifiez OneDrive
6) Désactivez votre pare-feu
À propos des services qui peuvent interférent avec la connexion à OneDrive, votre pare-feu peut également bloquer votre accès et provoquer une erreur de connexion.
Verifiez le site Web du fournisseur pour obtenir des instructions détaillées sur la façon de désactiver votre pare-feu. Vous pouvez également désactiver votre logiciel antivirus actuel, mais n’oubliez pas de le réactiver dès que vous avez terminé.
Dans certains cas, vous pouvez résoudre le problème en passant à un autre antivirus. Assurez-vous de choisir parmi les meilleurs logiciels de sécurité disponibles en parcourant ce guide comparatif.
7) Passez en revue les modifications logicielles récentes
Les modifications logicielles peuvent également affecter l’accès à OneDrive. Si tel est le cas, réexécutez la configuration OneDrive à l’aide de ce chemin:
C: UtilisateursUTILISATEURAppDataLocalMicrosoftOneDriveUpdateOneDriveSetup.exePour ce faire, suivez les pas ci-dessous:
- Cliquez sur le Démarrer, puis tapez OneDrive dans la zone de recherche et choisissez-le
- Une fois que vous avez cliqué sur OneDrive, l’assistant de configuration apparaît
- Saisissez une adresse e-mail, puis cliquez sur Se connecter
8) Vérifiez vos informations de connexion
- Saisissez à nouveau vos informations de connexion
Si la connexion est bonne mais que vous ne parvenez toujours pas à accéder à OneDrive, le problème est peut-être au stade de vos coordonnées d’accès. Vérifiez si vous avez correctement saisi les informations de connexion de votre compte, puis essayez de vous reconnecter.
- Saisissez votre code PIN si vous en avez créé un
Les utilisateurs qui ne souhaitent pas que d’autres personnes accèdent, modifient ou suppriment leurs fichiers peuvent entrer un code PIN pour protéger leurs fichiers. Si vous avez un code PIN pour votre compte, saisissez-le et vérifiez si cela a fonctionné.
9) Créez un nouveau profil utilisateur Windows 10
Le problème de connexion peut être dû à vos paramètres de compte d’utilisateur, donc la création d’un nouveau profil pourrait être une bonne solution.
Pour ce faire, suivez les pas ci-dessous:
- Cliquez sur Démarrer, puis sélectionnez Paramètres
- Choisissez Comptes
- Appuyez sur Famille et autres utilisateurs, puis sur Ajouter un autre utilisateur sur ce PC
- Remplissez les champs requis et appuyer sur Suivant
Faites maintenant de ce compte un compte administrateur comme suit:
- Revenez à Paramètres -> Comptes -> Famille et autres utilisateurs
- Choisissez le nom du compte et cliquez sur Modifier le type de compte
- Sélectionnez Administrateur sous Type de compte, puis cliquez sur OK
- Connectez-vous avec ce nouveau compte administrateur et vérifiez OneDrive
10) Réinitialisez OneDrive
La réinitialisation de OneDrive interrompt toutes les connexions et peut aider à résoudre l’erreur de connexion.
Pour ce faire, suivez les pas ci-dessous:
- Appuyez sur les touches Windows + R pour ouvrir le menu Exécuter
- Tapez % localappdata% MicrosoftOneDriveOneDrive.exe / reset puis appuyez sur OK
- Cliquez sur le menu Démarrer de Windows et rouvrez l’application OneDrive
Note: Aucun fichier n’est perdu en réinitialisant l’application sur votre ordinateur.
11) Réinstallez OneDrive
Si le correctif précédent n’a pas fonctionné, essayez de réinstaller OneDrive.
Pour ce faire, suivez les pas ci-dessous:
- Recherchez l’application Microsoft OneDrive dans la liste et cliquez droit, puis choisissez Désinstaller
- Redémarrez votre ordinateur
- Visitez la page de téléchargement OneDrive et sélectionnez la nécessité de réinstaller / télécharger
- Ouvrez votre application OneDrive fraîchement réinstallée et vérifiez si cela a résolu le problème
Rencontrer des difficultés pour se connecter à OneDrive peut être frustrant, et ces problèmes peuvent parfois être liés à d’autres erreurs, comme l’erreur 0x80071129.
Si vous faites face à cette erreur en essayant de résoudre vos problèmes de connexion, consultez notre guide sur les 5 solutions pour résoudre l’erreur 0x80071129 sur OneDrive.
12) Passez par le site Web
Enfin, si vous n’arrivez toujours pas à rétablir la connexion (bien que nous espérions que ce ne soit pas le cas), il vous est toujours possible d’accéder à vos documents via le site Web OneDrive sur n’importe quel appareil. Pour ce faire, veuillez tout simplement accéder à cette page via votre navigateur: www.onedrive.live.com et entrez vos informations d’identification.
À propos des navigateurs, pour profiter d’une expérience sécurisée de navigation sur Internet, pensez à protéger le votre avec un logiciel antivirus optimisé pour les navigateurs web.