[5 SOLUTIONS] Comment résoudre l'erreur 0x80071129 sur OneDrive
6 min. read
Published on
Key notes
- Comprenez les raisons derrière l’erreur 0x80071129, notamment la corruption du cache de l’application et les problèmes de synchronisation.
- Explorez différentes méthodes pour résoudre cette erreur, telles que la désactivation et la réactivation de OneDrive.
- Découvrez comment utiliser DISM et SFC pour réparer les fichiers système corrompus.
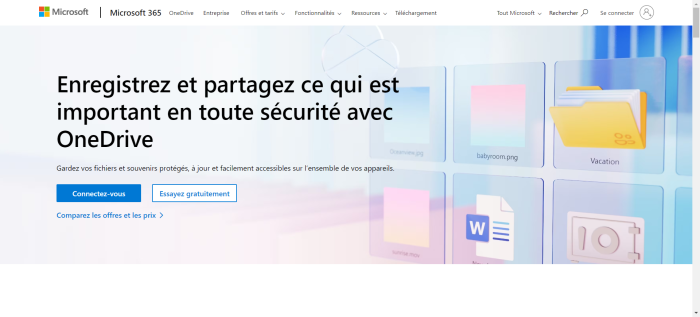
L’erreur 0x80071129 est un problème assez courant sur OneDrive. Cette erreur, souvent accompagnée du message « l’étiquette présente dans le tampon du point d’analyse n’est pas valide« , peut être particulièrement frustrante.
En effet, cette erreur empêche l’accès à certaines données stockées sur le cloud. Heureusement, il existe plusieurs méthodes pour résoudre ce problème et restaurer l’accès à vos fichiers.
Dans cet article, nous allons explorer les causes de l’erreur 0x80071129 sur OneDrive et vous guider à travers les étapes pour la corriger.
Qu’est-ce que l’erreur 0x80071129 sur OneDrive ?
L’erreur 0x80071129 sur OneDrive se produit généralement en raison d’un problème avec le cache de l’application, ou lorsque les fichiers que vous essayez d’accéder sont corrompus.
Cette erreur peut également survenir à la suite de restrictions imposées par OneDrive sur certains fichiers, ou des problèmes de synchronisation entre votre appareil et le cloud. Le message « l’étiquette présente dans le tampon du point d’analyse n’est pas valide » est souvent associé à cette erreur, indiquant un problème spécifique avec les données de fichier.
Les causes de l’erreur 0x80071129 sur OneDrive
Les causes de l’erreur 0x80071129 sur OneDrive peuvent être variées et complexes. Elles impliquent souvent des problèmes au niveau du cache de l’application, des fichiers corrompus, des soucis de synchronisation, et même des restrictions de fichiers.
Tout d’abord, le cache de l’application peut devenir corrompu, ce qui peut perturber le fonctionnement normal de OneDrive. Lorsque des fichiers temporaires sont endommagés, des dysfonctionnements et des erreurs peuvent survenir lors de l’accès aux données stockées sur le cloud.
La présence de fichiers corrompus dans OneDrive est une autre cause fréquente de cette erreur. Lorsque des fichiers sont altérés ou endommagés, cela peut entraîner des problèmes de lecture et d’accès. Vous recevrez alors le message « l’étiquette présente dans le tampon du point d’analyse n’est pas valide« .
Les problèmes de synchronisation sont également à prendre en compte. Des interruptions ou des erreurs lors du processus de synchronisation peuvent entraîner des conflits entre les fichiers locaux et ceux stockés sur le cloud, ce qui peut à son tour déclencher l’erreur 0x80071129.
Enfin, certaines restrictions de fichiers imposées par OneDrive peuvent également jouer un rôle dans l’apparition de cette erreur. Certains types de fichiers ou certains noms de fichiers peuvent être interdits sur la plateforme, ce qui peut entraîner des problèmes lors de l’accès aux données.
Il est important de comprendre ces différentes causes afin de pouvoir résoudre efficacement l’erreur 0x80071129 sur OneDrive et restaurer l’accès à vos fichiers importants.
Comment résoudre l’erreur 0x80071129 dans OneDrive ?
Pour résoudre l’erreur 0x80071129 sur OneDrive, souvent signalée par le message « L’étiquette présente dans le tampon du point d’analyse n’est pas valide », il existe plusieurs solutions.
1. Rechercher les mises à jour de Windows
Les mises à jour de Windows peuvent contenir des correctifs pour les problèmes affectant OneDrive. Avant de suivre les méthodes suivantes, assurez-vous que votre système d’exploitation est à jour.
- Accédez à
Paramètresà partir de la barre de recherche Windows. - Cliquez sur Windows Update.
- Cliquez sur « Rechercher des mises à jour » et installez toutes les mises à jour disponibles.
2. Vérifier les restrictions de fichiers
OneDrive a des restrictions spécifiques concernant les types de fichiers et les noms de fichiers. Consultez la documentation officielle de OneDrive pour vous assurer que vos fichiers ne violent aucune restriction.
Si, après avoir vérifié les restrictions de fichiers, vous rencontrez toujours des problèmes, notamment avec la lecture de vidéos sur OneDrive, consultez notre guide pour résoudre les problèmes de vidéos qui ne fonctionnent pas sur OneDrive.
3. Désactiver et réactiver OneDrive
Désactiver et réactiver OneDrive peut résoudre les problèmes de synchronisation en réinitialisant la connexion avec le cloud. Voici comment procéder :
- Cliquez avec le bouton droit sur l’icône de OneDrive dans la barre des tâches, puis sélectionnez « Paramètres ».
- Ensuite, accédez à l’onglet « Compte » et choisissez « Dissocier ce PC ».
- Après avoir délié votre PC, redémarrez-le.
Une fois le redémarrage terminé, reconnectez-vous à OneDrive en utilisant vos identifiants habituels. Cela devrait rétablir la connexion avec le cloud et résoudre les problèmes de synchronisation que vous rencontriez.
Si vous rencontrez des difficultés pour vous reconnecter à OneDrive après l’avoir désactivé et réactivé, il se peut que vous fassiez face à des problèmes de connexion. Pour des conseils sur la manière de résoudre les problèmes de connexion à OneDrive, consultez notre guide.
4. Réinitialiser OneDrive
La réinitialisation de OneDrive peut résoudre les problèmes liés au cache et aux fichiers corrompus de l’application, éliminant ainsi l’erreur 0x80071129.
- Fermez OneDrive.
- Appuyez sur Windows + R pour ouvrir la boîte Exécuter.
- Tapez :
%localappdata%\Microsoft\OneDrive\onedrive.exe /reset - Ensuite, cliquez sur « OK ».
Pour des solutions plus approfondies concernant les problèmes de synchronisation OneDrive qui pourraient contribuer à l’erreur 0x80071129, découvrez notre article sur la résolution des problèmes de synchronisation OneDrive.
5. Réparer les fichiers système avec DISM et SFC
La corruption des fichiers système peut entraîner divers problèmes, y compris l’erreur 0x80071129 sur OneDrive. Utiliser les outils DISM (Deployment Image Service and Management Tool) et SFC (System File Checker) peut vous aider à réparer ces fichiers corrompus.
Voici comment procéder :
- Ouvrez l’invite de commande en tant qu’administrateur. Vous pouvez le faire en recherchant « invite de commande » dans le menu Démarrer.
- Cliquez avec le bouton droit sur « Invite de commande » et sélectionnez « Exécuter en tant qu’administrateur ».
- Dans la fenêtre de l’invite de commande, saisissez la commande suivante et appuyez sur Entrée :
DISM /Online /Cleanup-Image /RestoreHealth
Cette commande permet à DISM de vérifier les fichiers système corrompus en ligne et de les restaurer à partir d’une source connue, telle que Windows Update.
- Une fois DISM terminé, exécutez la commande suivante dans la même fenêtre de l’invite de commande :
sfc /scannow
Cette commande lance le vérificateur de fichiers système qui analyse l’intégrité de tous les fichiers système protégés et remplace les versions corrompues par des versions correctes, le cas échéant.
Et voilà ! En suivant ces étapes, vous pourrez réparer les fichiers système corrompus susceptibles de causer l’erreur 0x80071129 sur OneDrive, et ainsi restaurer le bon fonctionnement de votre système.
N’hésitez pas à partager vos expériences ou à poser vos questions dans la section des commentaires ci-dessous.

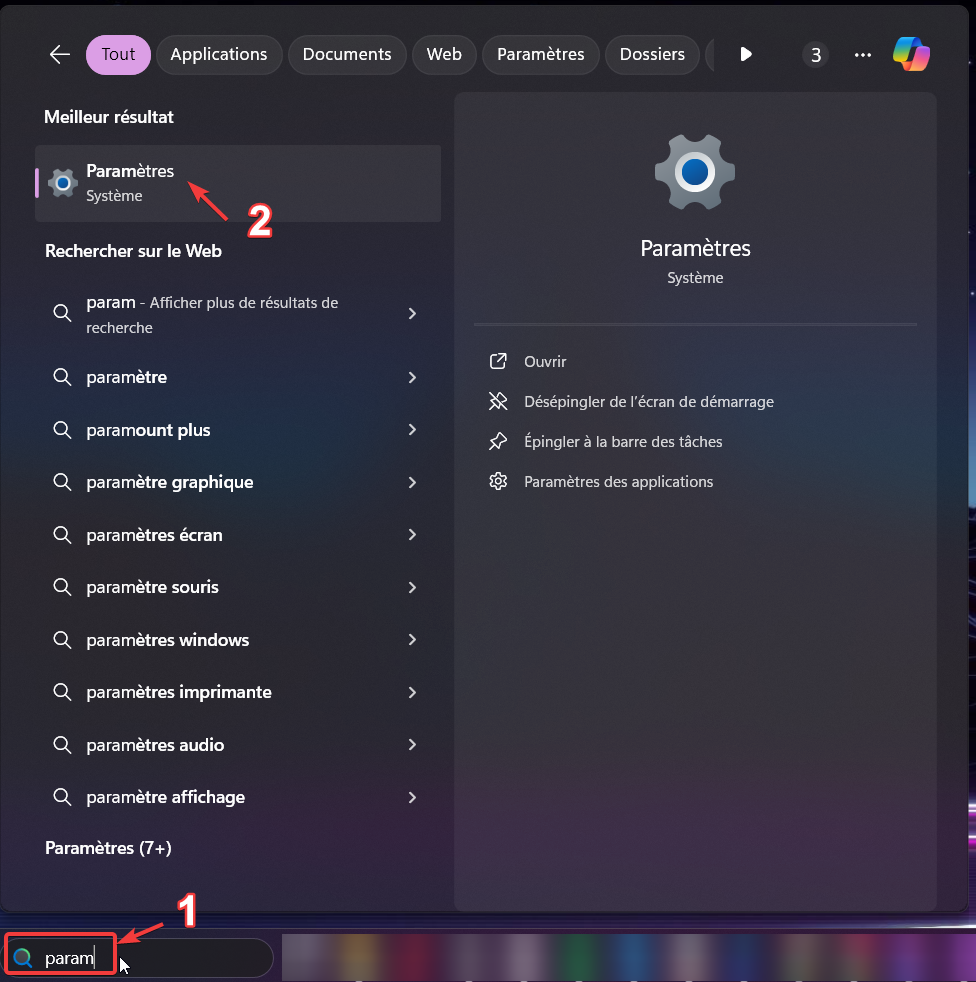
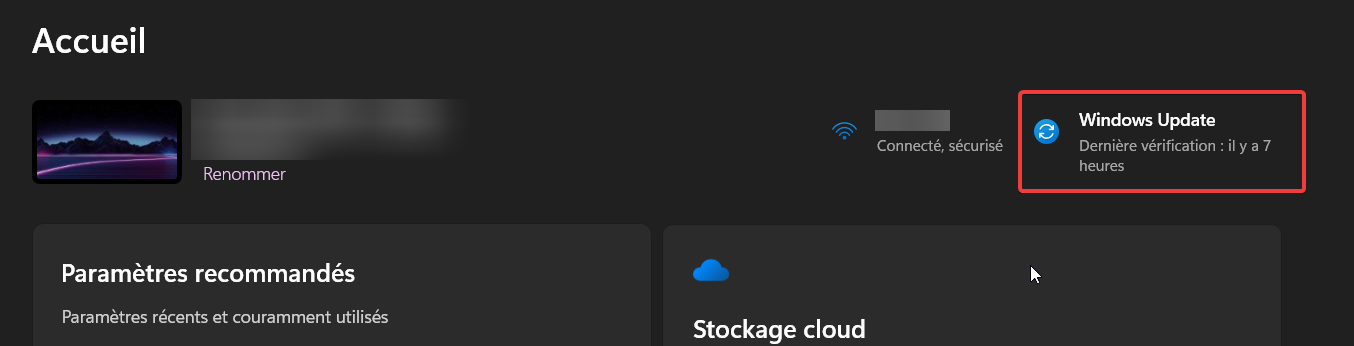
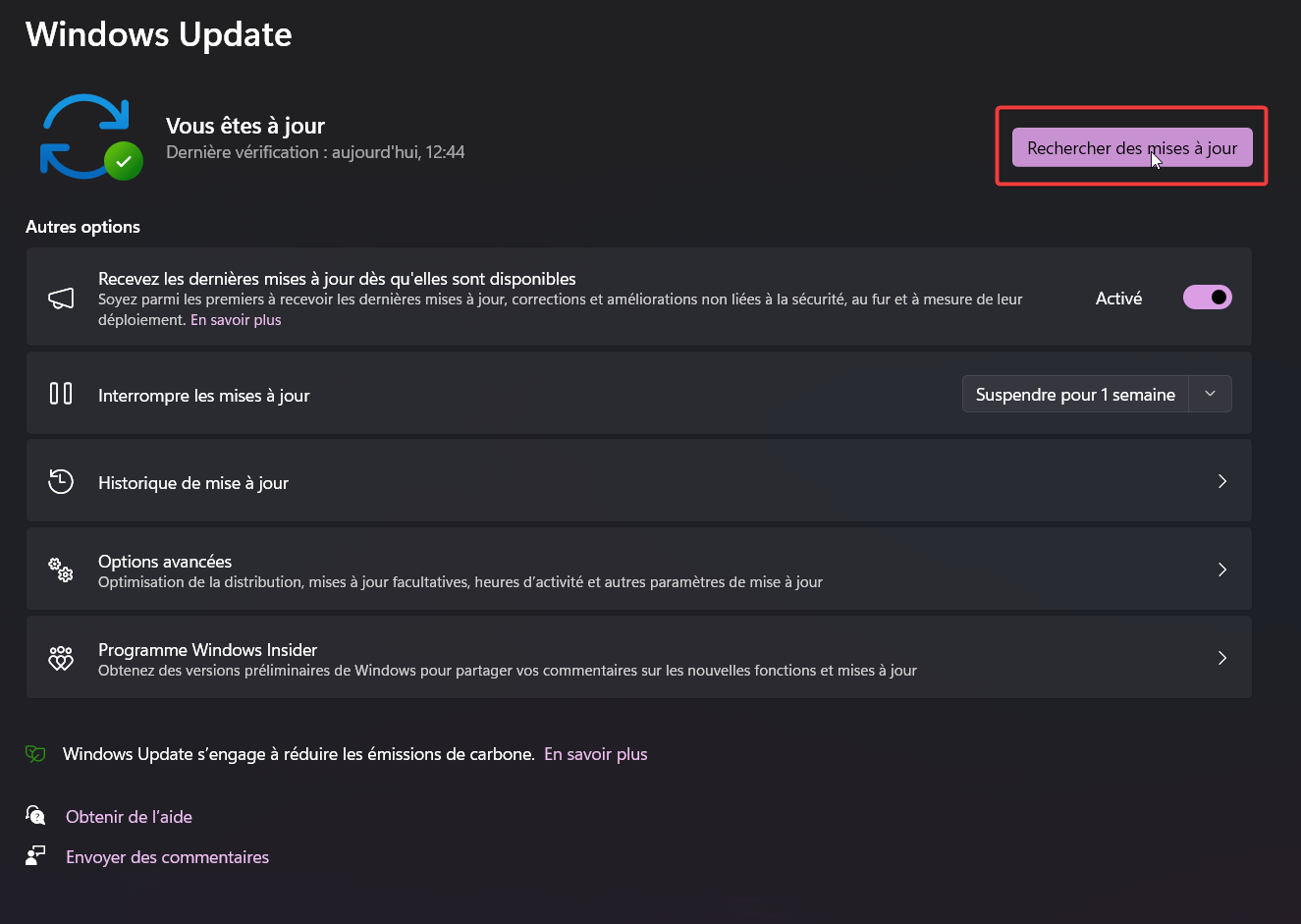
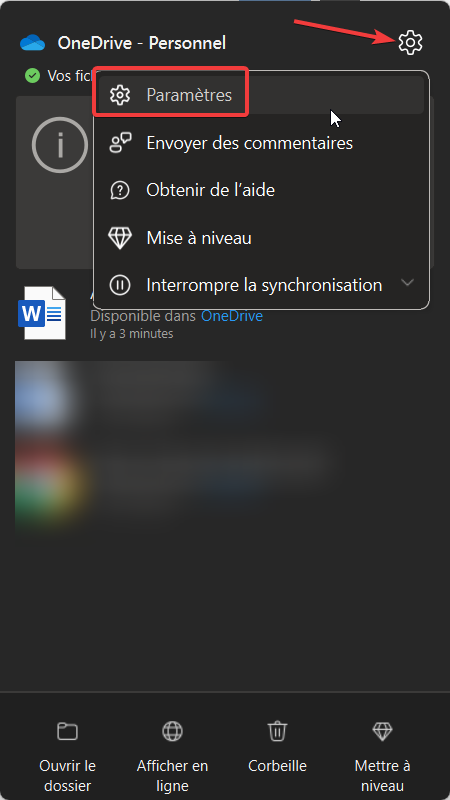
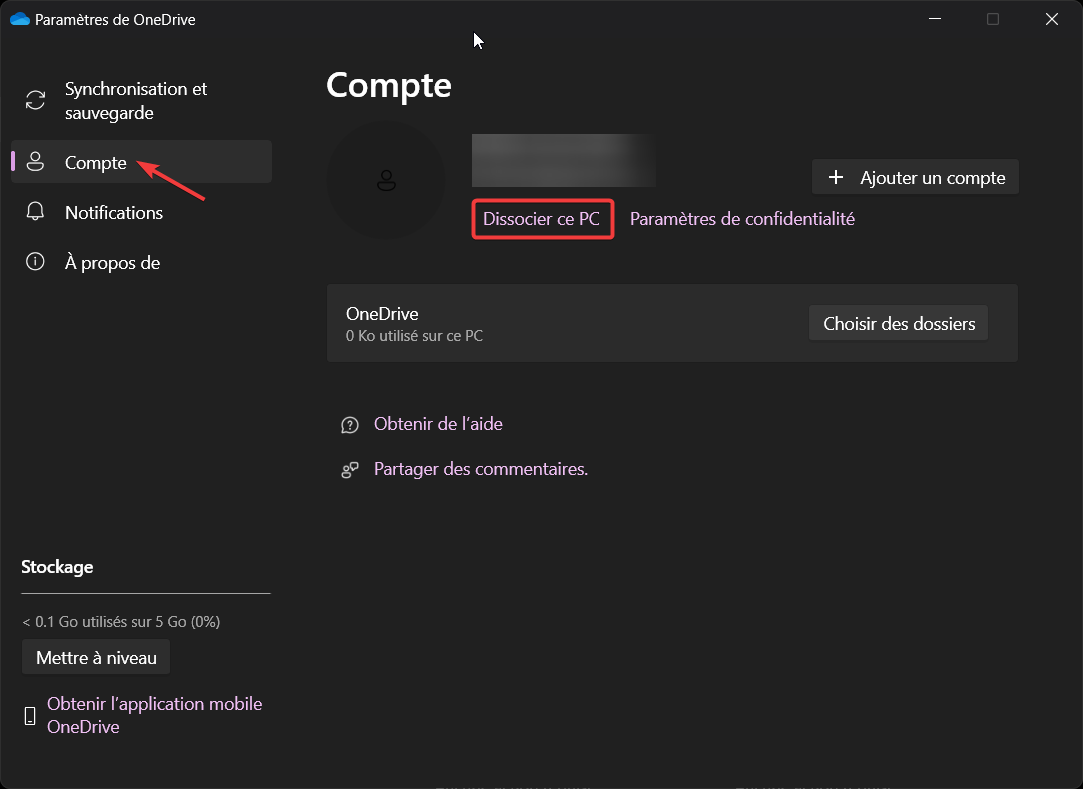
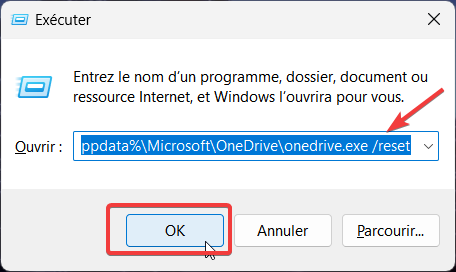
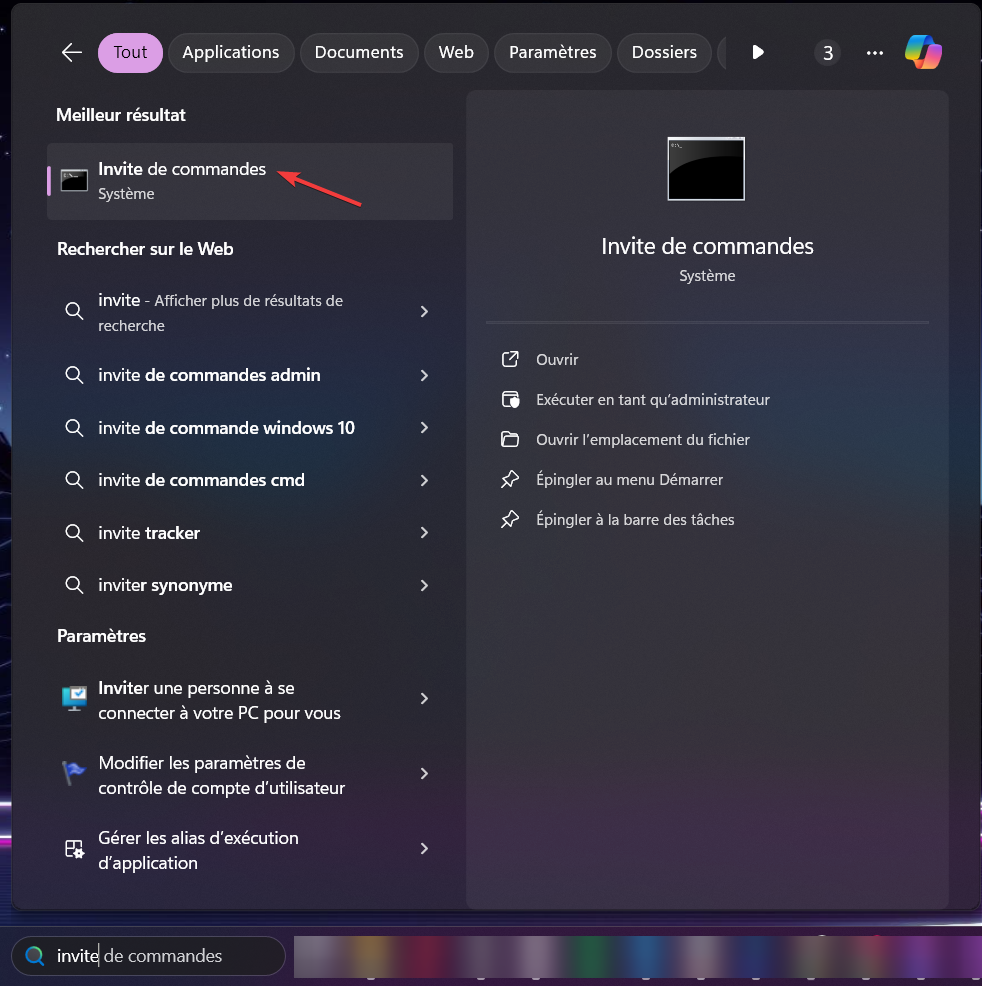
 Vous rencontrez toujours des problèmes? Corrigez-les avec cet outil:
Vous rencontrez toujours des problèmes? Corrigez-les avec cet outil:






