RÉSOLU: Votre licence Windows va bientôt expirer
5 min. read
Updated on

L’installation de Windows 10 est facile. Tout ce que vous avez à faire est d’acheter le système d’exploitation officiel et de l’appliquer sur votre machine.
Ensuite, la mise à jour de Windows 10 sera gratuite car le micrologiciel peut être téléchargé à partir du Microsoft Store ou via les serveurs de Microsoft directement sur votre appareil à l’aide de votre clé de produit Windows 10.
Pourtant, de nombreux utilisateurs ont signalé l’alerte suivante: Votre licence Windows va bientôt expirer.
Et ce n’est pas tout. Comme si la date d’expiration était passée, votre appareil vous redémarrera automatiquement toutes les deux heures jusqu’à ce que vous l’activiez.
Bien sûr, ce n’est pas normal car obtenir la nouvelle plate-forme Windows est clairement gratuit.
Quoi qu’il en soit, si vous rencontrez cet avertissement, les solutions ci-dessous vous aideront à résoudre ce problème de licence.
Comment supprimer votre licence Windows va bientôt expirer ?
1. Redémarrez le processus de l’Explorateur de fichiers
- Appuyez et maintenez enfoncées les touches Ctrl + Alt + Suppr et sélectionnez Gestionnaire des tâches.
- Ensuite, dans le Gestionnaire des tâches accédez à l’onglet Processus.
- Recherchez l’Explorateur de fichiers, faites un clic droit dessus et choisissez Fin de tâche.
- Cliquez sur Fichier et choisissez Exécuter une nouvelle tâche.
- Tapez explorer.exe et appuyez sur Entrée ou cliquez sur OK. Votre interface utilisateur Windows sera affichée une fois de plus.
Il vous suffit maintenant d’exécuter une seule commande à partir de l’invite de commandes pour terminer le processus.
Pour ce faire, procédez comme suit:
- Appuyez sur les touche Windows + X pour ouvrir le menu et choisissez Windows PowerShell (Admin) dans le menu.
- Dans la fenêtre d’invite de commandes tapez slmgr –rearm, appuyez sur Entrée et redémarrez votre appareil.
- Après avoir exécuté cette commande, le problème devrait être résolu et vous ne verrez plus ce message.
2. Modifiez votre stratégie de groupe
- Appuyez sur Windows + R et entrez gpedit.msc. Appuyez sur Entrée ou cliquez sur OK.
- La fenêtre de l’éditeur de stratégie de groupe locale s’affiche. Dans le volet gauche, accédez à Configuration ordinateur> Modèles d’administration> Composants Windows> Windows Update.
- Dans le volet gauche, double-cliquez sur Pas de redémarrage automatique avec des utilisateurs connectés pour les installations planifiées de mises à jour automatiques.
- Sélectionnez Activé et cliquez sur Appliquer et sur OK pour enregistrer les modifications.
3. Désactivez les services
- Appuyez sur les touches Windows + R et entrez services.msc. Appuyez sur Entrée ou cliquez sur OK.
- Lorsque la fenêtre Services s’ouvre, recherchez Serveur Gestionnaire de licences Windows.
- Double-cliquez dessus pour ouvrir ses Propriétés.
- Lorsque la fenêtre Propriétés s’ouvre, définissez le type de démarrage sur Désactivé.
- Si le service est en cours d’exécution, cliquez sur le bouton Arrêter pour l’arrêter.
- Maintenant, cliquez sur Appliquer et OK pour enregistrer les modifications.
- Localisez le service Windows Update et double-cliquez dessus pour ouvrir ses propriétés.
- Arrêtez le service et définissez son type de démarrage sur Désactivé.
Après avoir fait cela, le problème devrait être résolu et vous ne verrez plus ce message d’erreur.
Si vous rencontrez des problèmes après l’application de cette solution, assurez-vous de rétablir les modifications et vérifiez si cela aide.
4. Utilisez l’Invite de commandes pour trouver votre clé de produit
- Lancez l’Invite de commandes en tant qu’administrateur.
- Tapez la commande suivante:
wmic path SoftwareLicensingService get OA3xOriginalProductKey - Votre clé de produit va maintenant apparaître. Écrivez-le ou copiez-le dans un endroit sûr.
- Ouvrez maintenant l’application Paramètres. Vous pouvez le faire rapidement en appuyant sur les touches Windows + I.
- Accédez à la section Mise à jour et sécurité.
- Cliquez sur Activation dans le menu de gauche. Dans le volet droit, cliquez sur Modifier la clé de produit.
- Entrez la clé de produit que vous avez obtenue à l’ étape 3 et cliquez sur le bouton Suivant.
Après cela, votre système Windows devrait être activé et le message d’erreur sera résolu.
5. Créez une sauvegarde du registre et modifiez-la
- Appuyez sur les touches Windows + R et entrez regedit. Appuyez ensuite sur Entrée ou cliquez sur OK.
- Avant de modifier votre registre, vous devez l’exporter. C’est relativement simple et pour ce faire, il vous suffit de cliquer sur Fichier> Exporter.
- Sélectionnez Tout comme plage d’exportation et entrez le nom de fichier souhaité. Choisissez un emplacement sûr et cliquez sur Enregistrer.
Remarque: En cas de problème après la modification du registre, vous pouvez simplement exécuter le fichier que vous avez créé et il restaurera votre registre à son état d’origine.
Voici comment procéder pour modifier le registre:
1. Ouvrez l’Invite de commandes en tant qu’administrateur.
2. Lorsque l’invite de commande démarre, entrez la commande ci-dessous et appuyez sur Entrée pour l’exécuter:reg add "HKLMSoftwarePoliciesMicrosoftWindows NTCurrentVersionSoftware Protection Platform" /v NoGenTicket /t REG_DWORD /d 1 /f
En exécutant cette commande, vous modifierez votre registre et empêcherez le message Votre licence Windows va bientôt expirer d’apparaître.
Si vous rencontrez des problèmes après avoir modifié le registre, exécutez simplement le fichier de sauvegarde du registre afin de restaurer votre registre à son état d’origine.
En suivant ces instructions, vous devriez être en mesure de corriger l’alerte Votre licence Windows va bientôt expirer.
Ça y est, n’hésitez pas à partager votre expérience avec nous dans la section des commentaires ci-dessous.





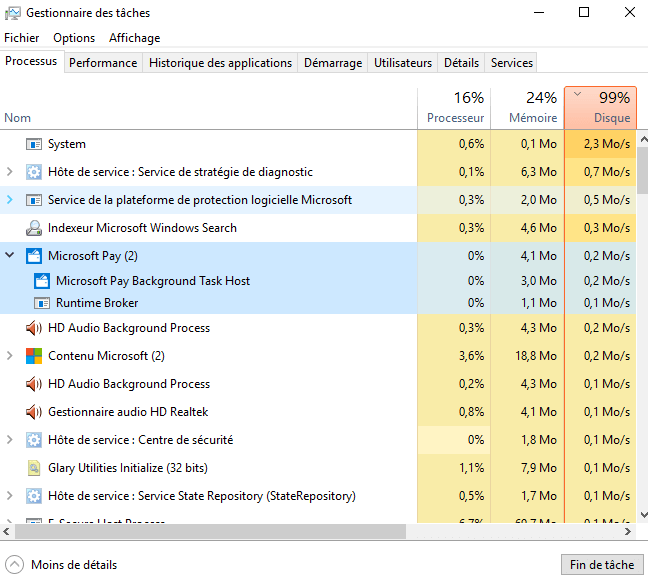
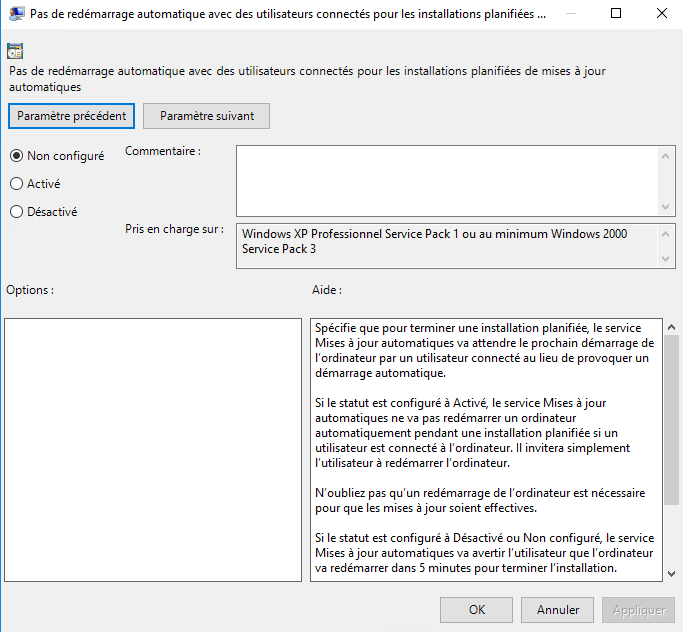

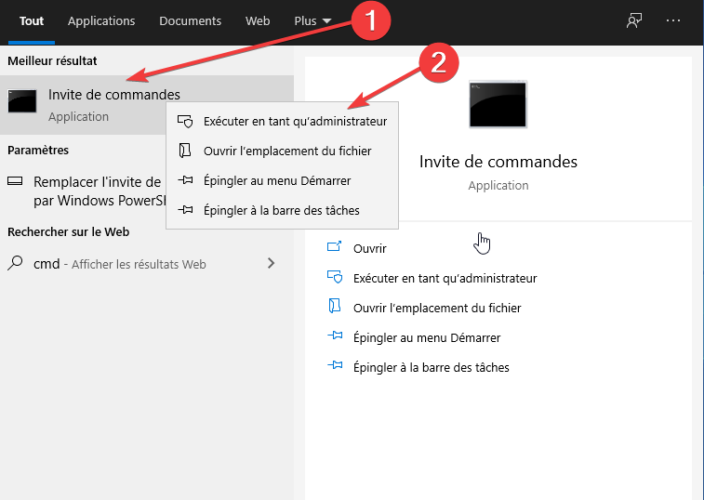
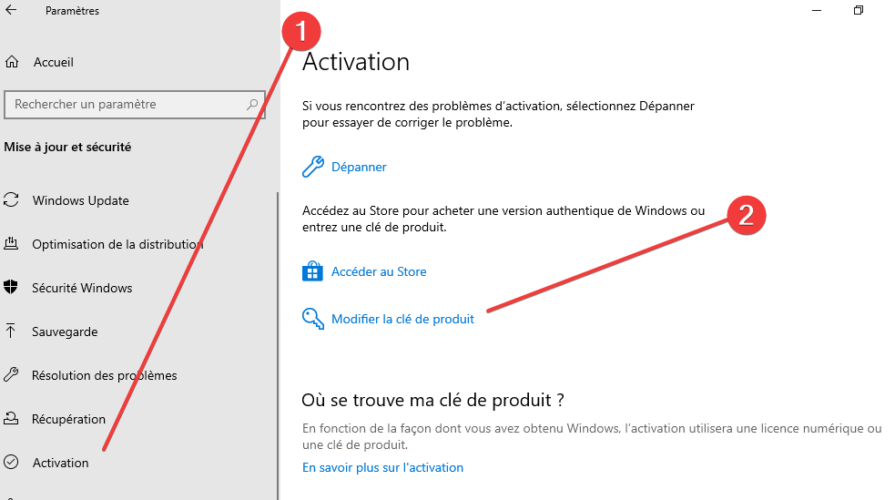
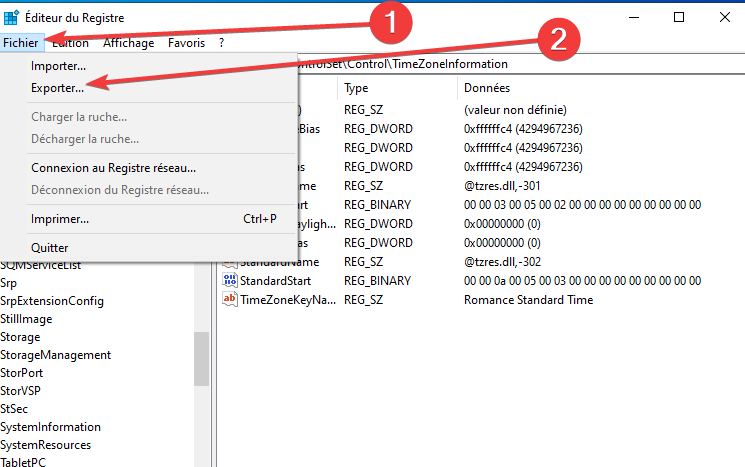








User forum
0 messages