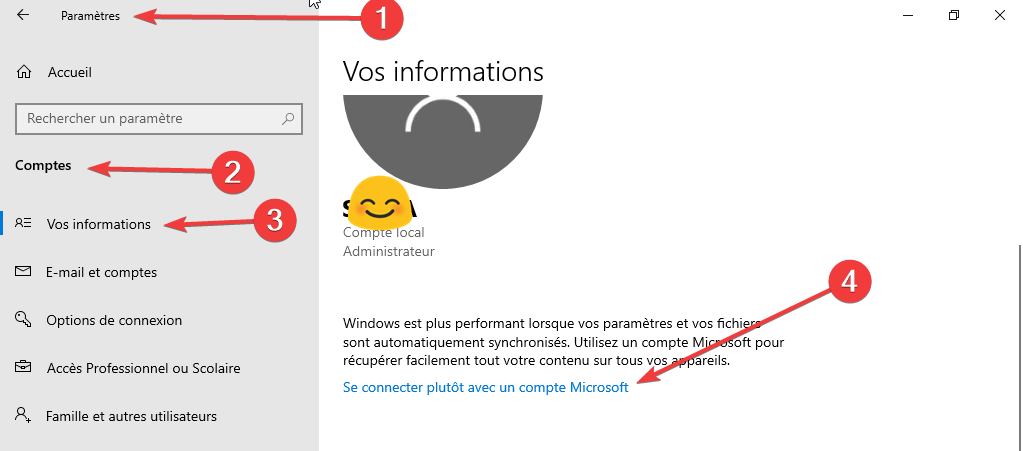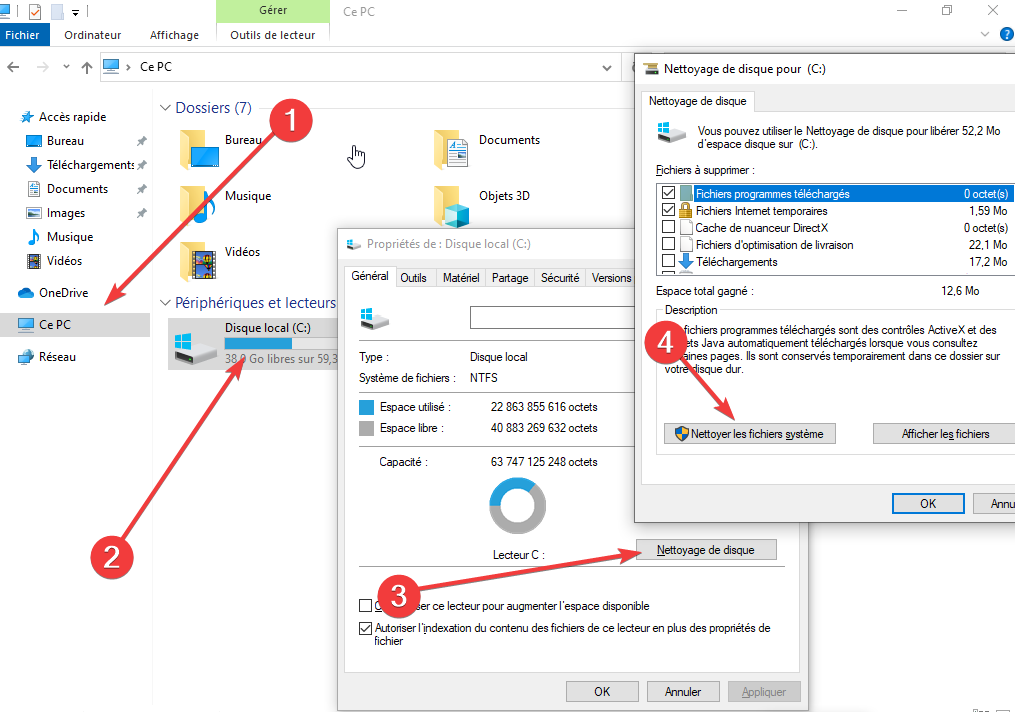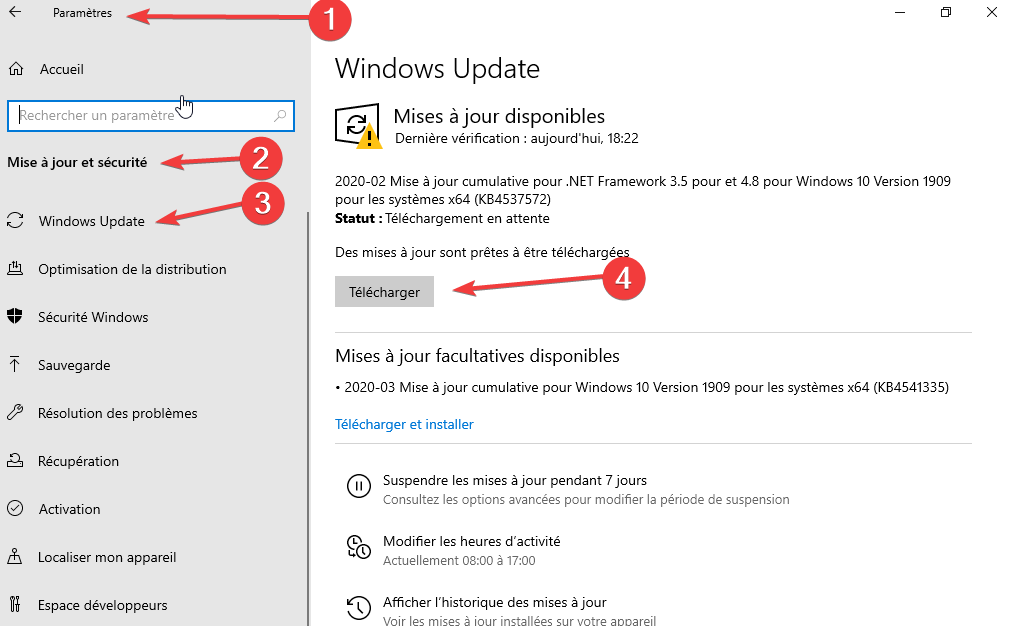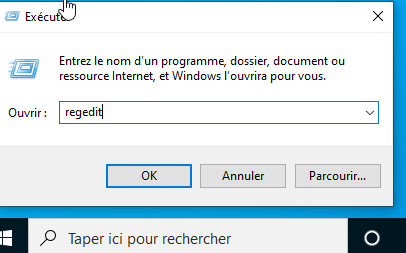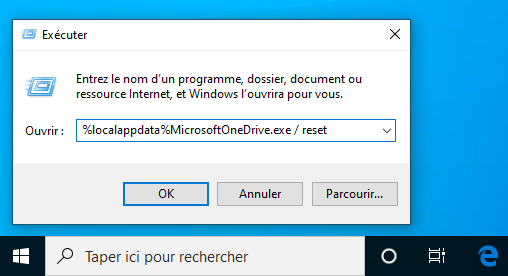Comment résoudre le problème de synchronisation OneDrive
7 min. read
Updated on

En tant qu’élément constitutif de Windows 10, OneDrive est employé pour stocker et synchroniser des documents par des millions d’utilisateurs. Mais parfois, la synchronisation ne fonctionne pas tout à fait comme elle le devrait.
Certains problèmes de synchronisation peuvent apparaître occasionnellement dont la plupart peuvent être corrigés et/ou réparés.
En effet, il existe quelques correctifs simples que vous pouvez essayer avant de solliciter l’intervention spécialisée.
Voyons donc quels sont ces correctifs pour réparer la synchronisation impossible de OneDrive.
Quoi faire si OneDrive n’a pas réussi à synchroniser les fichiers ?
1. Redémarrez l’application de bureau OneDrive
- Cliquez avec le bouton droit sur l’icône OneDrive dans la barre d’outils.
- Sélectionnez Quitter parmi les options du menu.
- Tapez Onedrive dans la zone de recherche et ouvrez l’application.
- Vérifiez si vous pouvez synchroniser vos fichiers.
S’il y a une erreur dans le processus OneDrive, le redémarrage du service pourrait potentiellement résoudre le problème.
2. Assurez-vous que votre compte OneDrive est connecté à Windows
- Ouvrez le menu Démarrer -> Paramètres.
- Accédez à la section Comptes -> Vos informations.
- Sélectionnez Se connecter plutôt avec un compte Microsoft.
- Suivez les instructions, déconnectez-vous, puis reconnectez-vous.
OneDrive ne fonctionnera pas si vous n’est pas connecté à Windows 10 avec votre compte Microsoft. Dans l’éventualité où vous êtes connecté avec un compte local, il faudra basculer vers votre compte Microsoft.
Note: Si le compte que vous utilisez n’est pas celui associé à votre compte OneDrive, créez-en un nouveau avec les mêmes informations d’identification que celles de OneDrive.
3. Réinitialisez les paramètres OneDrive
Voici comment procéder:
- Cliquez avec le bouton droit sur l’icône OneDrive dans la barre d’outils.
- Cliquez sur Paramètres, Compte et puis, sur Dissocier.
- Suivez les instructions de l’assistant d’installation pour configurer à nouveau OneDrive.
4. Synchronisez vos fichiers de manière sélective
Voici comment procéder:
- Cliquez avec le bouton droit sur l’icône OneDrive dans la barre d’outils (si le cas, veuillez cliquer sur la flèche pour afficher les icônes cachées à côté de la zone de notification).
- Cliquez sur Paramètres, Compte pour voir une liste de tous vos sites de synchronisation.
- Appuyez sur Choisir des dossiers pour cette bibliothèque, puis choisissez les dossiers que vous souhaitez synchroniser.
5. Déplacez le dossier OneDrive ou modifiez l’emplacement de synchronisation des fichiers
Voici comment procéder:
- Créez un nouveau dossier à l’emplacement souhaité et appelez-le OneDrive.
- Cliquez avec le bouton droit sur l’icône OneDrive dans la barre d’outils.
- Cliquez sur Paramètres, Compte et puis, sur Dissocier.
- Suivez à nouveau le processus de configuration et assurez-vous de sélectionner le nouvel emplacement vers lequel OneDrive doit se synchroniser.
Ou bien si vous êtes déjà en train d’effectuer une synchronisation:
- Cliquez avec le bouton droit sur l’icône OneDrive dans la barre d’outils.
- Appuyez sur Arrêter la synchronisation.
- Sélectionnez le dossier pour lequel vous souhaitez interrompre la synchronisation.
- Cliquez de nouveau sur Arrêter la synchronisation et validez l’action par OK.
- Suivez à nouveau le processus de configuration et cliquez sur le lien Modifier l’emplacement.
- Sélectionnez un nouvel emplacement sur votre lecteur local (en tant que chemin d’accès racine, pas de lecteur réseau).
6. Désactivez votre antivirus / pare-feu
Votre logiciel de sécurité (antivirus, pare-feu ou autre) peut parfois empêcher la synchronisation de OneDrive. La solution la plus rapide pour résoudre ce problème consiste à désactiver votre antivirus ou votre pare-feu.
Si le processus de synchronisation se termine avec succès, vous venez d’identifier la cause de ce problème.
N’oubliez pas de réactiver votre protection dès que vous ayez synchronisé vos fichiers.
7. Assurez-vous que la taille du fichier à synchroniser est inférieure à 10 Go
Les fichiers plus volumineux ne seront pas synchronisés avec OneDrive.
Comme solution, vous pouvez utiliser un logiciel de compression de fichiers ou un dossier ZIP tout simplement afin de réduire la taille du fichier.
8. Vérifiez la capacité de stockage de votre ordinateur
Voici comment procéder:
- Ouvrez l’Explorateur de fichiers et cliquez sur Ce PC.
- Cliquez avec le bouton droit sur le disque dur dont vous souhaitez synchroniser les fichiers.
- Sélectionnez Propriétés ->Nettoyage de disque et cliquez sur Nettoyer les fichiers système.
- Sélectionnez les fichiers que vous souhaitez supprimer et cliquez sur OK.
- Cliquez sur Supprimer les fichiers.
Votre ordinateur doit avoir la même capacité de stockage que celle que vous utilisez sur OneDrive, pour que la synchronisation réussisse.
Si ce n’est pas le cas, pensez à libérer de l’espace sur votre disque dur.
9. Installez les dernières mises à jour Windows
Voici comment procéder:
- Accédez aux Paramètres depuis le menu Démarrer.
- Choisissez l’option Mise à jour et sécurité, puis Windows Update.
- Téléchargez et installez les mises à jour disponibles s’il y en a.
Les problèmes de synchronisation OneDrive sont très courants lors de l’exécution de versions obsolètes de Windows 10.
Recherchez les mises à jour pour vous assurer que vous exécutez la dernière version du système d’exploitation sur votre PC.
10. Ajustez le Registre
- Appuyez sur les touches Windows + R pour ouvrir le menu Exécuter.
- Tapez regedit et appuyez sur Entrée pour ouvrir l’Éditeur de Registre
- Accédez à
HKEY_CURRENT_USER/Software/Microsoft/OneDriveAccount - Recherchez et supprimez les répertoires du registre liés à votre compte OneDrive.
- Ouvrez OneDrive et essayez à nouveau d’ajouter votre compte.
Si les problèmes de synchronisation de OneDrive persistent, veuillez ajuster les clés de registre.
11. Vérifiez que votre configuration OneDrive est terminée
- Cliquez sur le menu Démarrer et sélectionnez Explorateur de fichiers.
- Sélectionnez le dossier OneDrive dans le volet gauche.
- Sélectionnez les fichiers Onedrive que vous souhaitez synchroniser.
- Gardez le chemin du fichier court (pas plus de 255 caractères).
Parfois, vous pouvez avoir des problèmes avec la synchronisation de OneDrive en raison de la configuration.
Par conséquent, nous vous conseillons de vérifier si la configuration de OneDrive a terminé correctement.
12. Réinitialisez OneDrive
- Ouvrez le menu Démarrer et tapez cmd dans la zone de recherche.
- Cliquez avec le bouton droit sur Invite de commandes et sélectionnez Exécuter en tant qu’administrateur.
- Tapez cette commande et et appuyez sur Entrée:
% localappdata%MicrosoftOneDriveonedrive.exe /reset - Vérifiez si l’icône est réapparue dans la barre d’outils. Sinon, cliquez sur Démarrer et recherchez OneDrive dans la zone de recherche.
- Redémarrez l’application pour vérifier si le souci de synchronisation a été résolu.
Si tout le reste échoue, réinitialisez l’application de synchronisation OneDrive. Pensez à sauvegarder vos données avant de réinitialiser.
Les problèmes de synchronisation peuvent parfois être le signe ou la cause de problèmes plus profonds avec OneDrive, y compris l’erreur 0x80071129.
Pour une approche plus ciblée de cette erreur, explorez notre article sur les 5 solutions pour résoudre l’erreur 0x80071129 sur OneDrive, qui propose des méthodes efficaces.
Voilà, nous espérons qu’au moins une des solutions répertoriées ci-dessus vous a aidé à résoudre le problème de synchronisation dans OneDrive.
Si vous avez des commentaires ou des questions, accédez à la section des commentaires ci-dessous et dites-nous ce que vous en pensez.