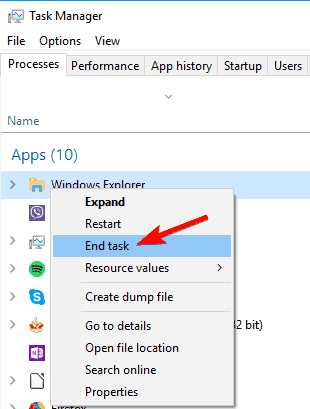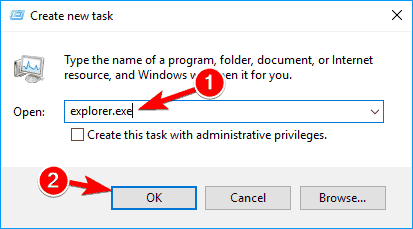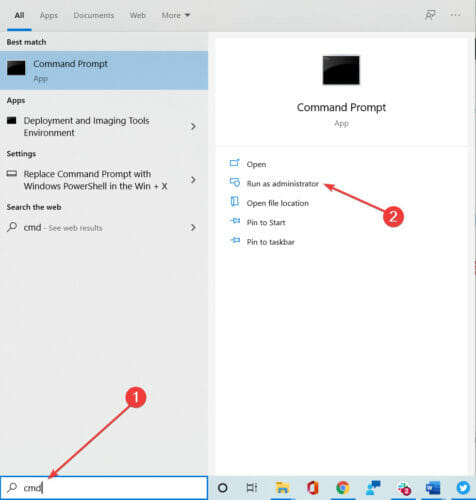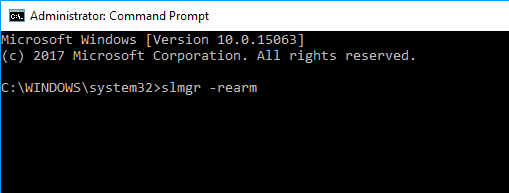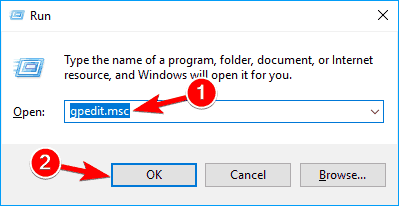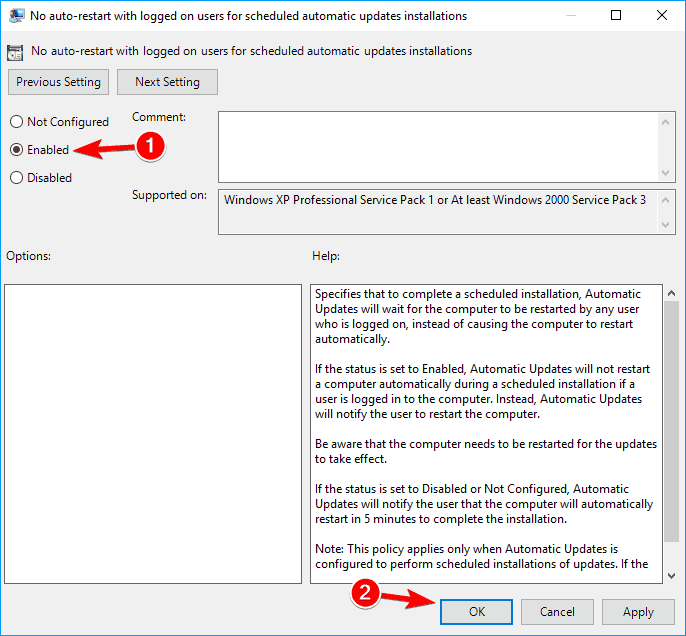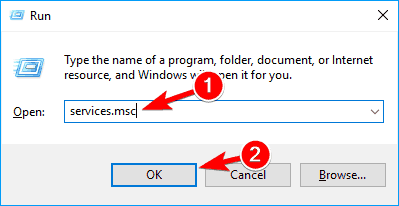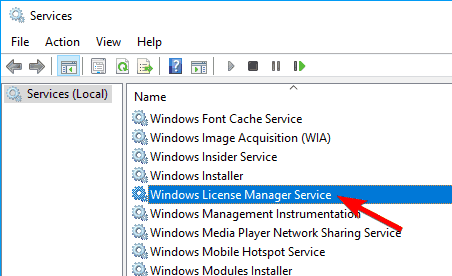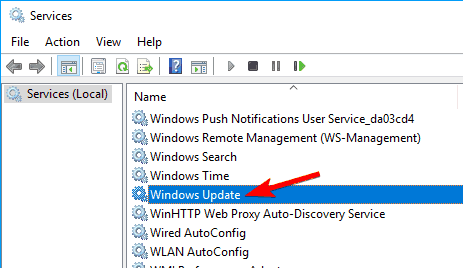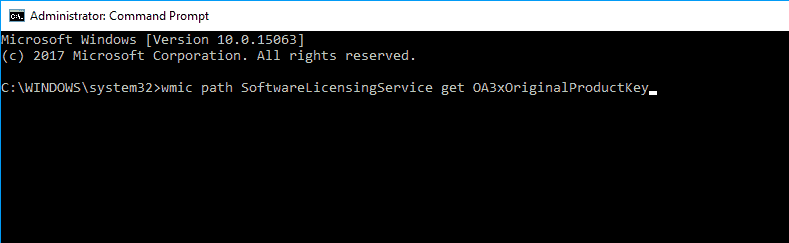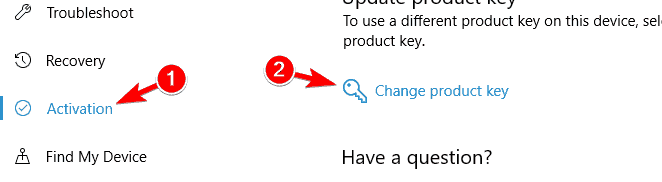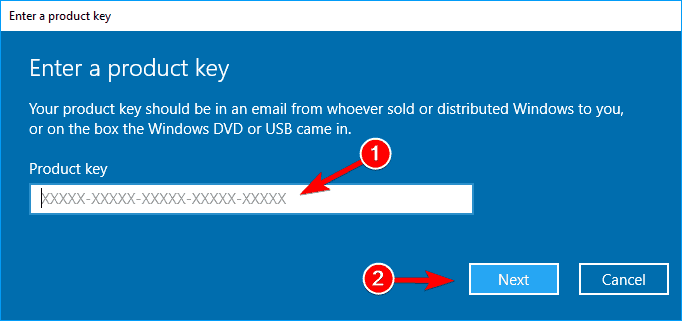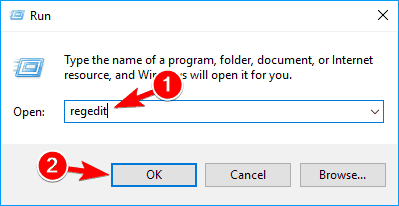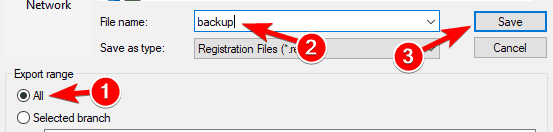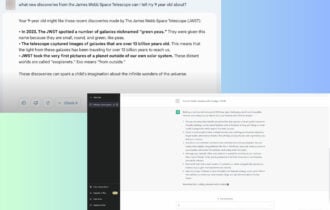Licenta de Windows va expira in curand
6 min. read
Updated on
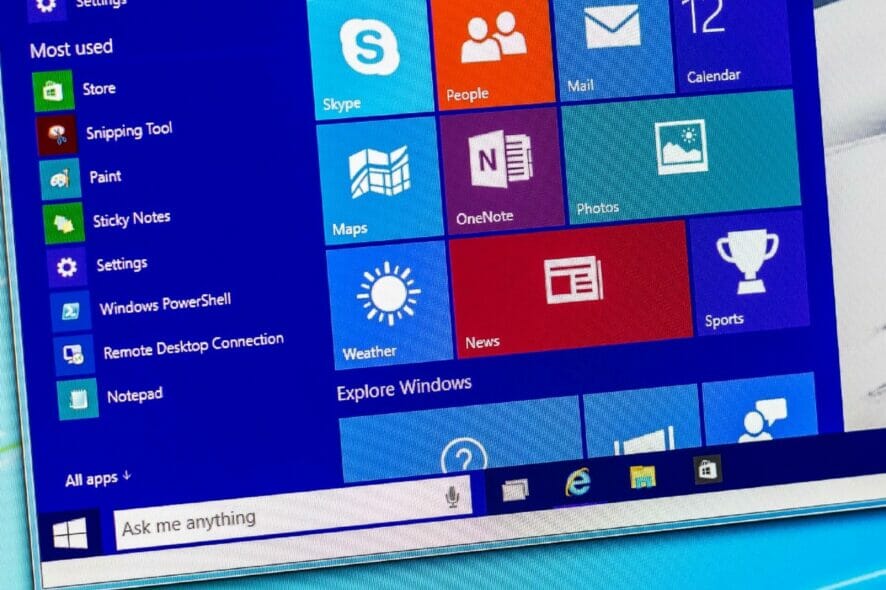
Instalarea Windows 10 este destul de simpla, pentru ca tot ce trebuie sa faci este sa cumperi sistemul de operare si sa rulezi fisierul de setup pe PC.
Apoi, obtinerea actualizarilor Windows 10 va fi gratuita, deoarece firmware-ul poate fi descarcat de la Microsoft Store sau de pe serverele Microsoft chiar de pe PC, utilizand cheia de produs Windows 10.
Chiar daca multi utilizatori au trecut in mod gratuit de la Windows 8 la Windows 10, in multe situatii, utilizatorii au raportat urmatoarea alerta:
Your Windows License will expire soon; you need to activate Windows in PC settings (Licenta dvs. Windows va expira in curand; trebuie sa activati Windows din setarile computerului).
Si asta nu este tot pentru ca in cazul in care data expirarii a trecut, PC-ul va reporni automat la fiecare doua ore, pana cand activezi Windows.
Dar de ce sa activezi actualizarea atunci cand ar trebui sa fie gratuita si sa se bazeze pe cheia de produs de la Windows 8?
Ei bine, se pare ca sistemul Windows vede actualizarea Windows 10 nu ca o imbunatatire regulata a sistemului de operare, ci ca un sistem de operare independent si de aceea vei avea probleme cu licenta.
Desigur, acest lucru nu este normal, deoarece obtinerea noii platforme Windows este clar gratuita.
Oricum, daca te confrunti cu alerta Windows va expira in curand pe Windows 10, am pregatit cateva solutii pentru cum sa rezolvi aceasta problema.
Ce se intampla daca expira licenta Windows?
Daca ai cumparat un dispozitiv nou care vine preinstalat cu Windows 10 si primesti aceasta eroare, atunci inseamna ca acea cheie ar putea fi respinsa (cheia de licenta este incorporata in BIOS).
Cel mai bine ar fi sa contactezi producatorul pentru a solicita asistenta oficiala si a te ajuta sa treci prin procesul de depanare.
Daca nu ai o cheie oficiala de licenta Windows si rulezi o versiune temporara de Windows, nu vei scapa de aceasta problema pana cand nu vei obtine o versiune oficiala.
Dar si aceasta problema e usor de rezolvat: poti cumpara cu usurinta o licenta Windows de pe Internet.
Atentie! Cumpararea de pe site-uri sau magazine online care nu au niciun parteneriat oficial cu Microsoft se poate transforma intr-o risipa de bani si este posibil ca acea cheie sa nu functioneze.
In cazul in care trebuie sa cumperi o licenta Windows, poti incerca sa intri pe site-ul oficial Microsoft.
Daca nu reusesti sa cumperi licenta direct de la Microsoft, exista si magazine romanesti care vand licente Windows in siguranta.
1. Reporneste procesul Windows Explorer
1.1 Inchide si reporneste procesul
- Apasa combinatia Ctrl + Alt + Del si selecteaza Task Manager.
- Navigheaza pana la tab-ul de Processes, gaseste procesul Windows Explorer, da clic dreapta pe el si alege End Task.
- Da click pe File si alegei New task.
- Tasteaza explorer.exe si apasa Enter sau da click pe OK.
1.2 Ruleaza comanda in Command Prompt
- Tasteaza cmd in casuta de cautare a Windows si selecteaza Run as administrator pentru a porni Command Prompt.
- Tasteaza comanda slmgr –rearm, apasa Enter si reporneste PC-ul (Mai multi utilizatori au raportat ca au remediat problema executand comanda slmgr / upk, deci este posibil sa doriti sa incercati asta).
Dupa executarea acestei comenzi, problema ar trebui rezolvata si nu vei mai vedea acest mesaj.
2. Editeaza Group Policy
- Apasa tastele Windows + R, tasteaza gpedit.msc si apasa Enter sau da click pe OK.
- In panoul din stanga, navigheaza la Computer Configuration, apoi da click pe Administrative Templates, pe urma selecteaza Windows Components si da click pe Windows Update.
- In panoul din stanga, da dublu click pe No auto-restart with logged on users for scheduled automatic updates installations.
- Selecteaza Enabled si da clic pe Apply si OK pentru a salva modificarile.
Daca PC-ul tau ruleaza o versiune Windows 10 Home, nu vei gasi Group Policy si nu vei putea edita politicile de utilizator. Group Policy nu este disponibila in Windows 10 Home.
3. Dezactiveaza serviciile
- Apasa tastele Windows + R, scrie services.msc, apasa Enter sau da clic pe OK.
- Gaseste Windows License Manager Service si fa dublu clic pe acesta pentru a-i deschide proprietatile.
- Seteaza Startup type ca Disabled. Daca serviciul ruleaza, da clic pe butonul Stop pentru a-l opri. Acum da clic pe Apply si OK pentru a salva modificarile.
- Gaseste serviciul Windows Update si da dublu clic pe acesta pentru a-i deschide proprietatile. Opreste serviciul si seteaza Startup type ca Disabled.
Dupa acest pas, problema ar trebui sa fie rezolvata si nu vei mai vedea mesajul de eroare. Daca intampini probleme dupa aplicarea acestei solutii, restabileste modificarile si vezi daca lucrurile revin la normal.
4. Foloseste Command Prompt pentru a gasi cheia de produs
- Porneste Command Prompt ca administrator asa cum ti-am aratat in solutia nr. 1.
- Ruleaza urmatoarea comanda:
wmic path SoftwareLicensingService get OA3xOriginalProductKey. - Cheia de produs va aparea pe ecran. Noteaz-o sau copiaz-o intr-o locatie sigura.
- Apasa tastele Windows + I pentru a deschide aplicatia Settings.
- Navigheaza la sectiunea Update & security.
- Da clic pe Activation din meniul din stanga, iar in panoul din dreapta, da click pe Change product key.
- Introdu cheia de produs obtinuta la pasul 3 si da click pe butonul Next.
Dupa aceasta, Windows-ul tau ar trebui sa fie activat si mesajul de eroare ar trebui sa dispara.
5. Creaza un backup pentru registri si modifica-i
5.1 Creaza un back-up pentru registri
- Apasati tastele Windows + R si tasteaza regedit, apoi apasa Enter sau da clic pe OK.
- Inainte de a va modifica registri, trebuie sa ii exporti. Este relativ simplu si pentru a face acest lucru trebuie doar sa dai clic pe File si sa alegi Export.
- Selecteaza All ca Export range si introdu numele fisierului dorit. Alege o locatie sigura si da clic pe Save.
Nota: In cazul in care ceva nu merge bine dupa modificarea registrilor, poti rula fisierul pe care l-ai creat si acesta va restabili registri la starea initiala.
5.2 Modifica registri
- Deschide Command Prompt ca administrator.
- Introdu urmatoarea comanda si apasa Enter pentru a o rula:
reg add "HKLMSoftwarePoliciesMicrosoftWindows NTCurrentVersionSoftware Protection Platform" /v NoGenTicket /t REG_DWORD /d 1 /f
Executand aceasta comanda, vei modifica registrii si vei impiedica aparitia erorii de licenta Windows.
Daca ai probleme dupa modificarea registrilor, pur si simplu ruleaza fisierul de backup al registrului pentru a-i restabili la starea initiala.
Urmand aceste instructiuni, ar trebui sa poti remedia eroarea Licenta Windows va expira in curand. Impartaseste-ne experienta ta si daca ai probleme, vom incerca sa le rezolvam cat mai curand posibil.