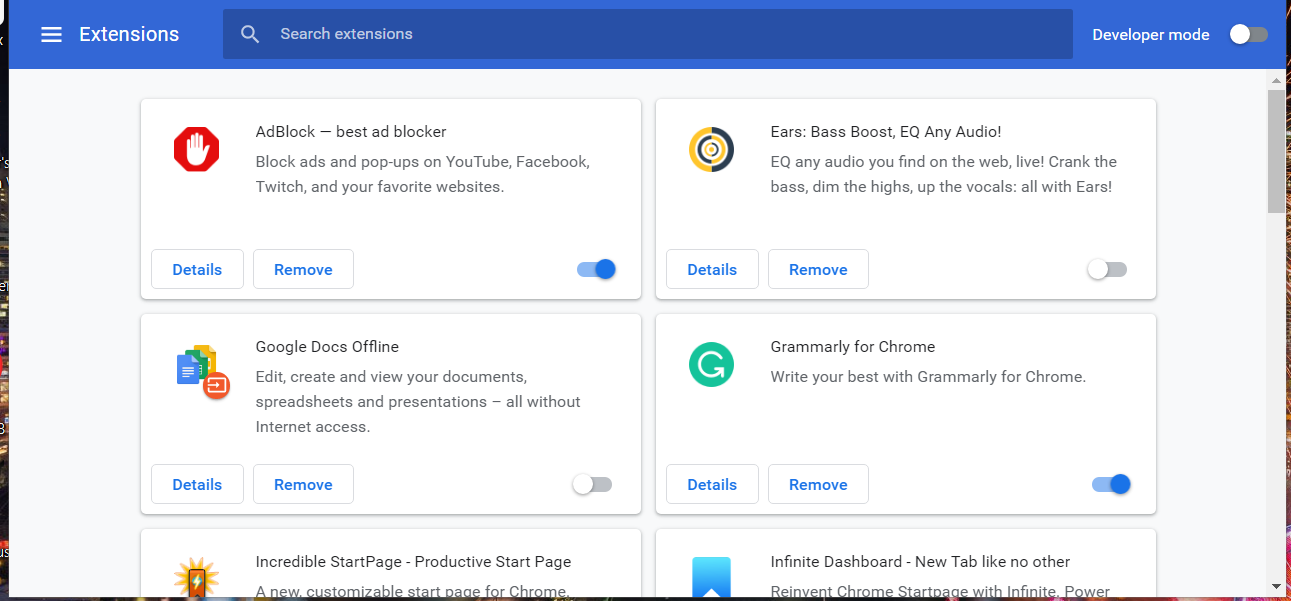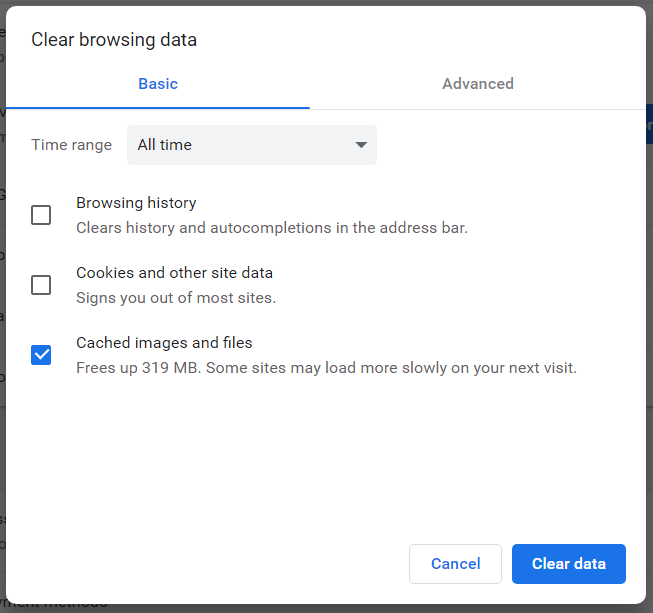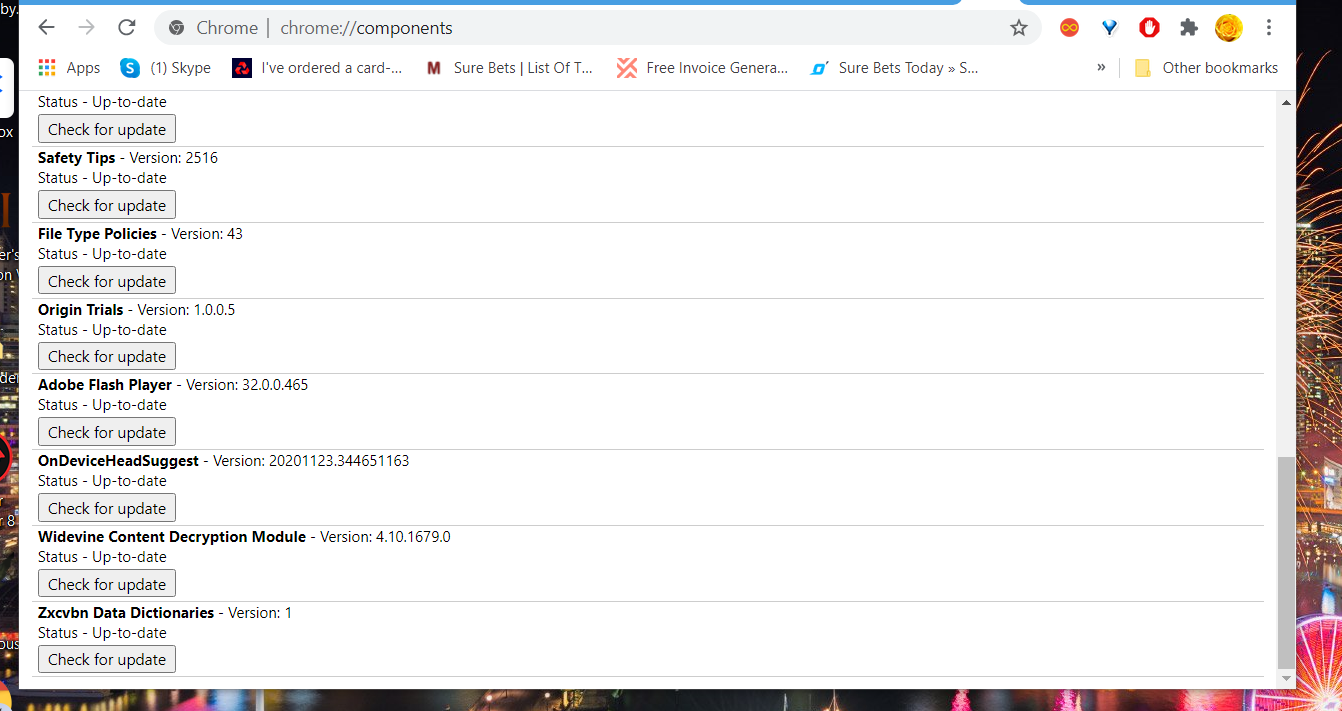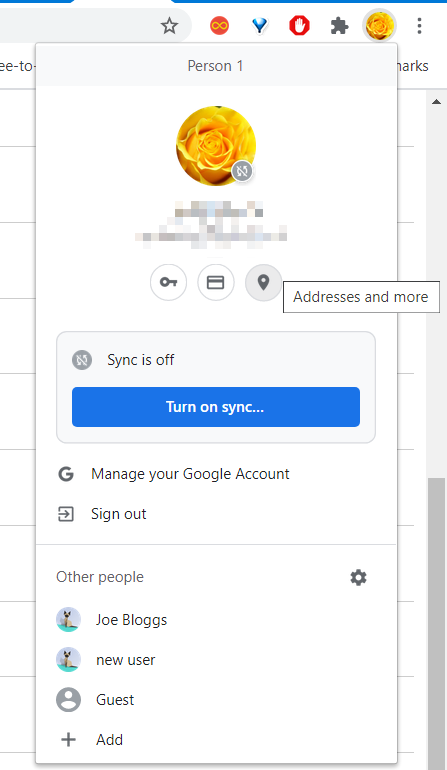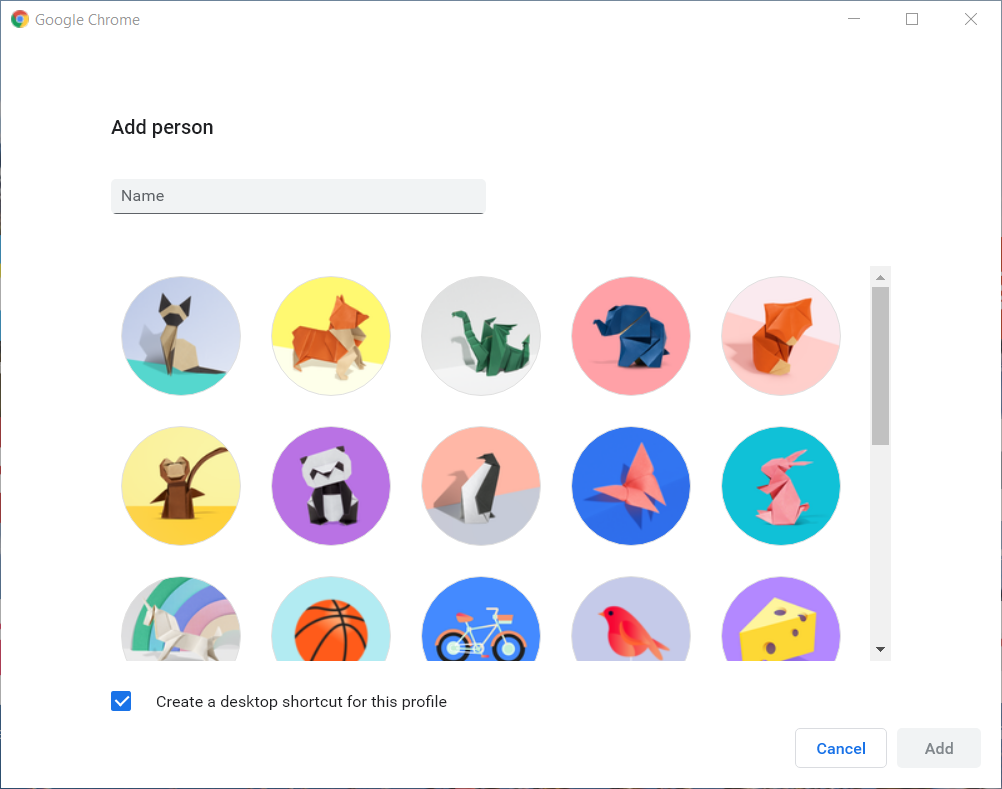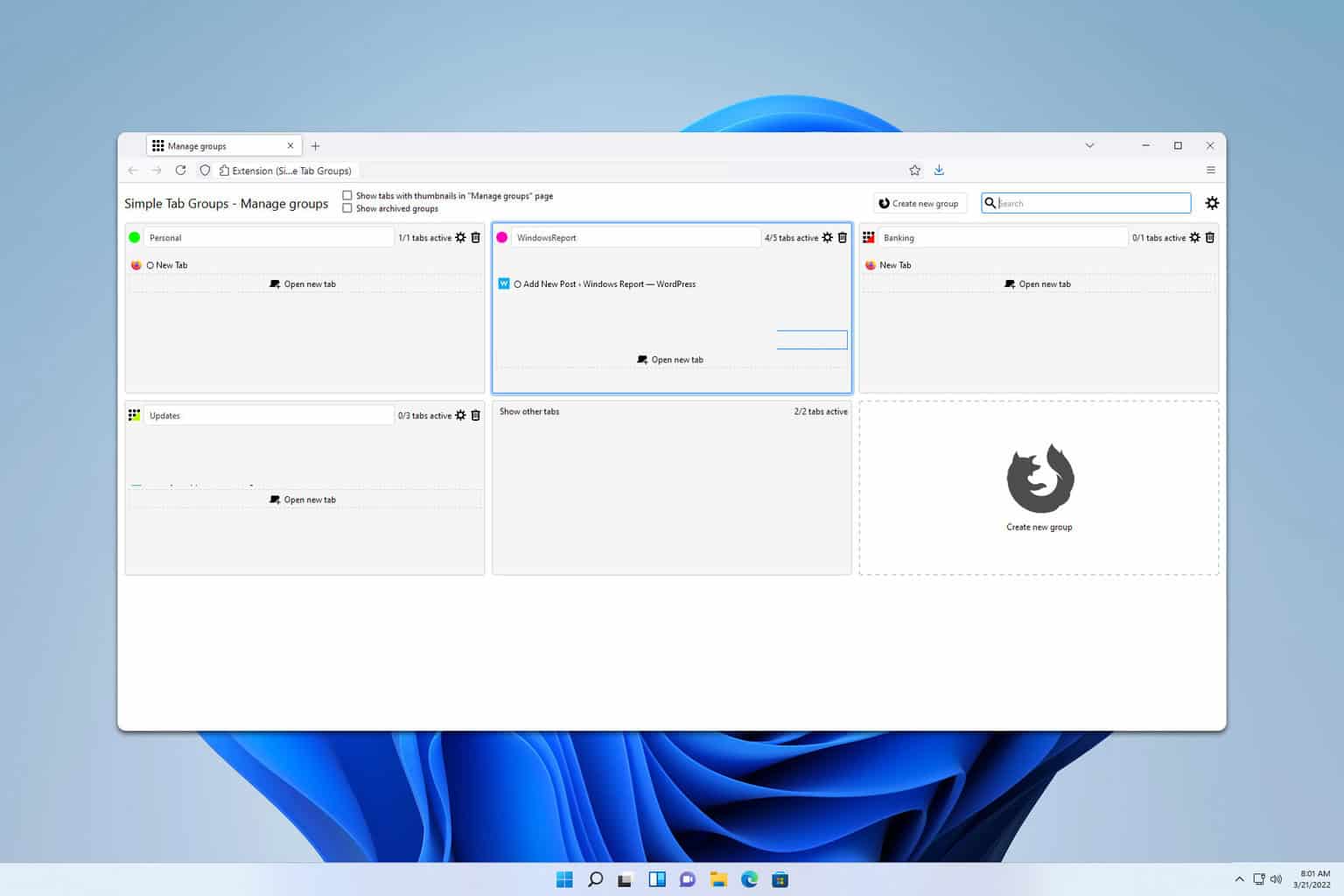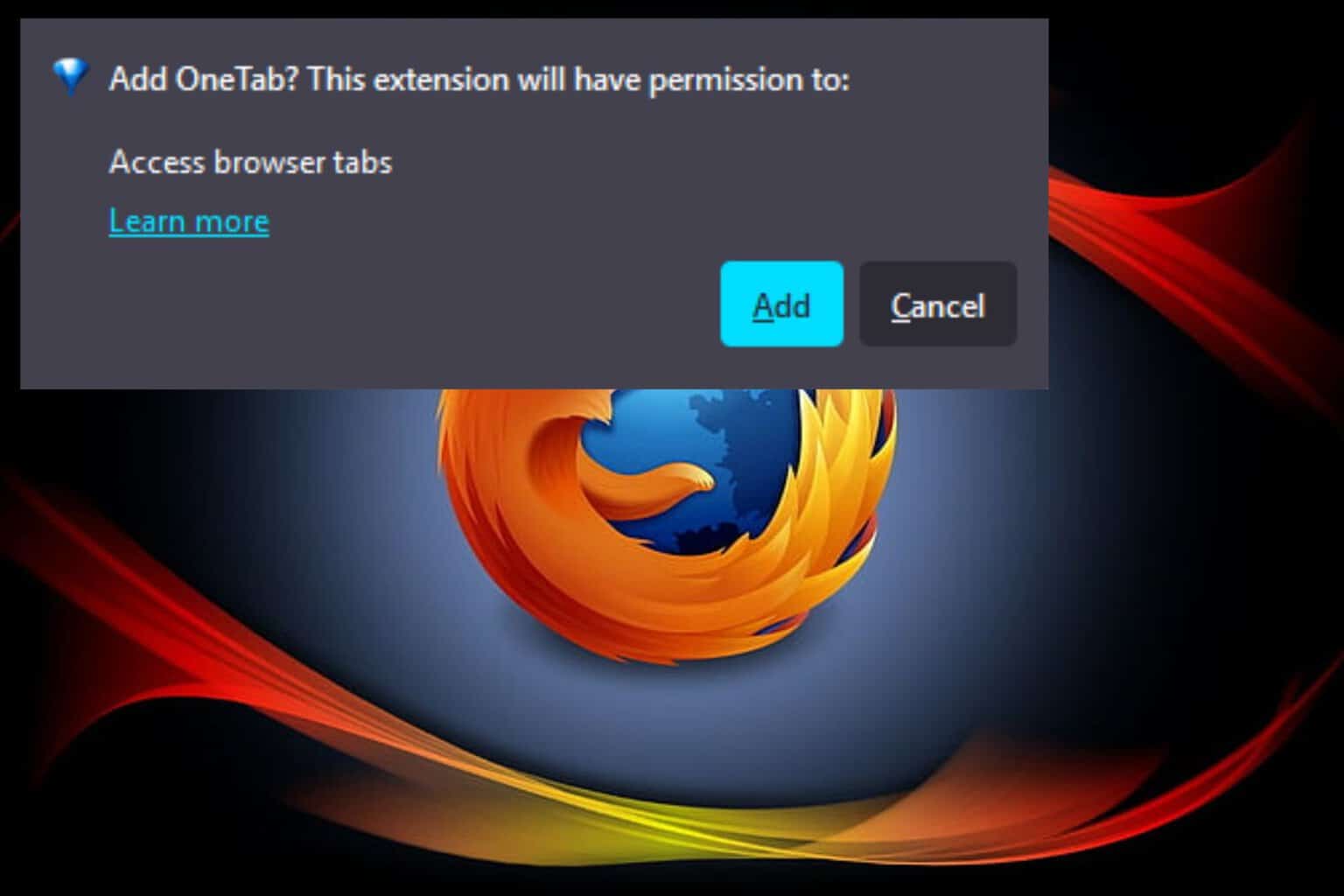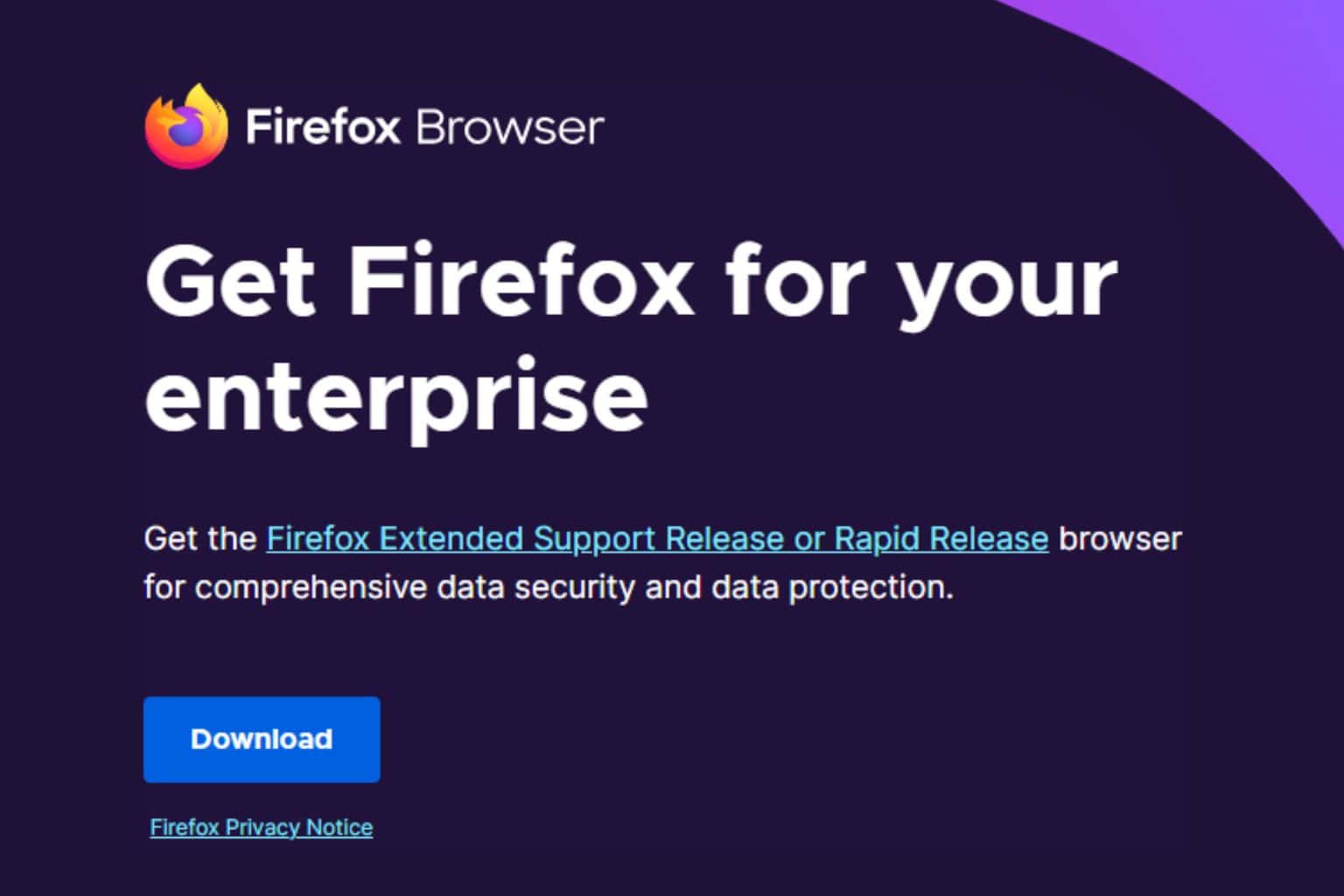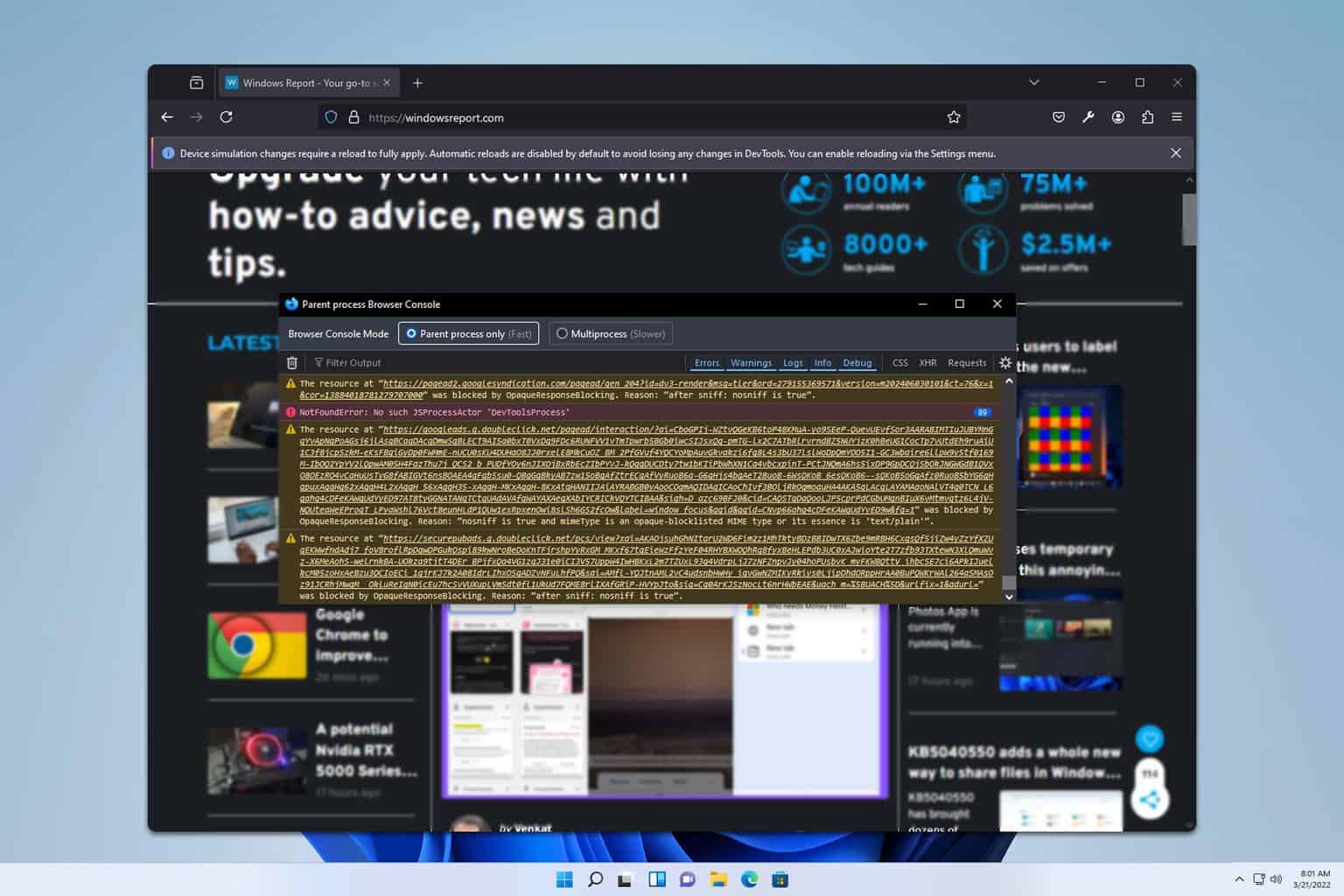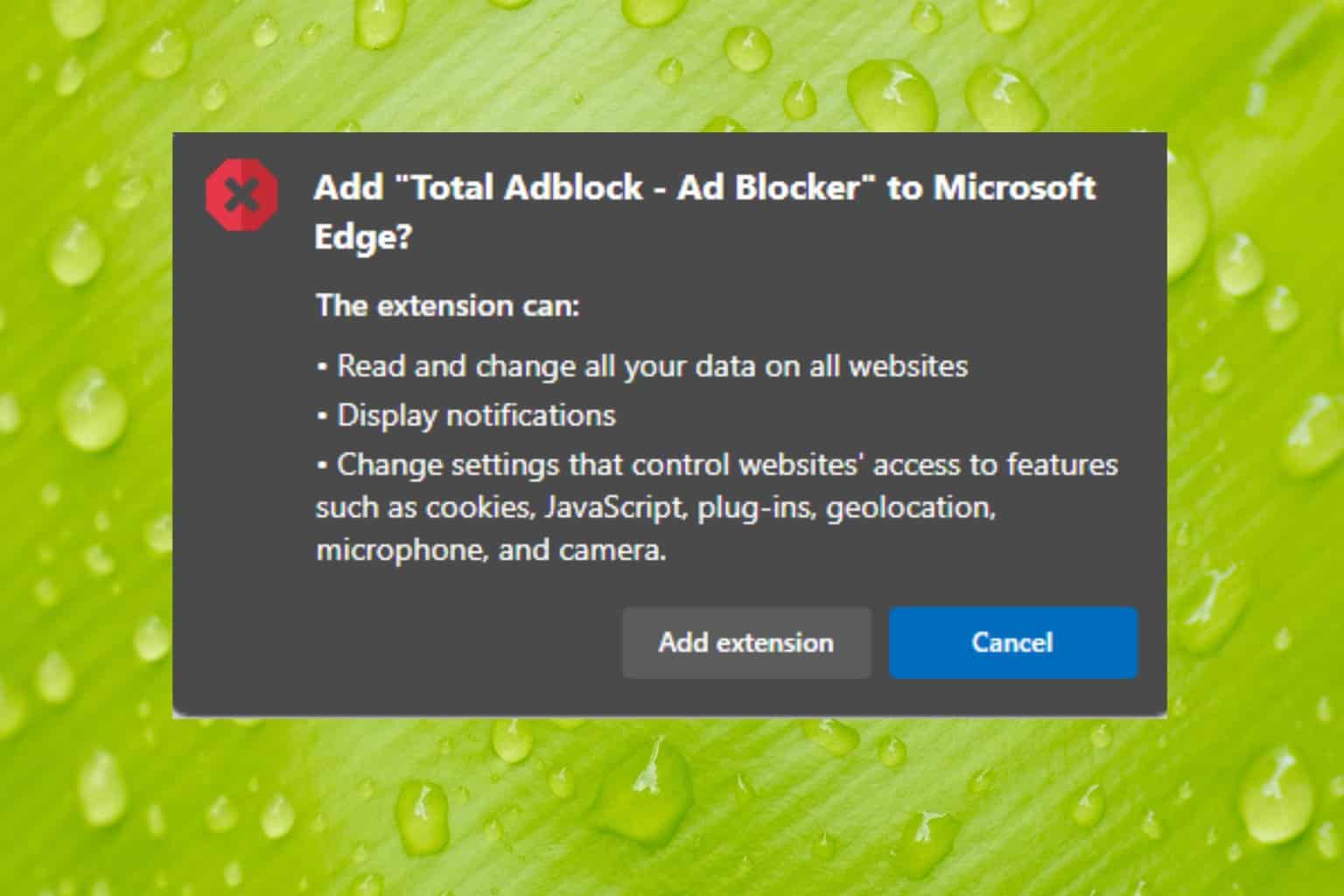5 Ways to Fix Funimation When it's not Working on Chrome
Have you tried watching Funimation in another browser?
4 min. read
Updated on
Read our disclosure page to find out how can you help Windows Report sustain the editorial team Read more
Key notes
- Some Funimation users need to fix video playback and login issues that can arise for that streaming service.
- Users reported that disabling extensions helped make Funimation work again.
- Other users decided that using an entirely new browser was the better option.
- However, first check whether or not Funimation is actually working and not down.

Funimation is a video-streaming service specifically for Anime cartoons users can utilize with Google Chrome. However, video and log-in issues can arise for Funimation users.
When the Funimation app is not working, users can’t log in to their accounts or selected videos don’t play for them.
Why does Funimation say video not available?
If Funimation displays a video playback error message, such as video not available, it might be a Chrome issue.
Funimation playback issues can arise due to conflicting extensions or corrupted browser data. Certain browser settings might also be blocking playback when videos don’t play.
Why can’t I log into Funimation?
Funimation login issues are often due to users not entering the right login details. So, double-check your log-in details first. Also, note that users who have registered with Funimation via Facebook need to select the Sign in with Facebook option.
Funimation’s unable to connect issues can be due to server outages. Open the Downdetector for status of Funimation to check if there’s a general server issue. If so, you might need to wait a day or two until the server outage is resolved.
Log-in issues can also arise for Funimation users who utilize VPNs. If you utilize VPN software, disable the VPN you’re connected with. Then try logging in to Funimation with the VPN disabled.
Quick Tip:
The videos might play fine in Firefox, Edge, Safari, or Opera One. Utilizing a different browser might not fix the playback issue for Chrome, but at least you’ll be able to watch Funimation’s videos again.
We recommend you try out Opera One, since it comes with an ad blocker so you can watch shows undisturbed, and a VPN so you can access Funimation from anywhere, safely.

Opera One
Watch your favorite Funimation shows undisturbed and ad-free.How can I fix Funimation not working on Chrome?
1. Disable Chrome’s extensions
- Click the Customize and control Google Chrome button.
- Select More Tools on the menu that opens.
- Click Extensions to open the tab in the snapshot directly below.
- Click all the extensions’ blue toggle switches to turn them off.
2. Clear Chrome’s browser data
- Press Google Chrome’s Ctrl + Shift + Del keyboard hotkey to open the options shown directly below.
- Select the All Time option on the drop-down menu.
- Select the checkboxes for cookies, cached images, and browser history.
- Click the Clear data option.
3. Update the Widevine Content Decryption Module
- Type in this path in Chrome’s URL bar:
chrome://components - Press the Enter key to open the tab in the shot directly below.
- Click the Check for updates button for Widevine Content Decryption Module.
- Restart the browser after updating that module.
4. Reinstall Google Chrome
- Press the Windows and R keys at the same time to open Run.
- To open Programs and Features, enter appwiz.cpl in the Open box and click OK.
- Select Google Chrome in the list of programs.
- Click the Uninstall option.
- Select Yes on confirmation prompts.
- Restart your desktop or laptop before reinstalling the browser.
- Click Download Chrome on that browser’s webpage to save the installer for it.
- Open Google Chrome’s setup wizard to reinstall it.
5. Set up a new Chrome profile
- Click the user profile icon on the right side of Chrome’s URL toolbar.
- Select the + Add option to open the window in the shot directly below.
- Type a user account name in the text box, and click the Add button.
- Then try playing a Funimation video within your new Chrome user profile.
The resolutions above can feasibly resolve numerous Funimation video playback and login issues that arise for Google Chrome.
If further resolutions are still required, however, you can submit a support ticket by clicking Contact Us on Funimation’s support page.