How to get the most out of video calling in Microsoft Teams
6 min. read
Published on
Read our disclosure page to find out how can you help Windows Report sustain the editorial team. Read more
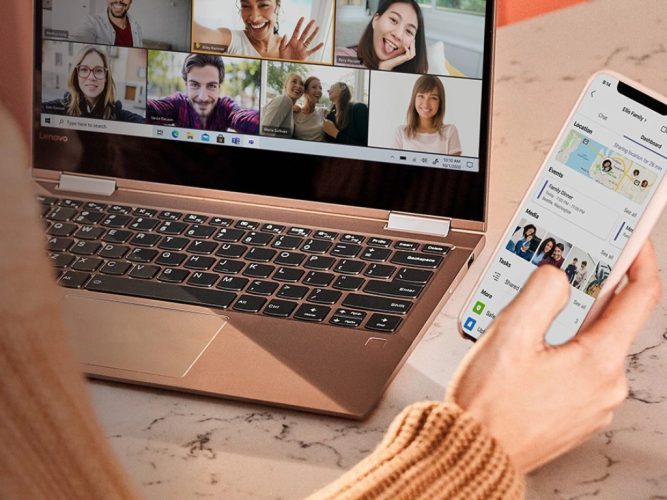
It is likely that you’re spending a lot of time inside of Microsoft Teams these days. Particularly, the bulk of your time might be dedicated to video calls, where you’re in view of the camera, or just using your microphone to chat.
We’ve covered a lot of our tips and tricks for these types of calls over the past few years here at OnMSFT, but today, we’ll bring them all together in one piece. Here’s a look at how you can get the most out of video calling in Microsoft Teams.
Use background blur, a pre-set background, or a custom background
The first thing we want to mention is one that is quite obvious — use background blur or custom background. These features will help you preserve your privacy (or hide a mess) during a call. It also helps you look a bit more professional, too. You can enable it in two ways, either during a call or before a call on the “Join Now” page.
To enable background blur or pick a preset background during a call, just hover and hit the three dots you see in the middle or the top of your screen, then choose to Apply Background Effects. You can then click one from the list, and click Preview, and then click Apply. To do this before the call, on the “Join Now” page, click the Background filters link under your profile photo, and then select one from the list you’ll see on the right.
If you want to use a custom background, meanwhile, you’ll just want to tap the “Add new” button that you see when you go to select background blur. Looking for backgrounds? We’ve written a number of posts highlighting backgrounds you can choose from.
Raise your hand when you want to speak!
Next up is one of the newest things introduced to Microsoft Teams, the “raise hand” feature. This feature works just as the name suggests it does. When you’re in a meeting with a large group of people, you can click the “raise hand” button to call out attention to yourself, so the meeting host knows you want to speak up.
To raise your hand, just hover and tap the raise hand icon in the top bar in Teams. It is the icon of a smiley face, holding up his hand. This turns your video feed box yellow, to highlight yourself in the meeting and indicate you have something you want to say. It also will show the meeting organizer a (1) on the meeting participant list to indicate someone in the meeting wants to talk.
Transfer calls across devices
Third up on our list is the ability to transfer calls across different devices. This might be useful for you if you have to move settings during a call. Instead of having to exit the meeting and rejoin it, you can actually transfer the meeting to another device during the call itself, without anyone knowing.
On a PC or a Mac or on Linux and the web, when you log into Teams, you’ll see a banner appear at the top letting you know that you’re a meeting on another device. You can click the purple “Join” button to transfer the meeting over, followed by Transfer from another device. On mobile, you’ll see the same banner, too, and you’ll just have to click the join button.
Try out Together Mode or Large Gallery Mode
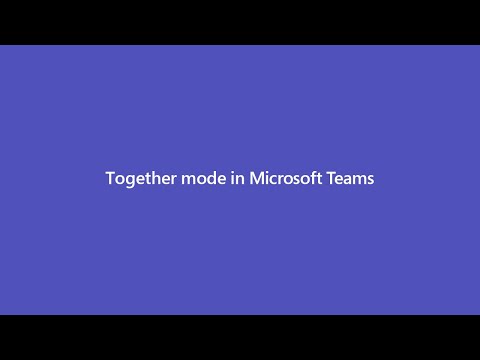
In a mass meeting with more than 10 people? Why not try out Together Mode. This fourth Teams feature falls next in how you can get the most out of your Teams video meetings. It will help you make your meeting feel more natural, and also help reduce meeting fatigue. The feature uses AI segmentation technology to digitally place participants in a shared background, making it feel like you’re sitting in the same room with everyone else in the meeting or class.
You can enable together mode during a meeting by clicking and hovering for the three dots (. . .) and choosing Together Mode. This will then switch your view over to an auditorium-like setting where everyone is sitting in the same space.
In addition to trying Together Mode, you also might want to consider trying Large Gallery Mode too. Available from the same ( . . .) menu, this feature lets you see up to 49 people in a 7 x 7 grid. It’s for those people who might not prefer using the Together mode view in larger-scale meetings.
Suppress background noise in Teams
Our final tip to get the most out of Microsoft Teams video calling comes related to your microphone. We’ve talked before about how important a good microphone is for good meetings, but if you’re in a situation where there is a lot of noise in the background, then your microphone does no good over annoying sounds. Luckily, Teams has noise suppression built right in, on Windows 10.
Select your profile picture at the top, and then click Settings from there, select Devices on the left, and then look for Noise Suppression. There are a few settings to choose from here, but it’s best to set it to Auto as this will let Teams decide the best level of noise suppression based on local noise. If you opt for High it will suppress all background noise that isn’t speech.
We’ve got more tips!
As we mentioned to start, we’re always covering Microsoft Teams here at OnMSFT. Feel free to check out our Teams hub for more articles like this one, and additional tips and tricks. Example topics we’ve covered before include how you can add Yammer to Teams, how Teams can be used for your personal life, and even how and why you might want to create Flows in Teams. Of course, we’re always listening to your feedback, too. So, let us know if you have any tips of your own by dropping us a comment below.












User forum
0 messages