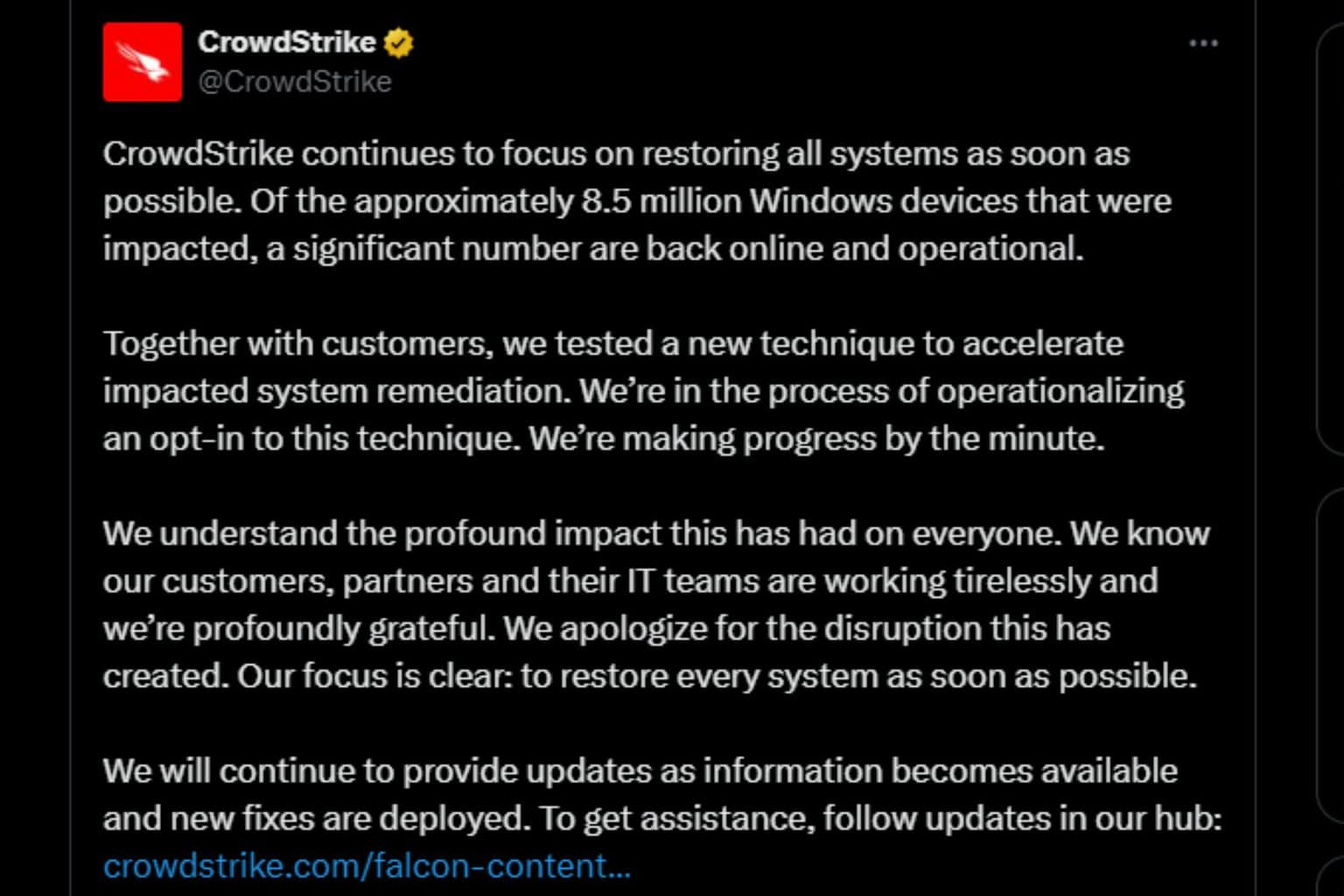Getting started with Windows Terminal
3 min. read
Published on
Read our disclosure page to find out how can you help Windows Report sustain the editorial team Read more
At Build 2019 Microsoft gave developers and power users many things to be happy about, but perhaps one of the biggest surprises was the announcement of the Windows Terminal.
For those not familiar with what a Terminal is or what it’s for… It is simply an application which takes user input to and presents output from the underlying system. Its Windows equivalent was the command line.
For years Microsoft has quietly taken it on the chin about its command line deficiencies while not being able to do much about it, mainly due to the fact that further modification to the command prompt would break backwards compatibility. The solution? It had to be replaced.
Finally the Windows Terminal is born! This new utility gives users the ability to run the Command Prompt, PowerShell and Windows Subsystem for Linux in a modern, efficient and customizable terminal application.
It brings complete control over the experience allowing users to customize every aspect of the new system.
The Windows Terminal uses a GPU accelerated DirectWrite/DirectX-based text rendering engine. This new text rendering engine will display text characters, glyphs, and symbols present within fonts on your PC, including CJK ideograms, emoji, powerline symbols, icons, programming ligatures, etc. This engine also renders text much faster than the previous Console’s GDI engine!
– Kayla Cinnamon, Microsoft DevBlogs
Now that we’ve gotten that out of the way let’s dive into what you need to get started on your Windows Terminal journey. Before June 21st you had to clone the source code from GitHub and build the Windows Terminal yourself, as Microsoft gave developers an early peek at the new app. That is no longer the case and it has been made available for download through the Microsoft Store.
The first thing you’ll need is to make sure you’re at least running Windows 10 version 1903, also known as the May 2019 update. There are many ways to check what version of Windows you’re running. But we are going to take you the long way, click on…
Start -> Settings -> System -> About
and then scroll down to Windows Specifications. Your build information can be found here.
If you are running an older version, there are a few ways you can get on the latest as explained here.
That’s it! You’re ready to go. By default, you will get access to PowerShell and the Command Prompt. You can add the ability to load your favorite Linux distro by editing the profiles.json found by selecting “Settings”.
In the next article we’re going to talk about how to add your favorite Linux distro, version of PowerShell and customize the Terminal!
For now, if you haven’t already, head to the Windows Store and download and install Windows Terminal from the link below: