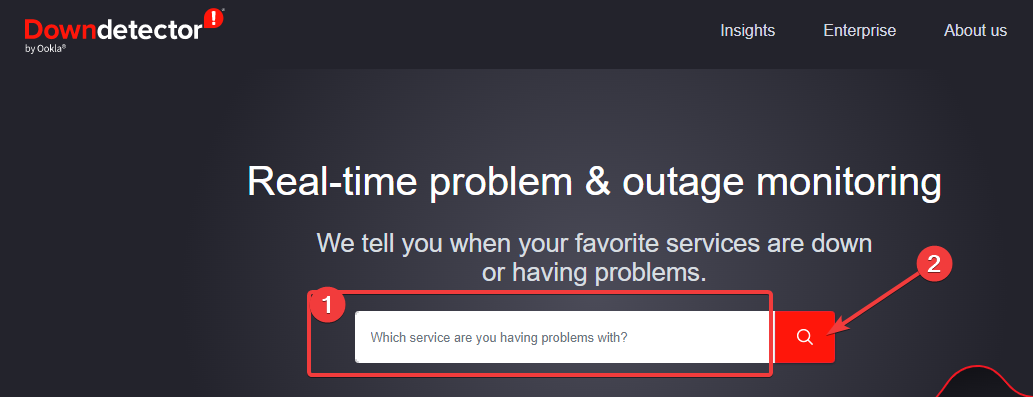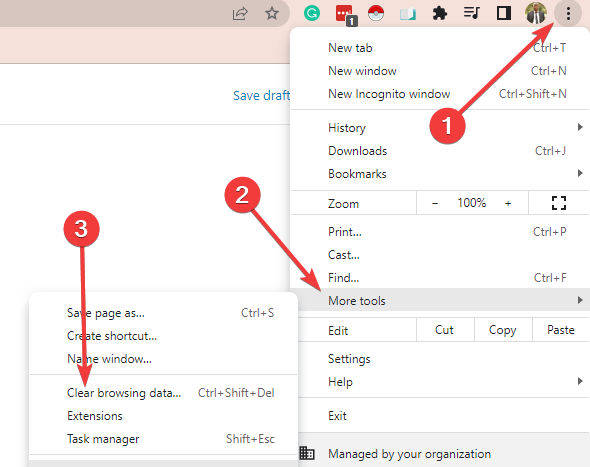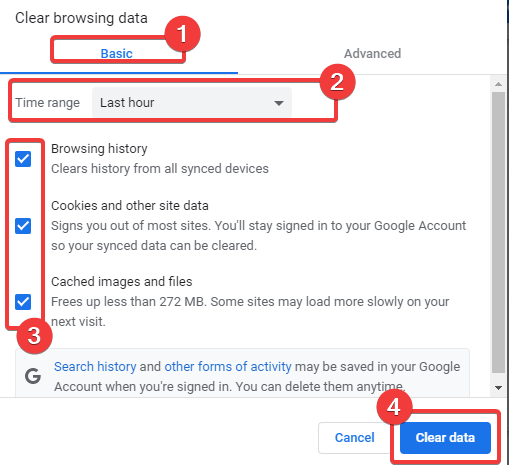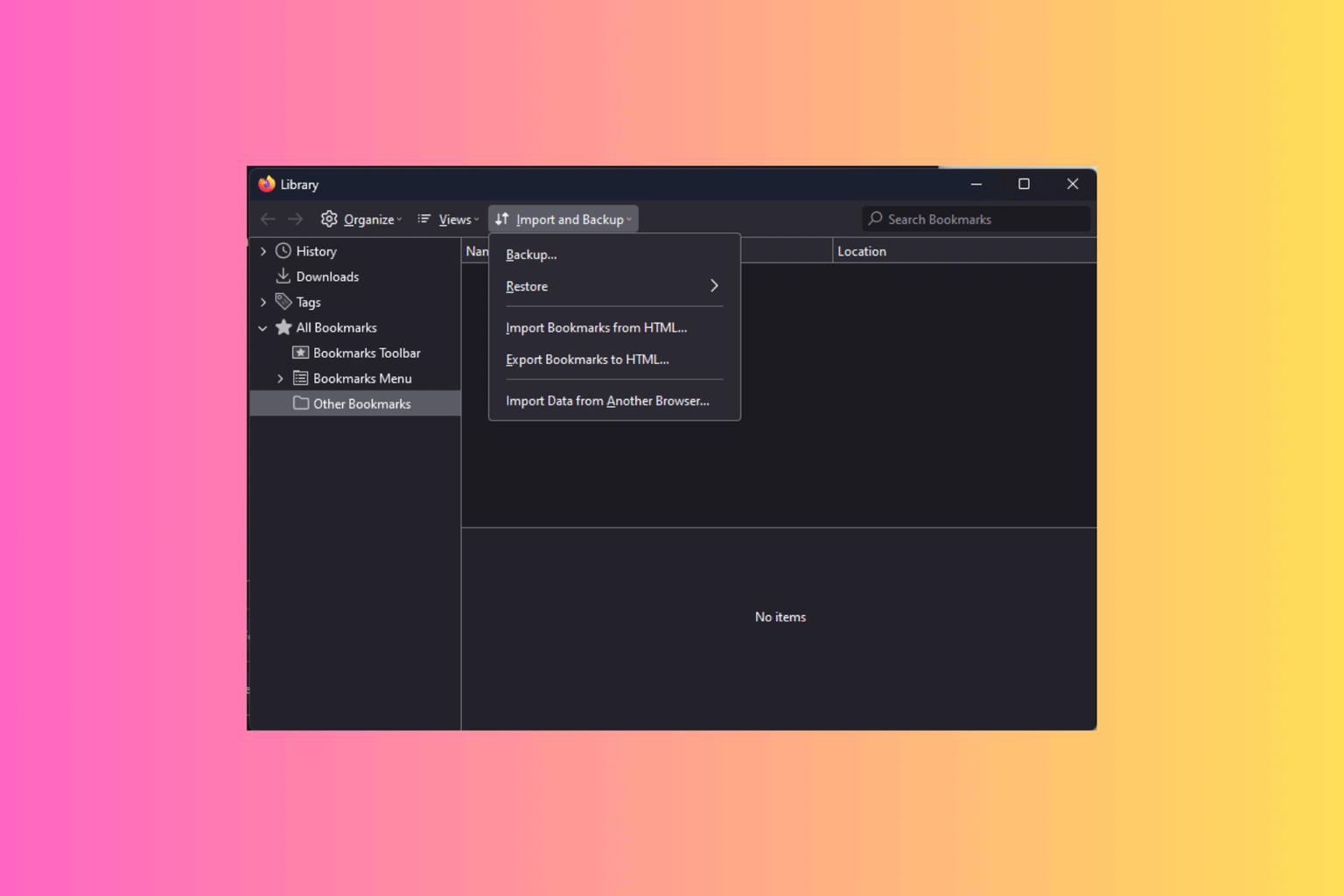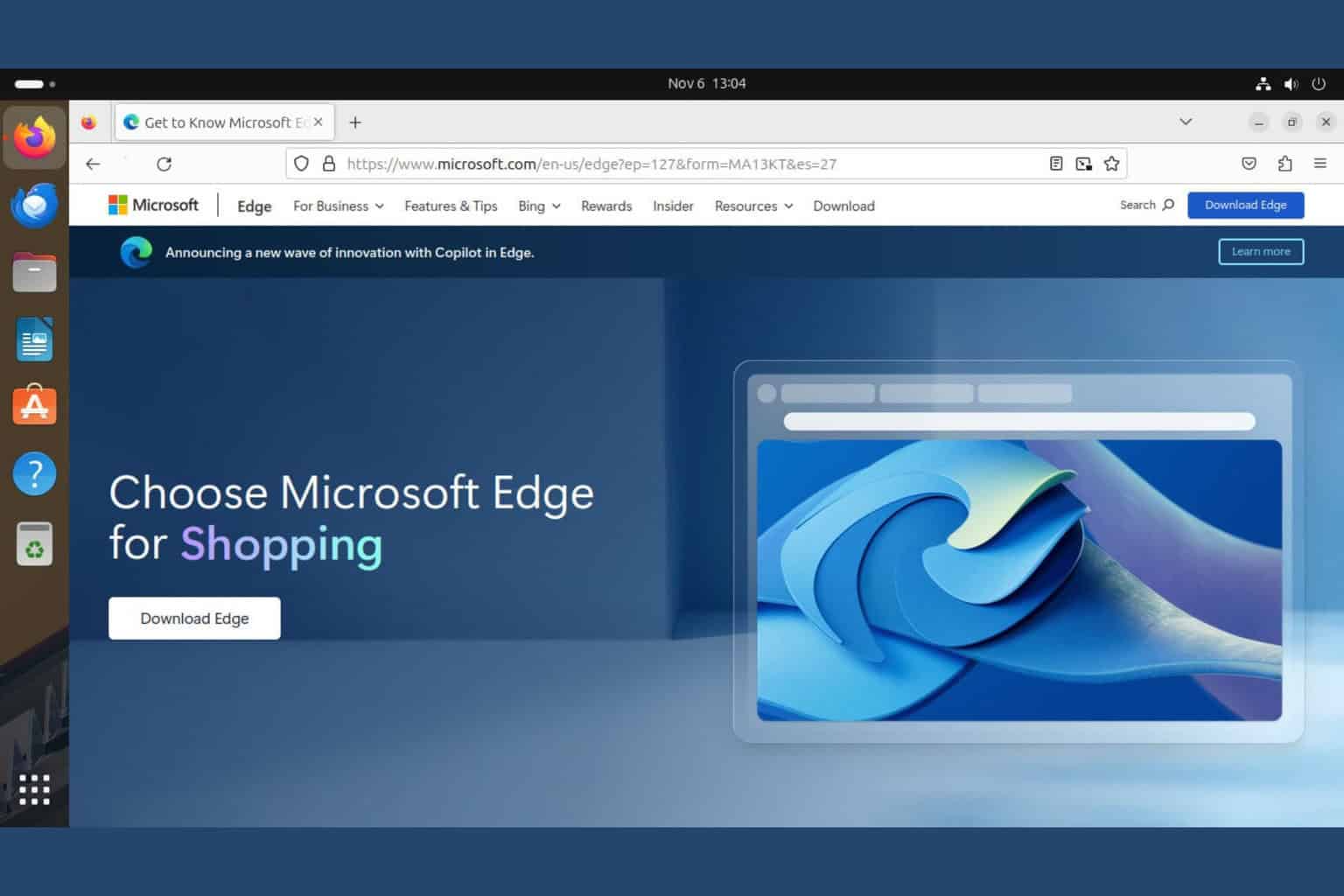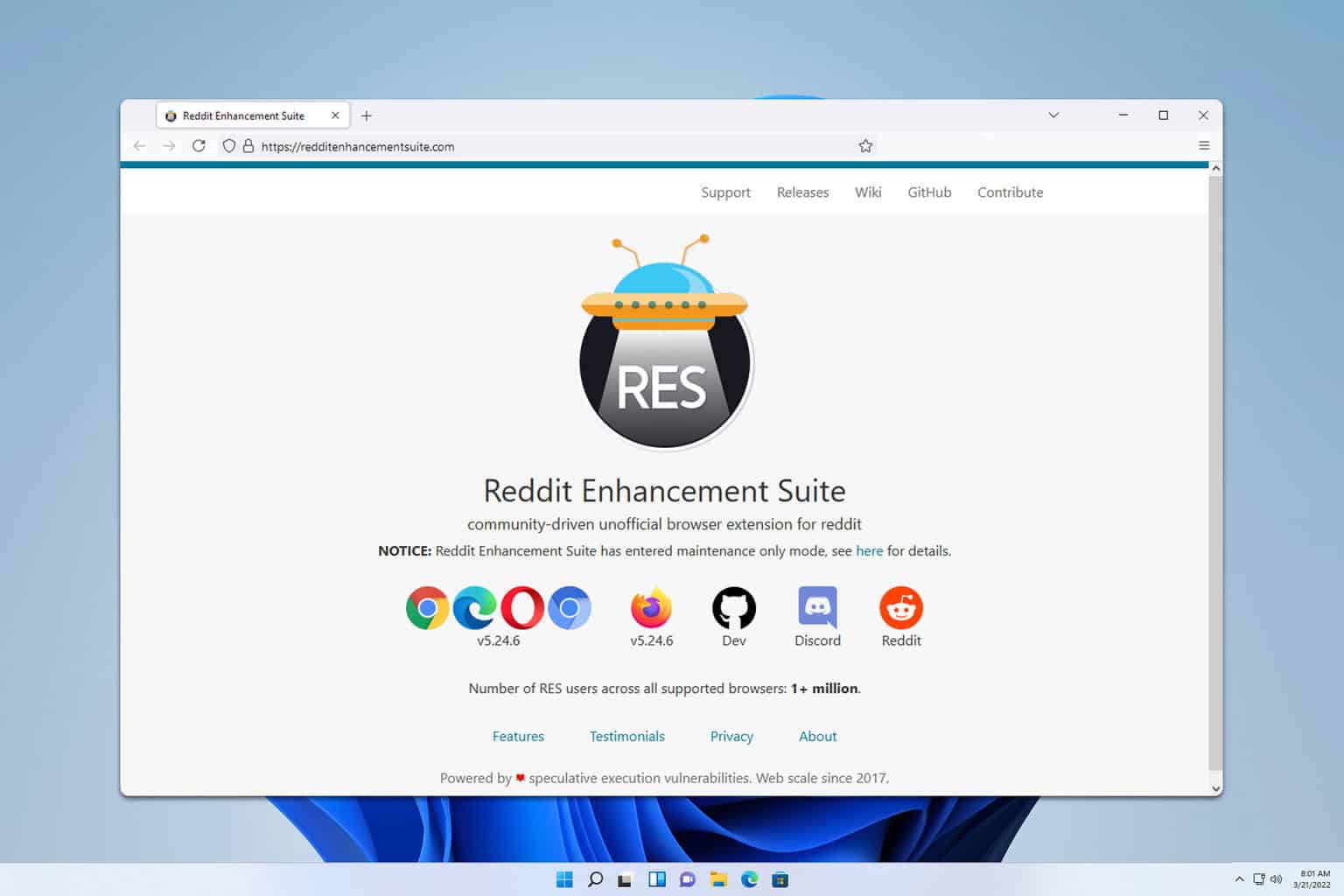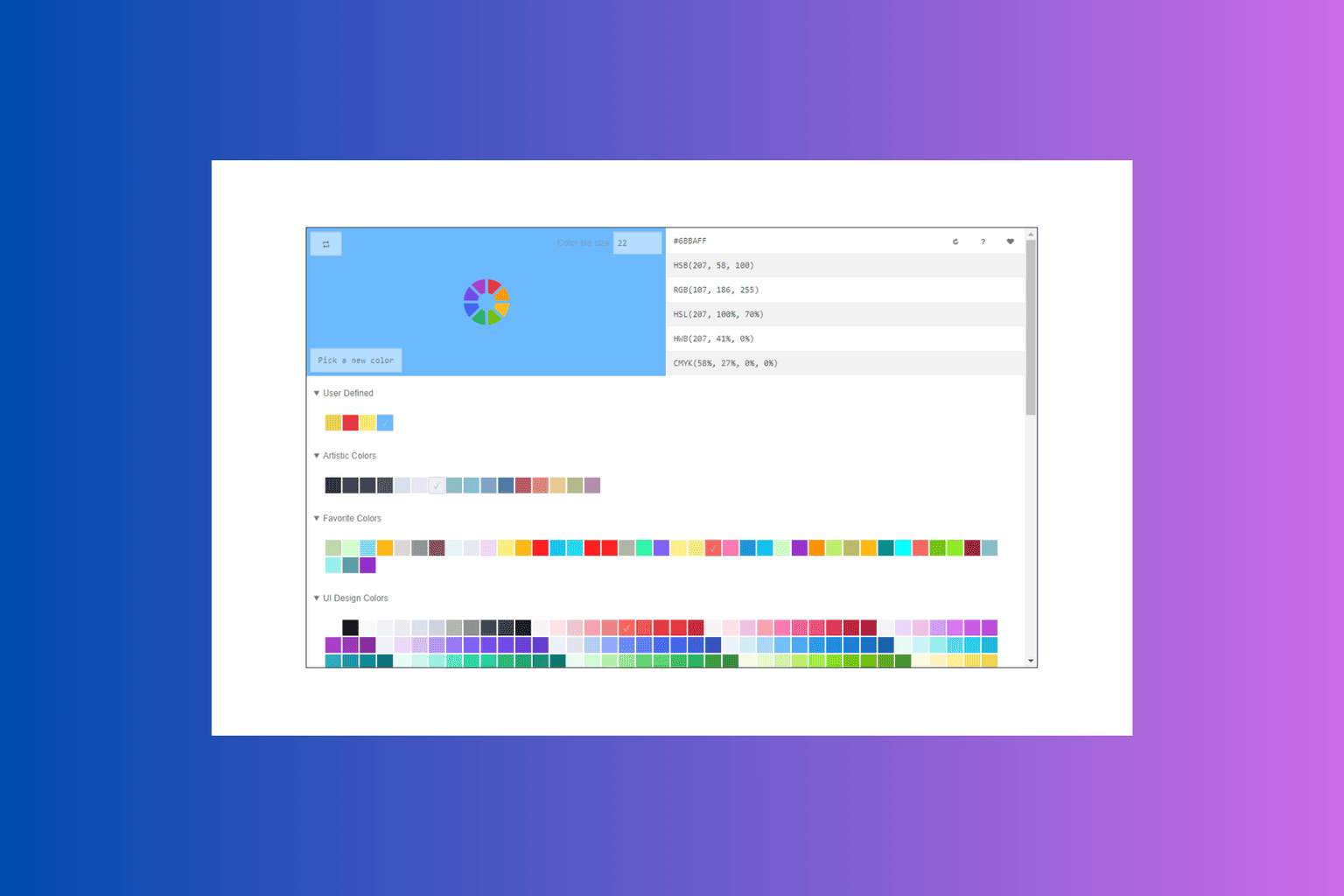3 Tested Ways To Fix Goguardian When It’s Not Working
2 min. read
Updated on
Read our disclosure page to find out how can you help Windows Report sustain the editorial team Read more
Key notes
- The GoGuardian service is essential in understanding student online behavior.
- Problems with expired cookies and cache information may make it unresponsive.
- While it is very customizable, there are a few services that students will generally still be allowed to use.

GoGuardian is an academic tech company that observes students’ online activity, analyzes information, and notifies school administrators if they have suicidal or self-harming thoughts.
This article explores what you can do when GoGuardian is not working.
If you need more exploration, note that schools do not block some game websites.
What GoGuardian blocks?
This service is meant to restrict the student and will block the following services, features, and sites:
- Specific pages
- Websites by URL
- Specified content types
- Browsers, even during browsing sessions
This is not an exhaustive list of services that can be blocked. However, GoGuardian gives teachers total flexibility, and they can choose to restrict even down to the tiniest details.
How do I enable GoGuardian?
You should visit manage.goguardian.com and navigate to:Products tab > GoGuardian Director
Then, click Enable.
How can I fix GoGuardian when it doesn’t work?
1. Check for outages on GoGuardian servers
- Navigate to the Down Detector website.
- Type in GoGuardian in the search field and click the search icon.
- Look at the map or the result message to verify the status of the service over the last 24 hours.
If the service is down, you must wait for it to return. In these cases, there could be scheduled maintenance.
2. Check recent and real-time GoGuardian status issues
When you navigate to the GoGuardian Status page to see how the different systems are working. Problems and outages are always instantly posted here. On the page, you should use this key to understand the issues:
- Yellow – A degraded performance showing systems are up and running with slight lag concerns.
- Red – Severe service disruption and certain functions are completely nonoperational.
- Green – The service is working fine with no issues.
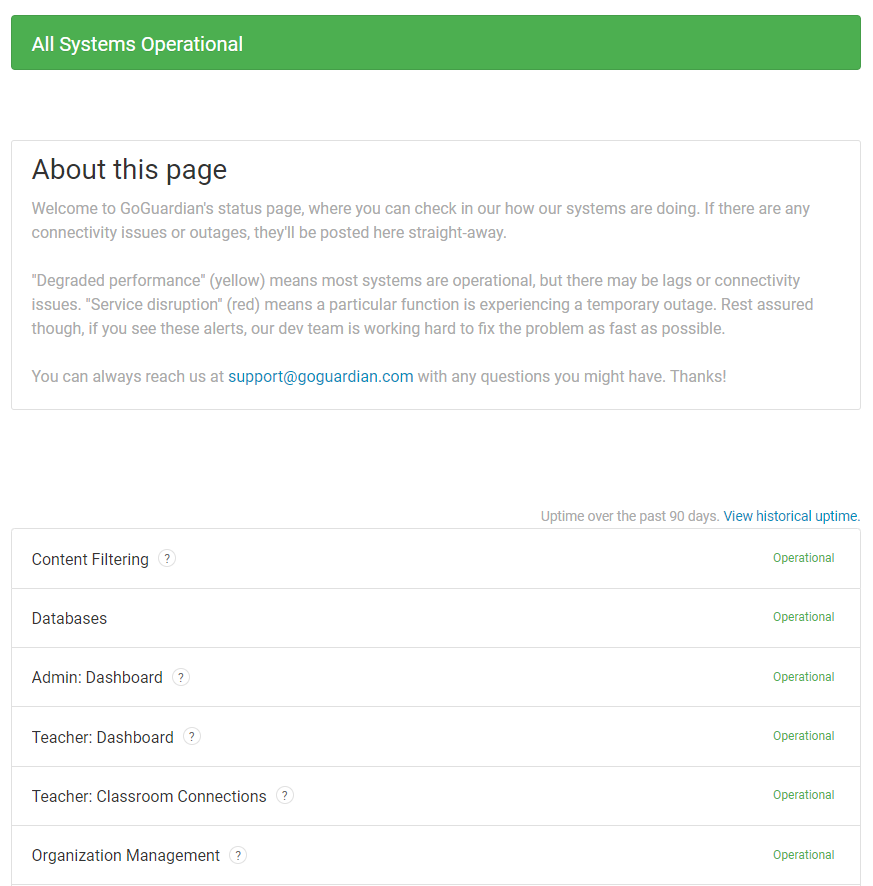
3. Clear the system cache
- Click on the ellipses at the top right corner of the browser, select More tools, then Clear browser data.
- On the basic tab, pick a Time range, uncheck the values for Browsing history, Cookies and other site data, and Cached images and files, then click on Clear data.
- Now relaunch GoGuardian and see if it now works.
This is a good fix if the GoGuardian student screen says loading but takes too long to load.
There you have it. Most of the time, you will have to wait out the problem, but other times, you need to get rid of old cookies and cache data, then your problems will be solved.