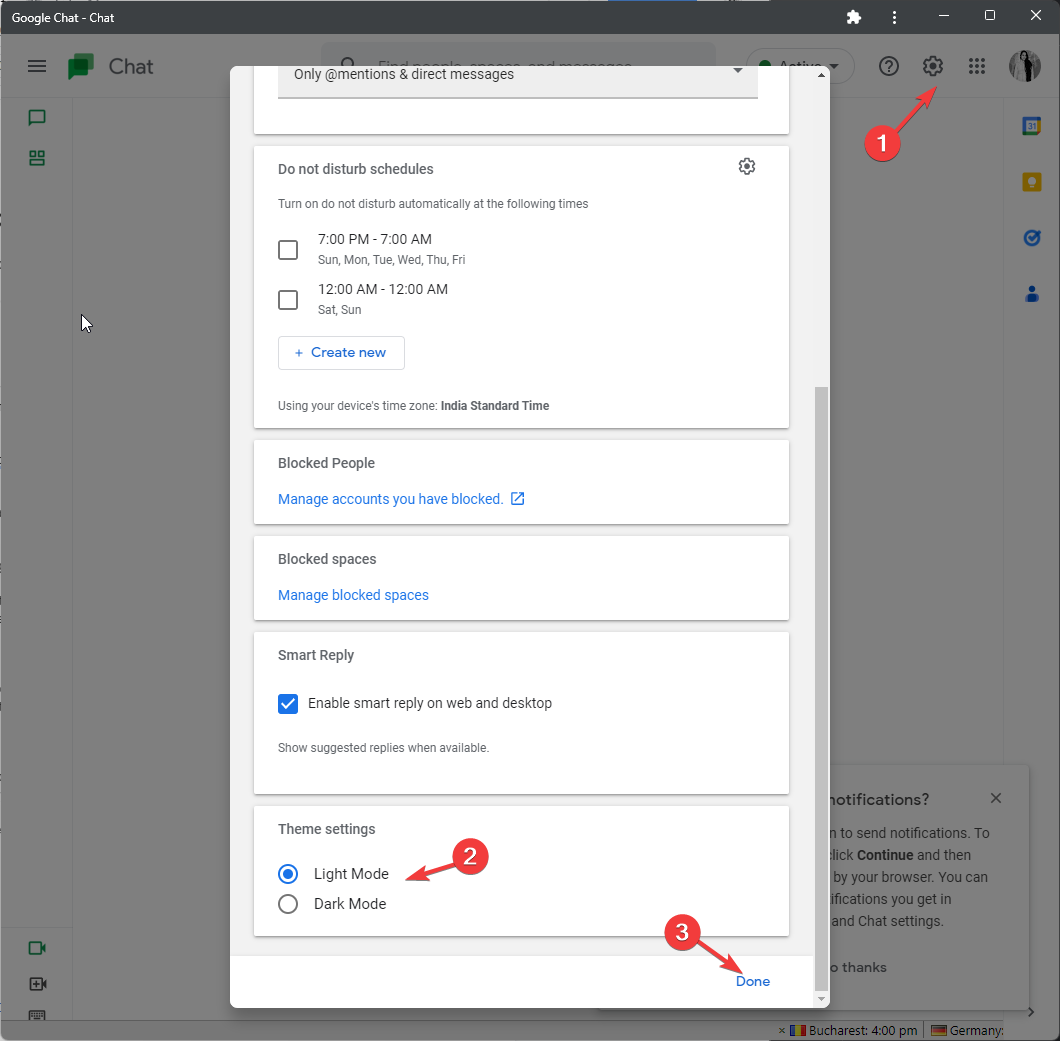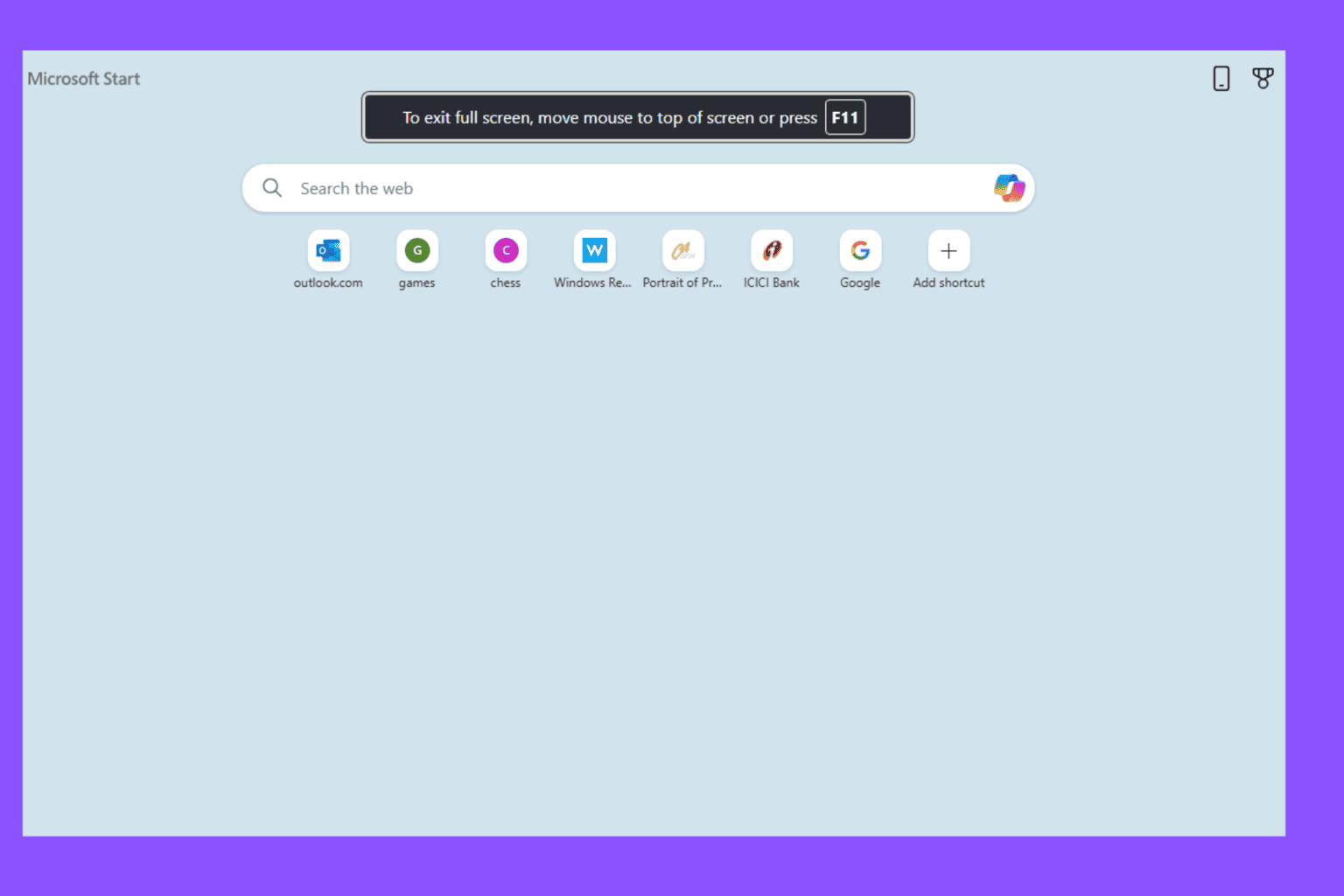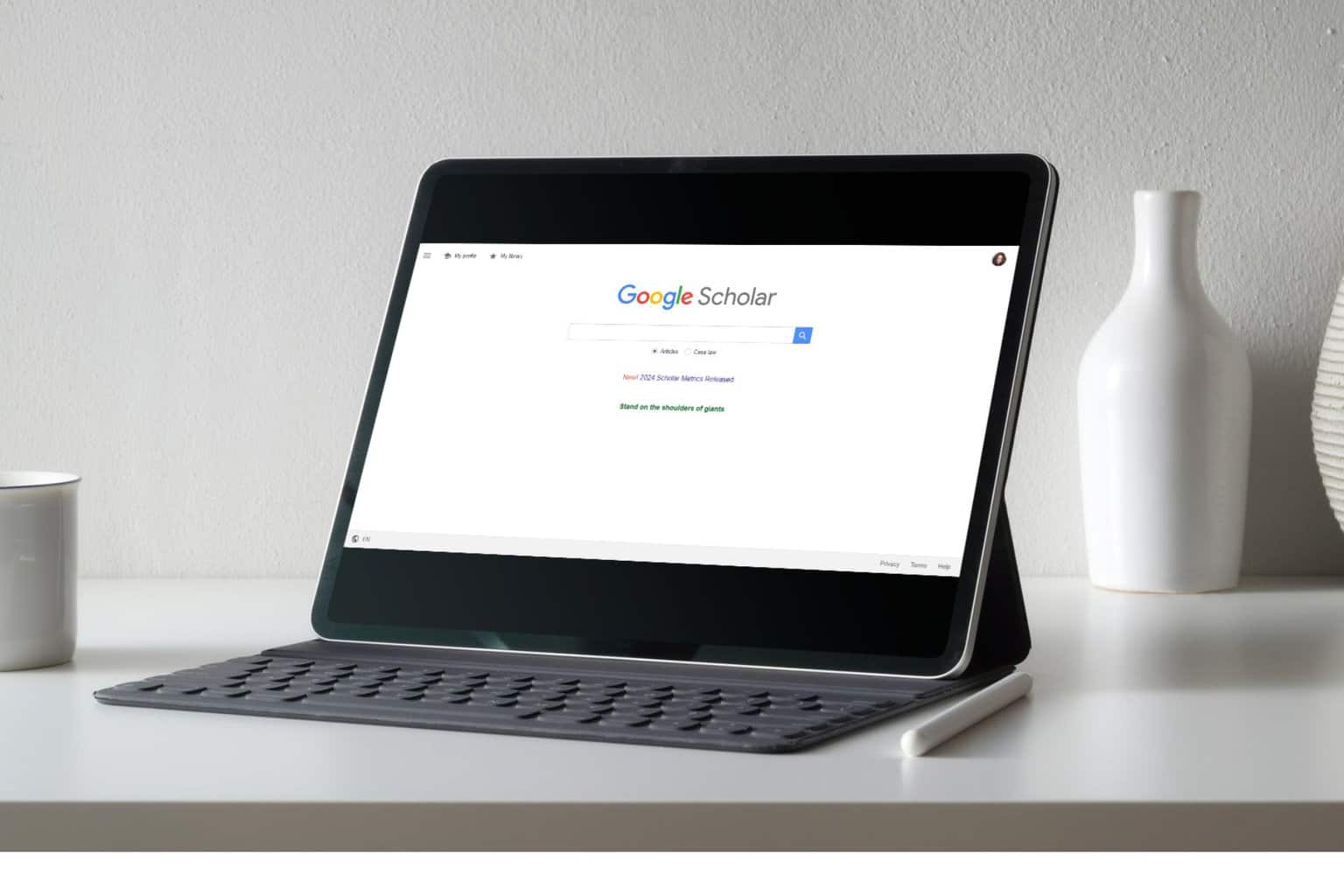Google Chat Dark Mode: How to Enable Or Disable It?
Check out the steps to turn on/off dark mode
2 min. read
Updated on
Read our disclosure page to find out how can you help Windows Report sustain the editorial team Read more
Key notes
- Using Dark Mode for any app is beneficial as it reduces the strain on your eyes and prevents disturbance to the sleep cycle.
- This guide will show you how to enable or disable Dark Mode on Google Chat.
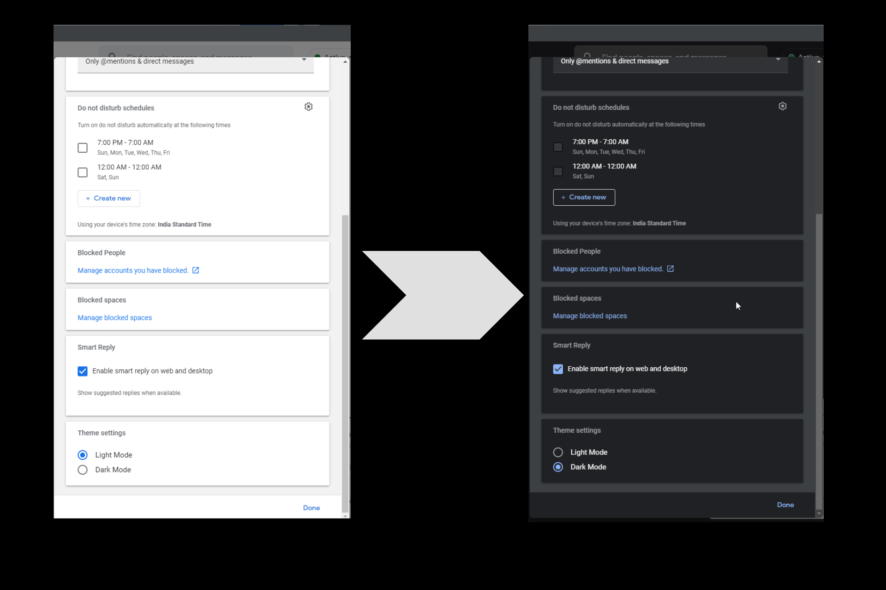
Since dark mode’s inception in devices, it has always been appreciated because it makes the app interface easier on the eyes and takes off the extra stress. In addition, Google Chat, one of the most widely used chat platforms, now offers the same functionality.
This guide will discuss how to enable and disable Dark Mode on Google Chat. Let’s get started!
What can I do to enable or disable Dark Mode on Google Chat?
 Tip
Tip
1. Enable Dark Mode
- If you have the Google Chat app, press the Windows key, type Google Chat, and click Open. Else, open the app’s web version.
- Locate and click Settings from the top right corner.
- The Chat settings window will appear; scroll to find Theme settings.
- Click the radio button beside Dark Mode to enable it.
- Click Done.
2. Disable Dark Mode
- Launch the app or web version of the app.
- Navigate to the Settings icon and click on it.
- On the Chat settings window, go to Theme settings.
- Click on the radio button beside Light Mode to disable Dark Mode.
- Click Done.
So, these are steps to enable and disable Dark Mode on Google Chat. Turn on this option today so that chatting with your friends and family doesn’t stress your eyes.
Which theme do you prefer and why? Feel free to tell us in the comments section below.