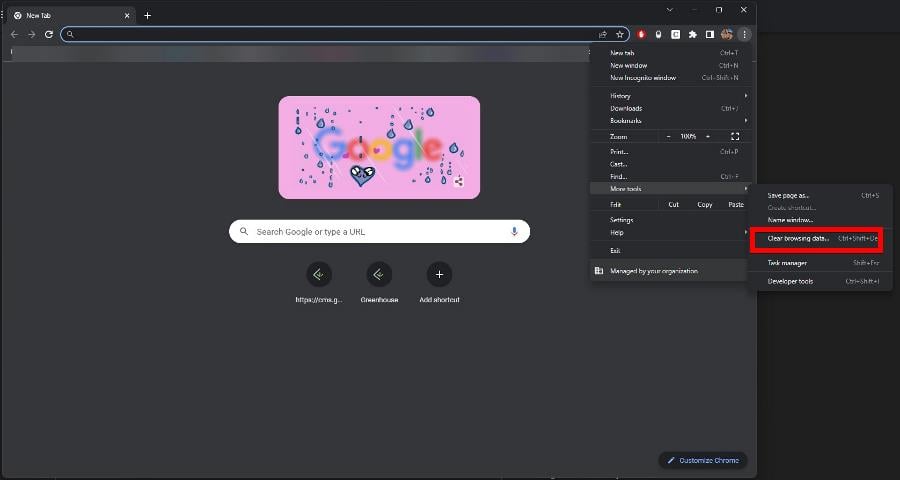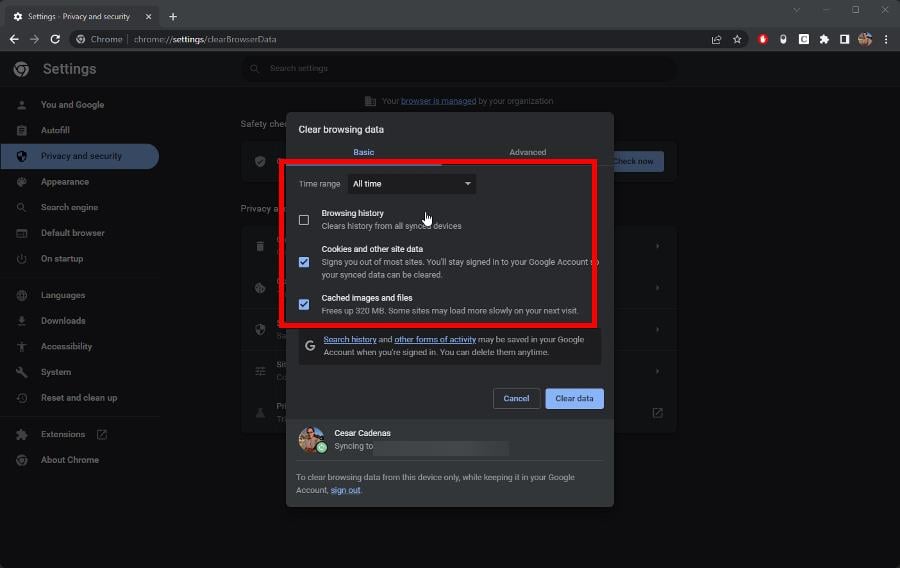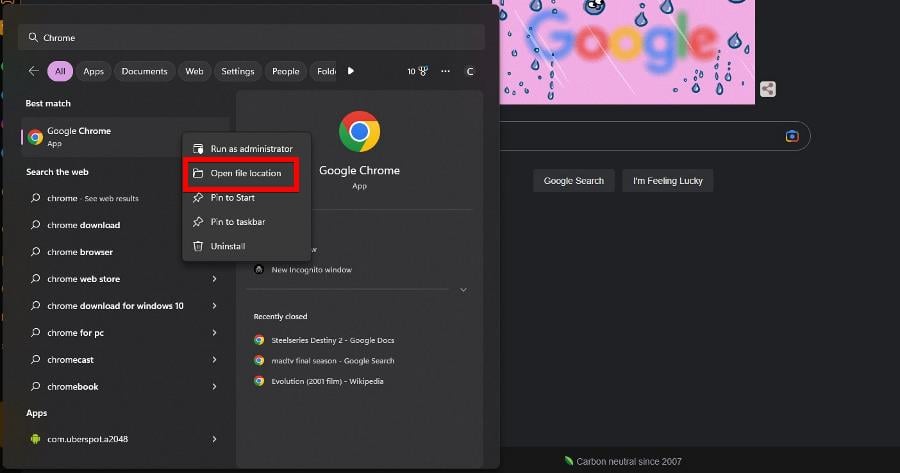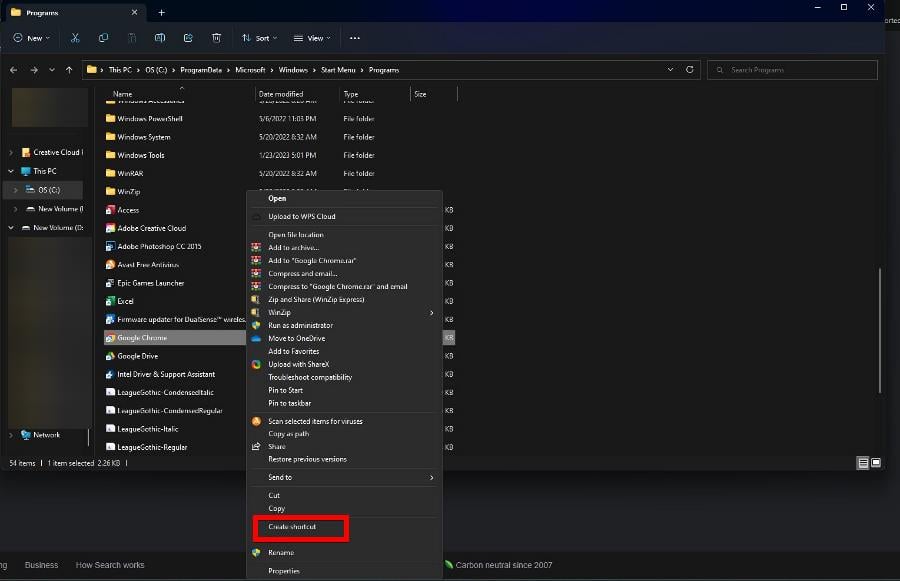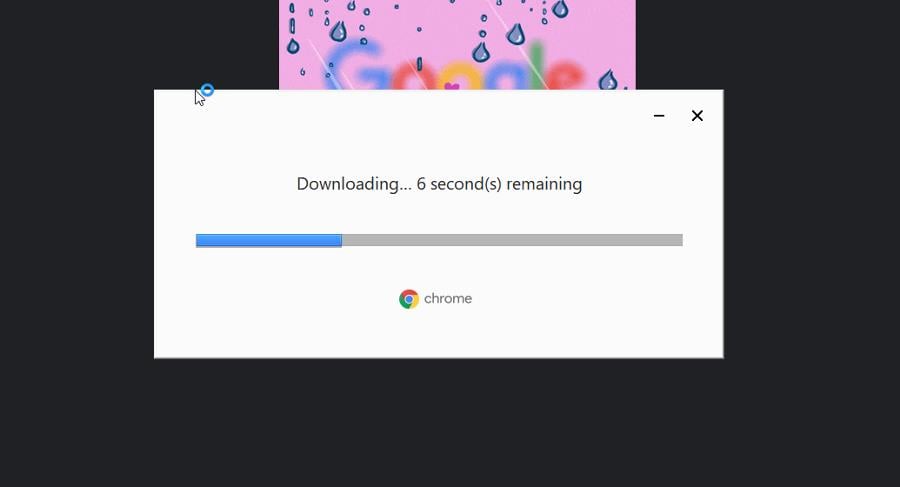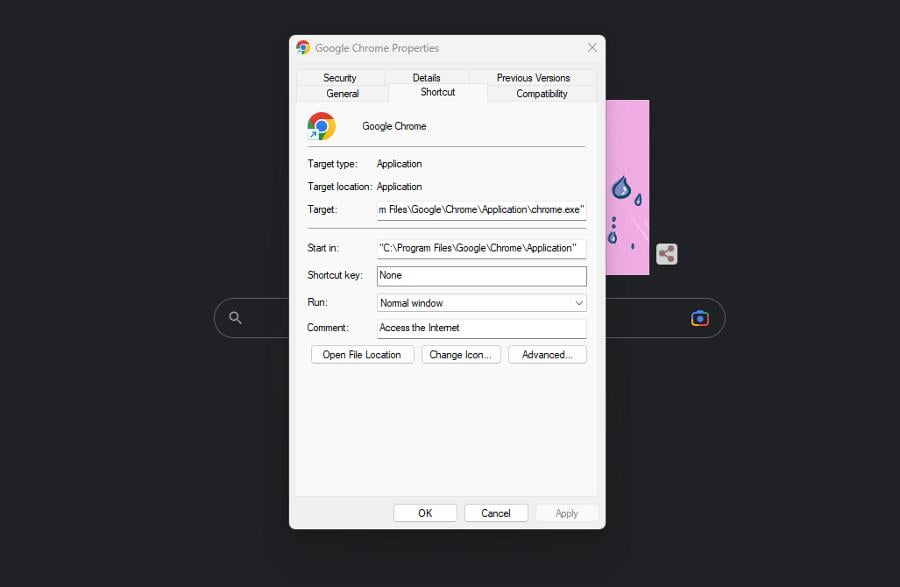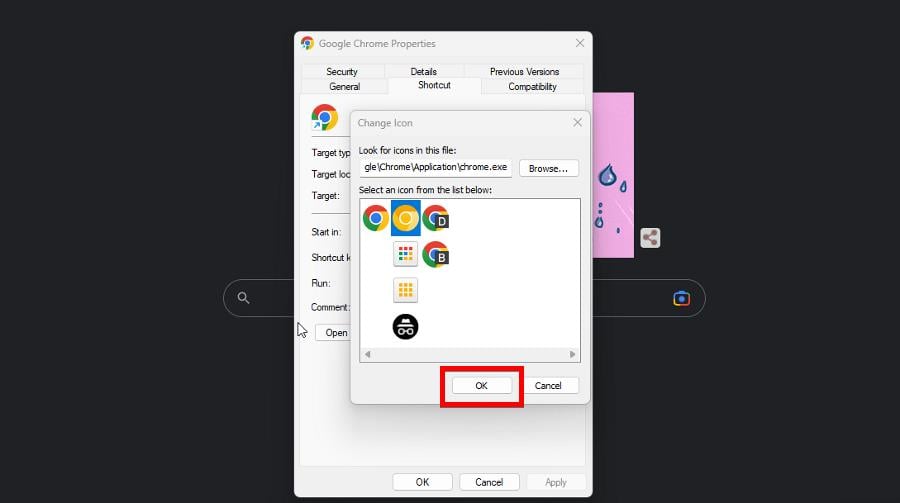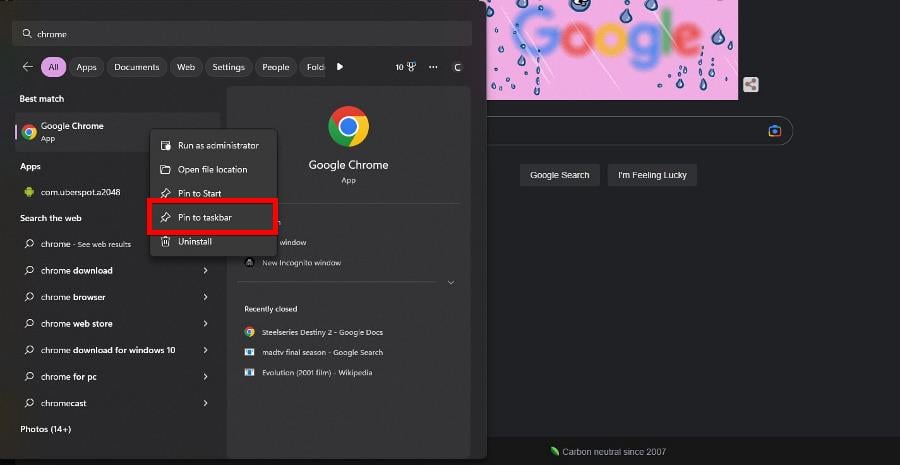Google Chrome Icon Missing: How to Restore It
Fixing shortcuts or icon cache issues usually restores the Chrome icon
3 min. read
Updated on
Read our disclosure page to find out how can you help Windows Report sustain the editorial team Read more

Dealing with a Chrome icon missing from the taskbar, desktop, or task manager? You’re not alone.
Despite being the most popular browser, Google Chrome isn’t a perfect app. Many users deal with errors and bugs, and today we’ll show you how to fix the icon gone missing or changing.
How can I restore a missing Google Chrome icon?
1. Clear out the browser cache
- Start by clicking the three dots in the upper right-hand corner.
- In the menu that appears, hover over More tools and select Clear browsing data.
- Check the boxes next to Cookies and other site data, as well as Cache images and files.
- Set the time range to All time.
- Click Clear data to empty the data cache.
Before doing any of the other solutions, clearing out the browser cache should be the first thing that you do. In some cases, this is all you need to do.
2. Google Chrome icon missing from the desktop
- Bring up Chrome in the Windows Search bar. Right-click and select Open file location.
- Right-click Chrome and select Show more options.
- In this new menu, choose Create shortcut, which is found near the bottom.
- A window may appear asking if you want to create a shortcut on the desktop. Select Yes.
3. Update via ChromeSetup.exe
- In the Windows Search bar, bring up ChromeSetup.exe.
- Click it to run it. Your computer will begin downloading and installing any new updates available.
- Give Google Chrome enough time to finish up.
- After it’s done, the browser will launch automatically. Both the desktop and taskbar icons should work now.
4. Restore the Chrome icon
- Sometimes the Google Chrome icon gets replaced with a white sheet of paper. Right-click it and select Properties.
- In the new window, go to the Shortcut tab.
- Select the Change Icon button at the bottom.
- Select a new icon for Chrome, then click OK.
- Click Apply on the last page, then OK to close the window.
5. Pin Chrome icon to taskbar
- In the Windows 11 Search bar, locate Google Chrome.
- Right-click the entry, and in the menu that appears, select Pin to taskbar.
- If Chrome on your taskbar turns into a white page icon, right-click it and select Unpin from taskbar.
- Pin it again from the Start menu.
Feel free to comment below if you have questions about other Windows 11 errors. And please tell us if there’s a specific guide for any Google Chrome or browser issue you’d like to see.