How to Fix Full Screen Not Working in Chrome
4 min. read
Updated on
Read our disclosure page to find out how can you help Windows Report sustain the editorial team. Read more

It seems that the full screen is not working in Chrome for some users. This especially goes for YouTube videos, which may open windows when you try to play in full screen.
If you have this problem, look no further. Follow the guidelines below to fix it ASAP.
What can I do if Full Screen isn’t working on Google Chrome?
Here’s what to do to fix full screen issues on Chrome:
1. Update Chrome
- Click on the 3-dot icon at the top right of the browser.
- Click on Help, then About Google Chrome on the left side.
- This will start an automatic check for updates and download them accordingly.
This is a valuable solution if you encounter issues with YouTube fullscreen not working, Chrome, and many other full-screen bugs on the browser.
2. Disable Hardware acceleration
- Click on the ellipses or three vertical dots on the top right corner of your browser.
- From the list of options, select Settings.
- On your Setting’s left pane, click on the Systems option.
- Uncheck the Hardware Acceleration box, then restart Chrome.
3. Change Display scaling settings
- Right-click your Google Chrome shortcut and choose Properties from the menu.
- If ticked, untick the option for Disable fullscreen optimizations, then click Apply and OK to save the changes.
- Restart the browser.
4. Reset the Chrome settings
- Click the ellipses or three vertical dots at the top right corner and choose Settings from the menu.
- Expand the Advanced and select Reset and clean up.
- Click on Restore settings to their original defaults.
- Click on the Reset settings button to confirm.
5. Reinstall Chrome
- On the keyboard, press Windows + I to open the Settings app.
- Click Apps on the left pane of the Settings app, then click on the Apps & features menu on the right pane.
- Scroll to the Chrome application, click on its vertical dots, and select the Uninstall option.
- When requested, click Uninstall for the process to begin.
- Re-download the Chrome app from the official website by clicking the Download Chrome button.
- Click the downloaded file to start the re-installation and follow the installation wizard.
Remember that Chrome can leave some leftover files, so you’ll need to find and remove them manually. You can find these files in the following directories:
C:\Users\<YourUserName>\AppData\Local\Google Chrome
C:\Program Files\Google Chrome
6. Switch back to the default theme
- Click the ellipses or three vertical buttons at the top right corner and choose Settings from the menu.
- In the left pane, select Appearance.
- Click on the Reset to default button.
7. Make sure that Chrome isn’t maximized
- If Chrome is maximized, click the Maximize button.
- The browser window will now resize.
- Keep using it like this.
Note that if you have a Google Chrome maximize window problem, you may rather reinstall the browser and try again.
8. Duplicate the open tab
- Navigate to the desired website in Chrome.
- Before going to Full Screen, right-click the tab you want to view in Full Screen and choose Duplicate from the menu.
- Once the new tab opens, switch to it and enter Full-Screen mode.
9. Consider using the Beta or Canary version
- Visit the official website to download Chrome Beta.
- Click on the blue Download Chrome Beta button.
- Check if the problem is still there.
- If the issue is preset, try using Chrome Canary instead.
10. Disable extensions
- Open Google Chrome.
- Click on the three vertical dots (menu) in the top-right corner.
- Go to More tools and then Extensions.
- Toggle off all extensions.
- Restart Chrome and try full-screen mode.
Why doesn’t the Full-Screen mode work in Chrome?
In most cases, this is caused by browser glitches, and the developers are usually quick to fix them by releasing an updated version that addresses this issue.
Alongside bugs, your settings can also lead to this problem, so be sure to adjust them accordingly or reset them to the default.
How do I quickly go to Full-Screen mode in Chrome?
Going to full-screen mode in Chrome is simple; you need to press the F11 key on your keyboard, and you’ll enable it. To exit this mode, press the F11 key again.
Wrapping up
That’s it. Following the steps above you should have fixed full-screen mode not working in Chrome.
If you need more help or have any questions, contact us in the comment section below.











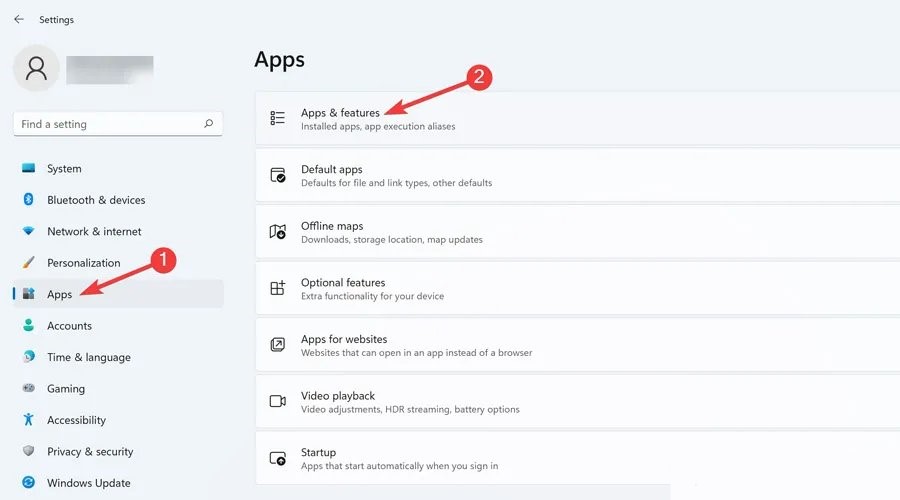

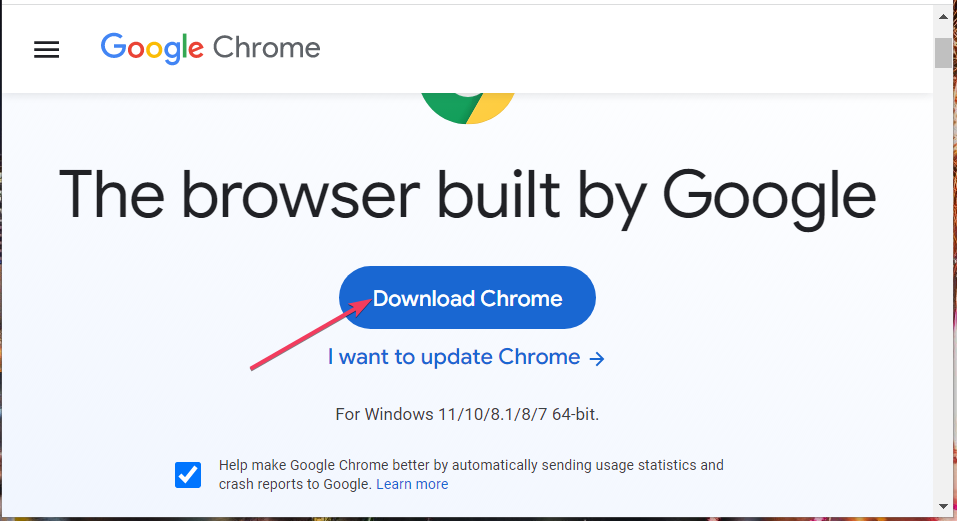






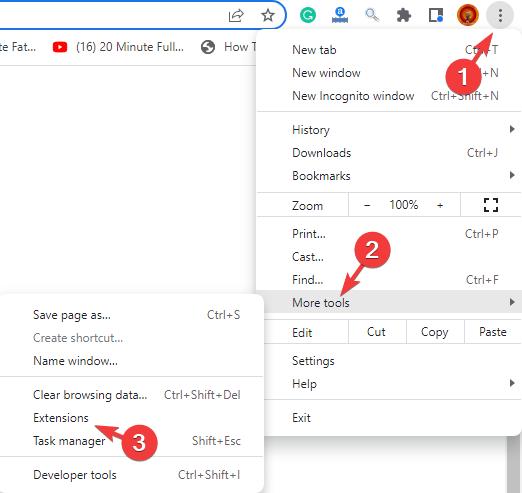
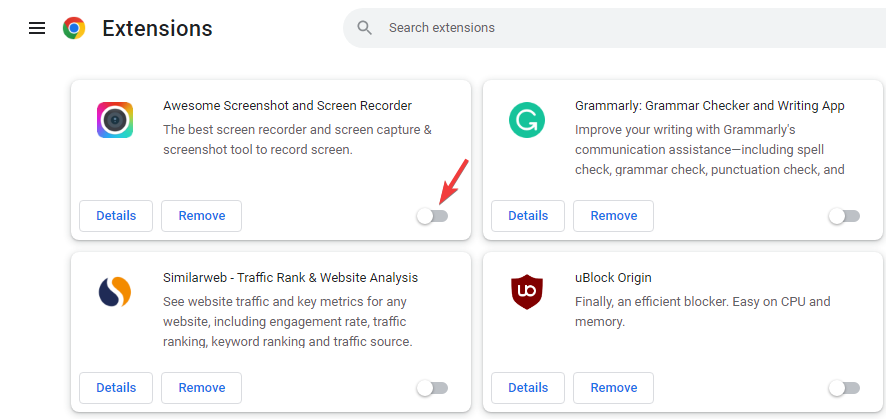
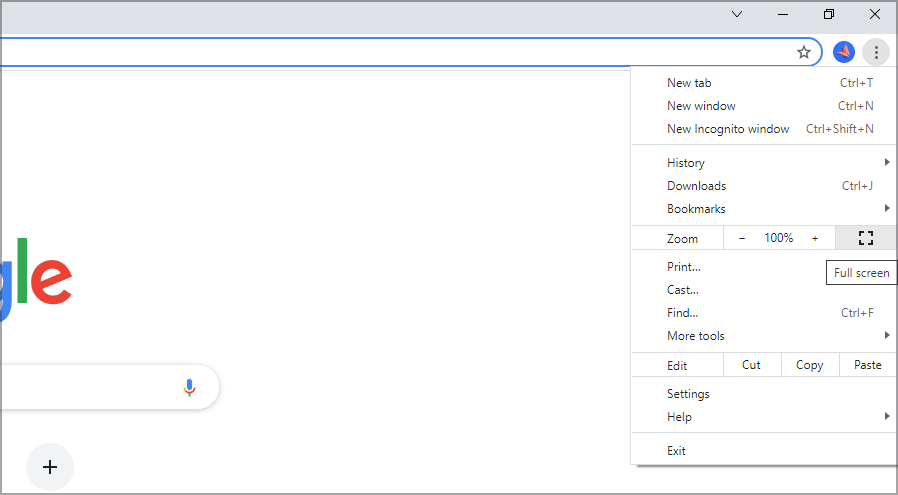









User forum
3 messages