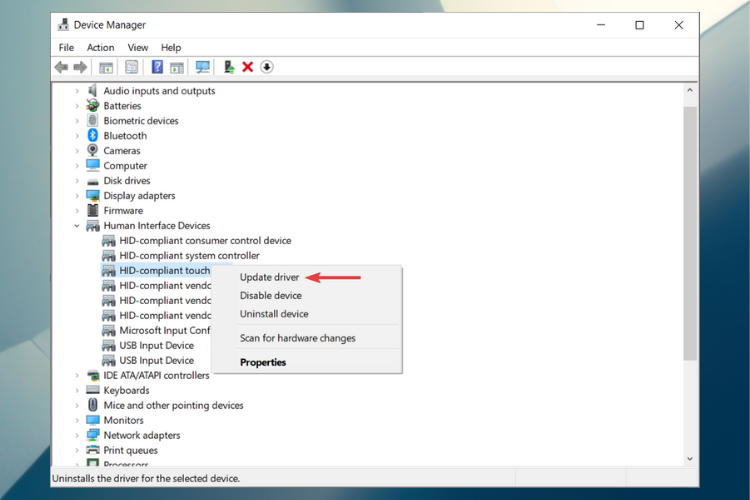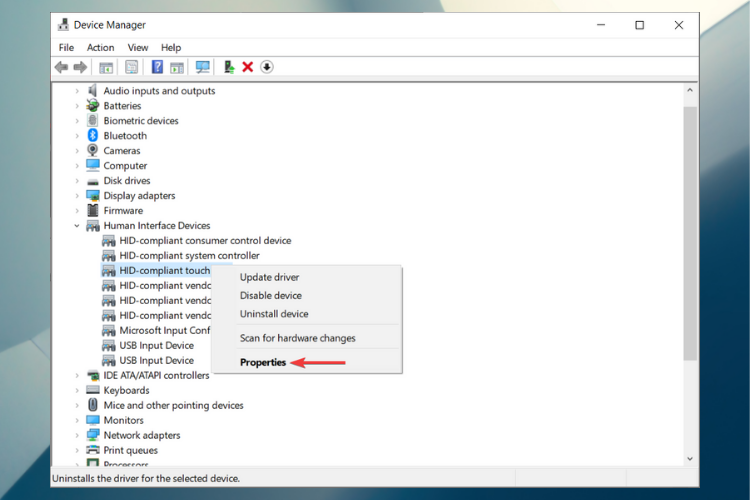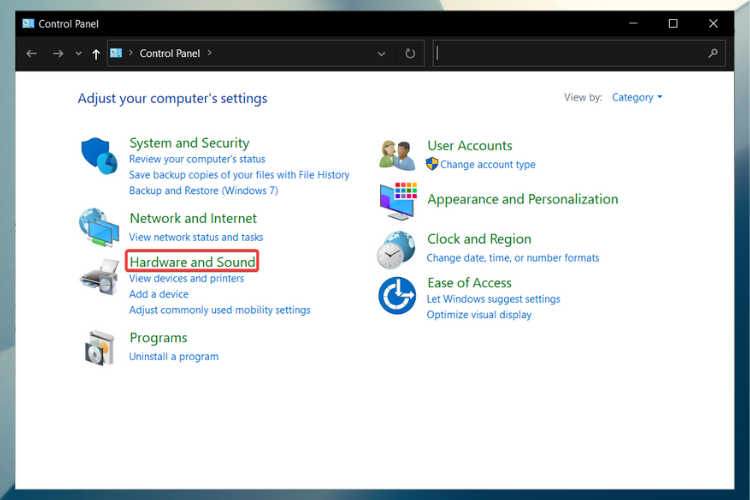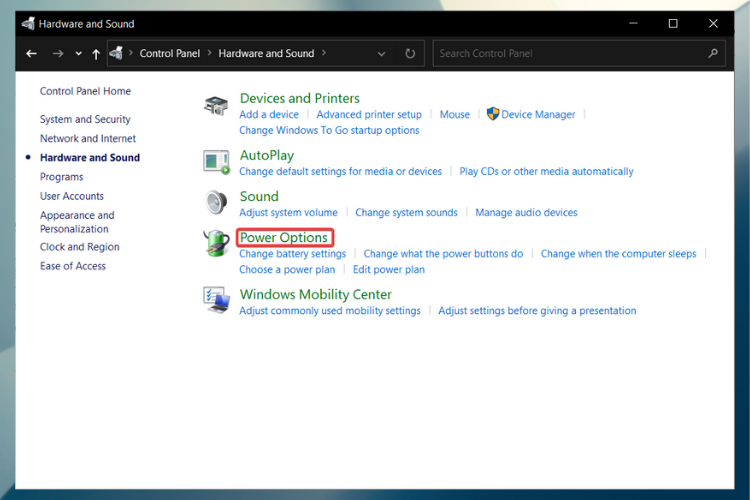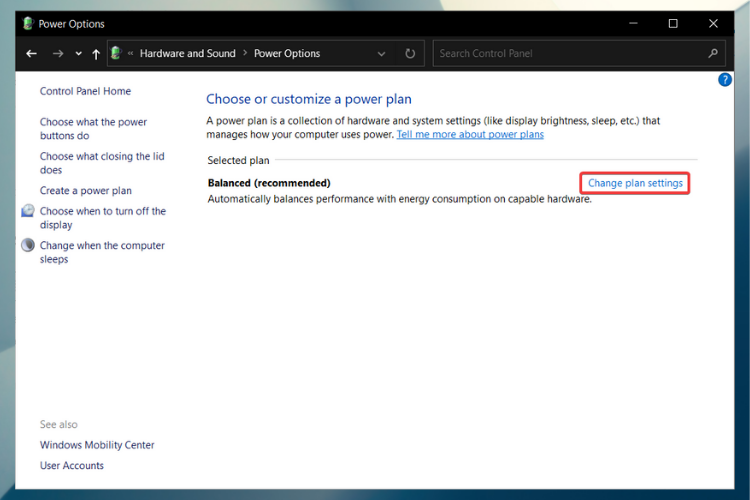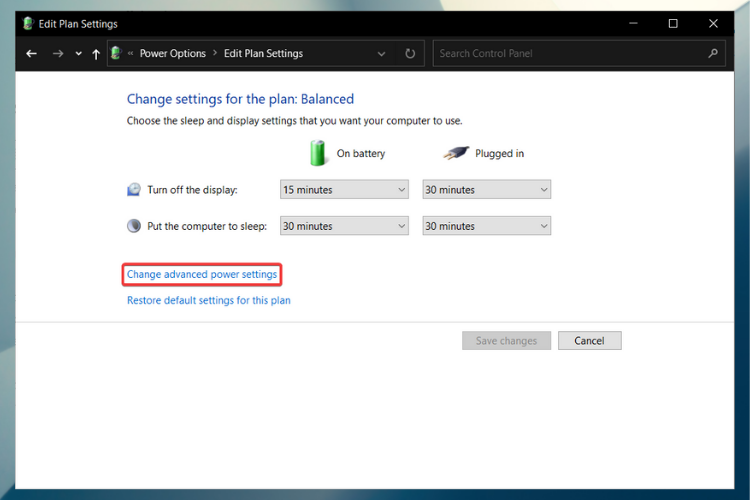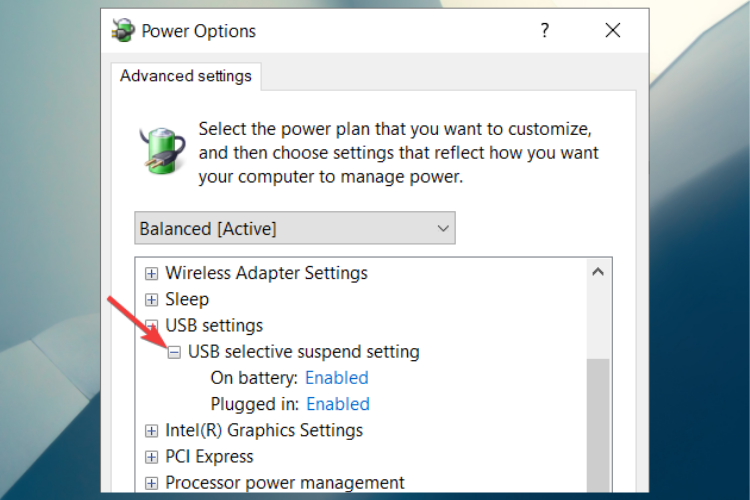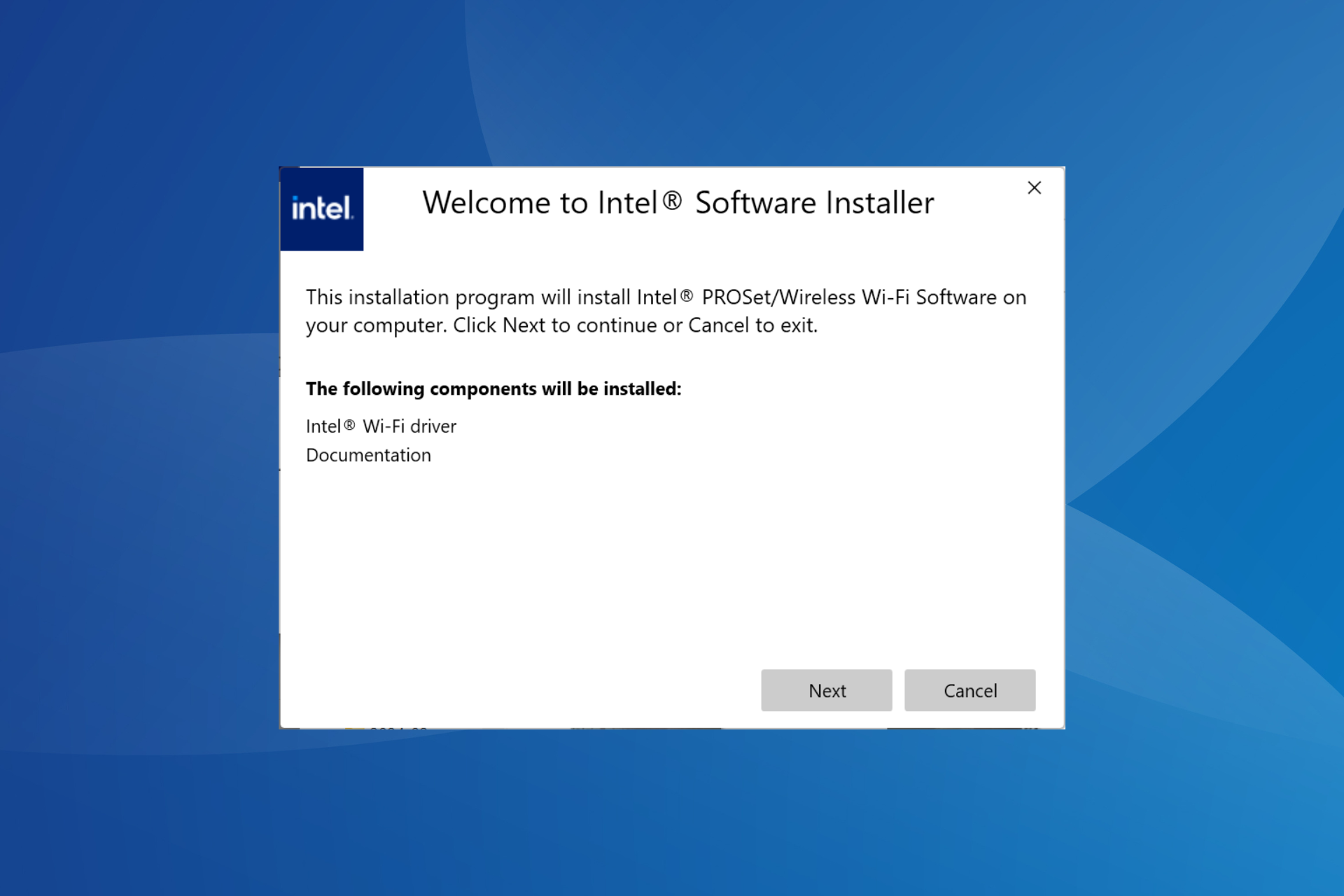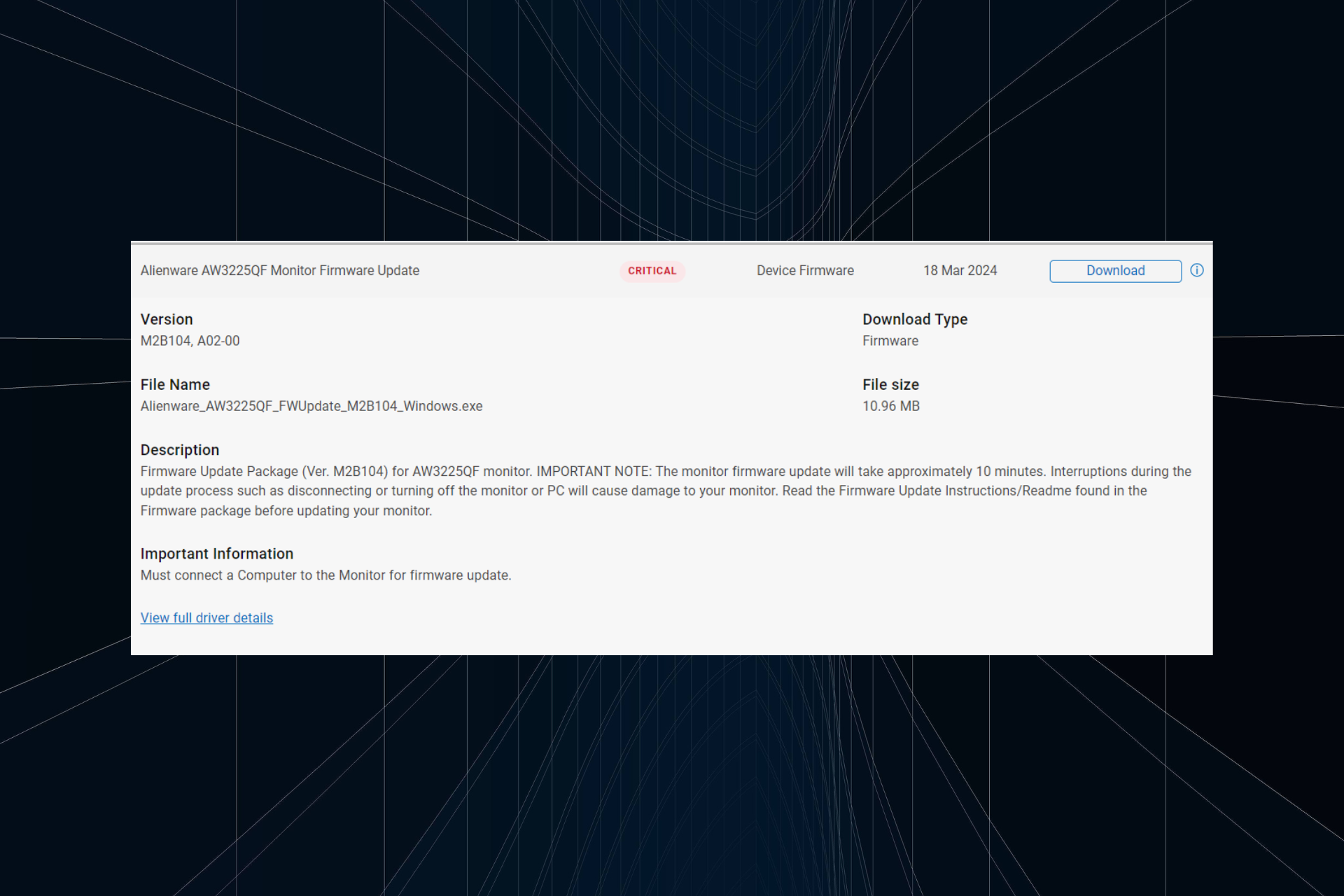Fix: HID-Compliant Touch Screen Driver is Greyed Out
Using the numerous options from Device Manager might do the trick
4 min. read
Updated on
Read our disclosure page to find out how can you help Windows Report sustain the editorial team Read more
Key notes
- The error with the HID-Compliant touchscreen driver being greyed out is making the rounds on forums.
- When dealing with this kind of error, making sure your OS is up-to-date is always a good place to start.
- However, when it comes to drivers, using specialized software will make the difference.
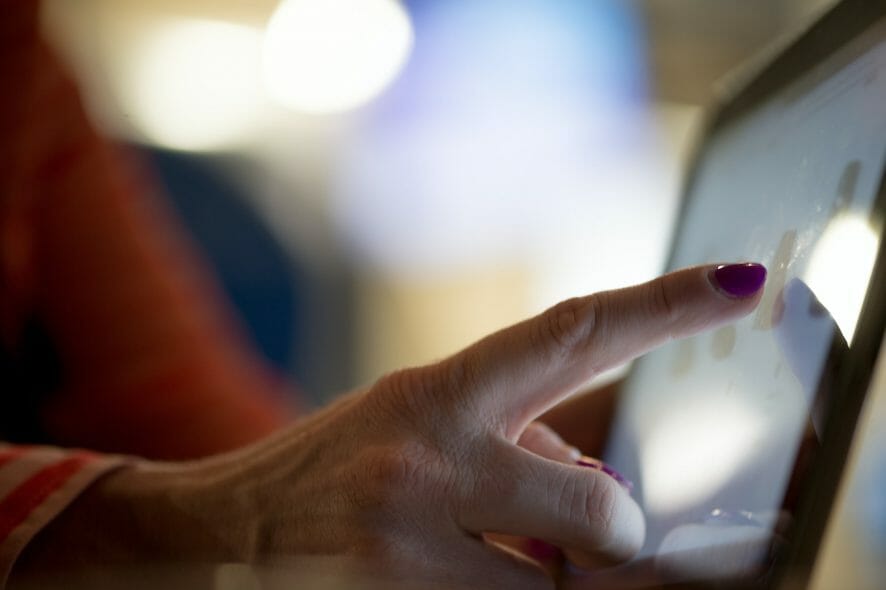
Microsoft is constantly rolling out new updates to fix reported bugs and provide additional security on Windows 10.
But even with constant updates to fix bugs, some users still report that their touchscreen refuses to respond or work.
This problem usually occurs when users upgrade their operating system from a previous version. When we install a new OS, all the drivers are installed again from scratch.
In this case, it is possible that your drivers were not installed correctly. Keep reading and find out how to fix the HID-Compliant touch screen driver.
What can I do if the HID-Compliant touch screen is disabled?
1. Install the latest Windows updates
- Open the Start Menu from the bottom of the screen.
- Click to open Settings.
- Click on Update & Security.
- Click on Windows Update, then click on Check for updates button.
- If there are any available updates, install them.
- Restart your computer after the process is complete and check if the issue still persists.
2. Re-enable it using Device Manager
- Right-click on Start and select Device Manager.
- Search through the devices until you find Human Interface Devices and click on the drop-down menu.
- Go to the HID-complaint touch screen, right-click on it and select Disable device.
- Windows will warn you that disabling it may stop it from working. Press OK.
- Now, right-click on the option again and select Enable this time.
- Check if your touch screen is working.
3. Update your touchscreen driver
3.1 Manually
- Follow the steps from the previous solution until you reach the HID-complaint touch screen in Device Manager.
- This time, right-click on it and select Update driver.
- Select Search automatically for updated driver software.
- If the driver update wizard finds a new driver, install it.
- Check to see if your touch screen works.
3.2 Automatically
Another safer way to install or update necessary drivers is with the help of a standalone tool called Outbyte Driver Updater. This magic software will automatically install and update any missing driver with only a few clicks.
Its interface was designed to be used even by the least experienced users so you don’t need to worry about having an IT degree.
- Download and install Outbyte Driver Updater.
- Launch the software.
- Wait for the app to detect all faulty drivers.
- Now, it will show you all the malfunctioning drivers listed to select the ones to Update or Ignore.
- Click on Update & Apply Selected to download and install the newest versions.
- Restart your PC to ensure the applied changes.

Outbyte Driver Updater
Secure your Windows PC with Outbyte from various errors caused by problematic drivers.4. Changing power management settings
- Again, open the Device manager and go to Human Interface Devices.
- Select the HID-complaint touch screen, right-click and select Properties.
- Once in Properties, select the Power Management tab.
- Uncheck the box that says Allow the computer to turn off this device to save power.
- Save changes and exit.
- Restart your computer and check if the problem is solved.
5. Disabling USB selective suspend
- Open the Search bar, type control panel in the dialog box and press Enter.
- Select Hardware and Sound.
- Now click on Power Options.
- A new window will appear consisting of all the power plans your computer has. Choose the one you are using and click on Change plan settings.
- To navigate to advanced settings, click Change advanced power settings.
- Locate USB settings from the list of options and click on it to expand it. You will have another option named USB selective suspend settings that you need to expand.
- Select Disabled in both cases: on battery and Plugged in.
- Save changes and exit.
- Now, do a cold reset. Turn off your computer, remove the battery if it is a laptop, or unplug the power cord. After waiting 10 minutes, restart your computer and check if the touch screen is fixed.
There you have it, a fully functional touchscreen driver. Be sure to follow all the steps carefully in order to fix this issue once and for all.
If you want to ask us a question, have a suggestion, or thank us, use the comment section below.