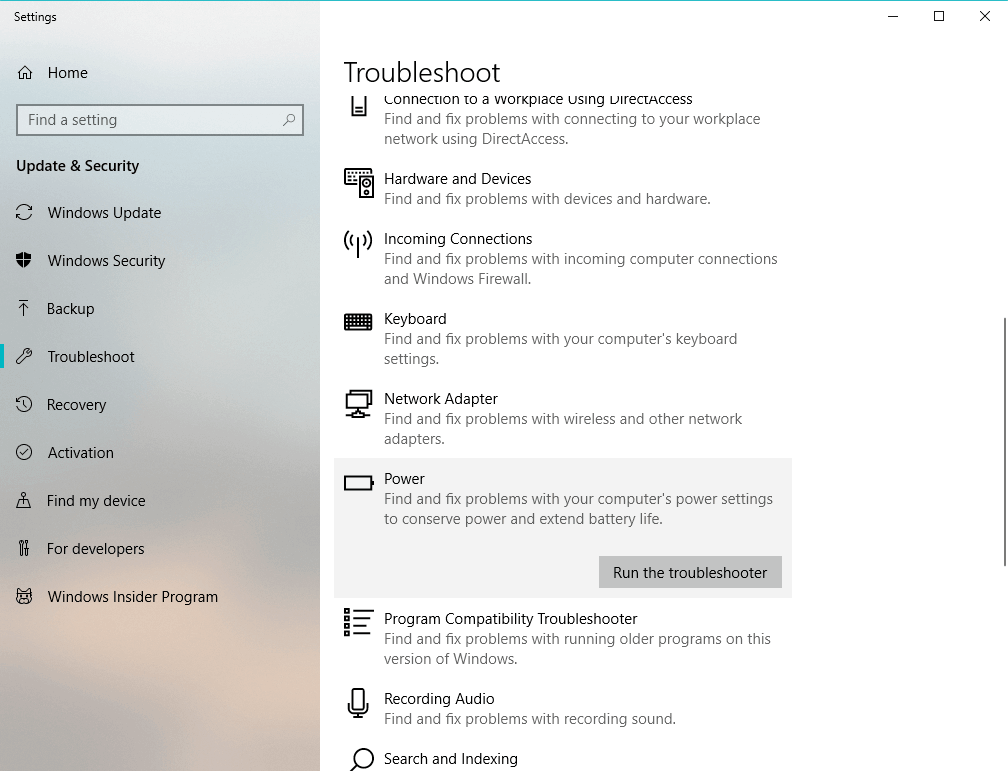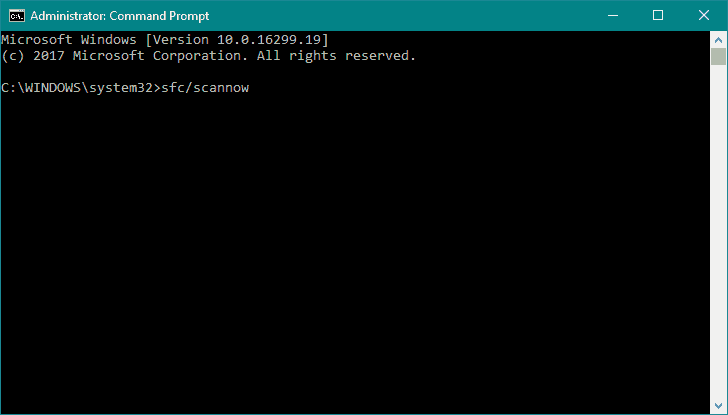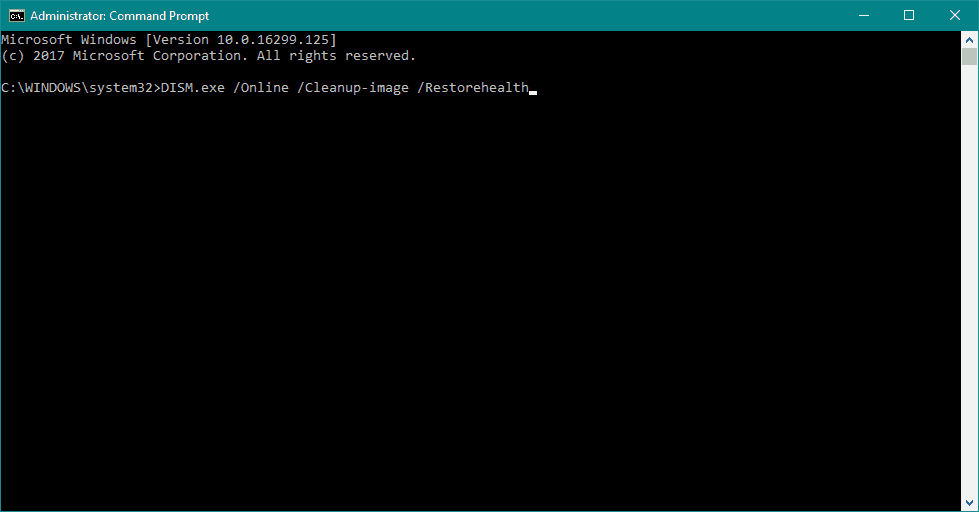How to Lower High CPU Temperature in Windows 10 & 11?
8 min. read
Updated on
Read our disclosure page to find out how can you help Windows Report sustain the editorial team Read more
Key notes
- Except for a few moments following an update, it is usually not Windows that causes excessive CPU consumption.
- If you're getting warnings about high CPU temperatures, it might be due to a conflicting application you've installed that peaks at high CPU temperature.
- Incompatibility between your PC's drivers and other components might be the root cause of these events.
- Using this guide, you may perform several troubleshooting scans to identify which area of your PC is generating a high CPU temperature.

A high temperature isn’t a good sign because it can lead to lower performance or in some cases permanent damage to your computer, so if you’re a Windows 10 user, and you’re experiencing high CPU temperature, you might want to learn more about it.
Users have reported lower performance which includes stuttering while watching multimedia, or while playing video games, and some users have even reported unexpected shutdowns. The unexpected shutdown isn’t a good sign because it means that your CPU temperature is too high and the computer shuts itself down in order to prevent any physical damage.
There are several ways you can check the temperature on your computer. If you’re familiar, you can enter BIOS and the computer temperature there, but if you’re not familiar how to do that, you can download software for your Windows 10 that will help you check CPU temperature in few clicks and with ease. Some of the apps for checking CPU temperature that we would recommend are: Speccy, HWiNFO, and SpeedFan. All of them are relatively easy to use, so you can easily check CPU temperature at any time.
On top of that, here are some more similar issues that are connected to high CPU temperatures in Windows 10:
- Windows 10 overheating shutdown – If the CPU temperature gets too high, your computer will automatically shut down to prevent any hardware damage.
- Windows 10 Anniversary Update overheating – Numerous users reported back in the day that high CPU temperatures occurred after installing the Anniversary Update.
- Windows 10 Creators Update overheating – Unfortunately, it was the same for the Creators Update.
- Windows 10 overheating laptop – Laptops also tend to overheat. Some of the ‘hottest’ brands are HP, Asus, and Dell.
What to do if the CPU temperature gets high
- Use the Power Troubleshooter and check for issues
- Perform a Clean Boot
- Clean your CPU fan or change it
- Your hardware might not be compatible with Windows 10
- Run the SFC scan
- Run DISM
- Update BIOS
- Turn off the integrated GPU
- Check for memory leaks
- Reinstall Windows
1. Use the Power Troubleshooter and check for issues
The first thing we’re going to try is also the simplest one. We’ll just let the troubleshooter do the work for us. Here’s how to run the Power Troubleshooter in Windows 10:
- Go to Settings.
- Head over to Updates & Security > Troubleshoot.
- Select Power, and go to Run the Troubleshooter.
- Follow further on-screen instructions and let the process finish.
- Restart your computer.
2. Perform a Clean Boot
If you’re not familiar, Clean Boot lets you disable all the apps that might be starting with your Windows 10. By default, Windows 10 starts only the core applications that it needs, but as you install more software, that software sometimes automatically starts with your Windows, and sometimes it can cause high CPU usage as well as high temperature. So in order to disable all the non-core apps and processes that might be starting with Windows 10, you need to do the following:
- Open the search bar and type msconfig
- When System Configuration window opens click on Services
- In Services tab check Hide all Microsoft services and click Disable all button
- Now click the Startup tab, and then Open Task Manager
- Task Manager window will open up, and you’ll need to go over to the Startup tab
- You’ll see the list of items, for every one of these items you’ll need to click one, and then the Disable button
- Repeat this process until you’ve disabled them all
- Close the Task Manager and return to System Configuration window
- Click OK and restart your computer
3. Clean your CPU fan or change it
Sometimes CPU temperature issues are caused by dust that gets stuck in the fan, so you might need to clean it, or in some other cases, you might need to replace your CPU fan completely. If you don’t know how to do this, please contact an expert to do it for you.
4. Your hardware might not be compatible with Windows 10
Windows 10 is still a new operating system and there could be certain issues with some hardware. Your motherboard or CPU might not work well together in Windows 10 although they have worked fine in the previous versions of Windows. Changing your expensive hardware isn’t the best option, and we hope that Microsoft will release an update that will fix the hardware incompatibility issues in near future.
High CPU temperature on Windows 10, or any other Windows is a major concern, it can lead to unexpected shutdowns and other issues, and it can even cause permanent damage to your computer in some cases, so treat it with caution.
5. Run the SFC scan
The SFC scan is another troubleshooting tool we’re going to try. You can use this tool to resolve various issues inside the system. And by resolving system issues, hopefully, you’ll be able to cool down your computer, as well.
Here’s how to run the SFC scan in Windows 10:
- Go to Search, type cmd, right-click Command Prompt, and select Open as Administrator.
- Enter the following command, and press Enter: sfc/scannow
- Wait for the process to finish.
- Restart your computer.
6. Run DISM
And the last built-in troubleshooting tool we’re going to use is the Deployment Image Servicing and Management (DISM). As its name says, this tool freshly deploys the system image and fixes some potential problems along the way. Hopefully, it’ll relieve us of the high CPU temperature.
Here’s how to run DISM in Windows 10:
- Open the Command Prompt as shown above.
- Enter the following command and press Enter:
- Wait for the process to finish.
- Restart your computer.
- In case the DISM can’t obtain files online, try using your installation USB or DVD. Insert media and type following command:
- DISM.exe /Online /Cleanup-Image /RestoreHealth /Source:C:RepairSourceWindows /LimitAccess
- Make sure to replace ”C:RepairSourceWindows” path of your DVD or USB.
- Follow further on-screen instructions.
7. Update BIOS
Keeping your BIOS up to date is essential for your computer’s functioning. If your BIOS version is outdated, it may interfere with some newer hardware drivers and cause unwanted issues, including CPU overheats.
Unfortunately, updating BIOS is a risky and complicated procedure. You can read more about it in our How to flash BIOS article. But remember to act with caution, or ask a professional to update your BIOS. If you make a wrong step, you may badly damage your system.
8. Turn off the integrated GPU
Chances are your CPU features an integrated GPU. Because most of the newer CPUs do. And if you’re using a dedicated GPU, you don’t really need the integrated one. On top of that, having both GPUs turned on may rise the CPU temperature. So, your best bet is to simply disable the integrated GPU, since you’re not using it.
Unfortunately, that’s not so simple and usually depends on your motherboard and configuration. That’s why we can’t post the exact instructions on how to disable your integrated GPU here. So, find out your motherboard and CPU model, and search the internet for the instructions on how to disable your integrated CPU.
9. Check for memory leaks
Memory leaks are a major foe of your computer’s performance. A memory leak caused by an app or program will drastically slow down your computer. However, it will also put extra pressure on your CPU, therefore causing it to overheat. If you have no idea what memory leaks are, we have a lengthy explainer/guide on how what are memory leaks and how to fix them. So, make sure to check it out. Maybe there’s a memory leak in your system, and you don’t even know it.
10. Reinstall Windows
If none of the previous solutions worked, you probably should reinstall your system as a last resort. Maybe there’s something else inside that just keeps raising the CPU temperature. So, the fresh installation might just be the best solution.
There are multiple ways to factory reset Windows 10, and if you don’t know any, check out our detailed guide for additional info and tips.
ASUS Laptop high CPU
ASUS gaming laptops are the most frequent PC models with high CPU peaks. Here are some workarounds to help your ASUS laptop stop overheating:
☑️ Check the venting on the cooling assembly since there might be dirt/debris stuck in the cooling fins.
☑️ Investigate if you can perform additional undervolting to reduce temperatures on startup.
☑️ Limit the amount of graphical detail in your games, maybe even their resolution.
☑️ CPU over temperature error liquid cooling indicates that it is most likely properly placed and that the cooler cannot cope with the heat produced by your CPU.
☑️ Your liquid cooler is most likely faulty or has failed, therefore you should test its functionality, beginning with the pump. CPU over temperature error on boot and startup due to the thermal paste/grease being hardened, therefore it needs a replacement.
That’s about it, we certainly hope at least one of these solutions helped you resolve the problem with the high CPU temperature. If you have any comments, questions or suggestions, just let us know in the comments down below.