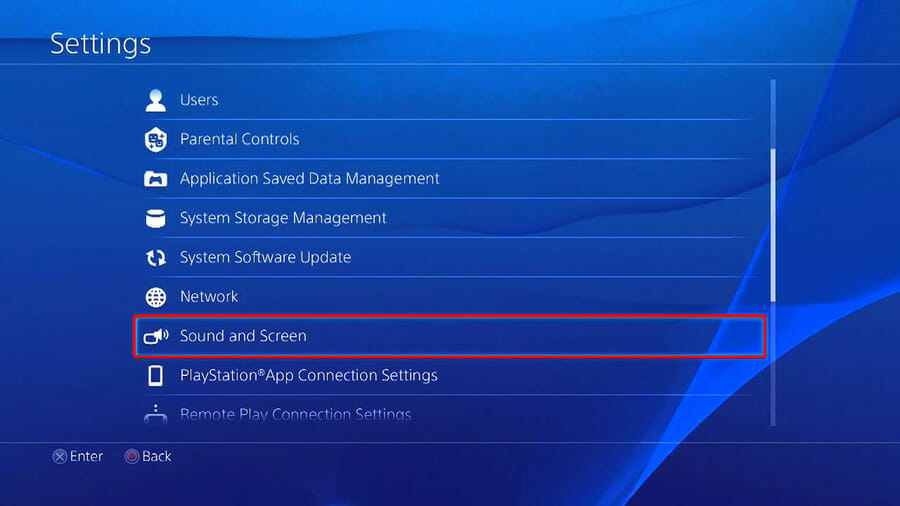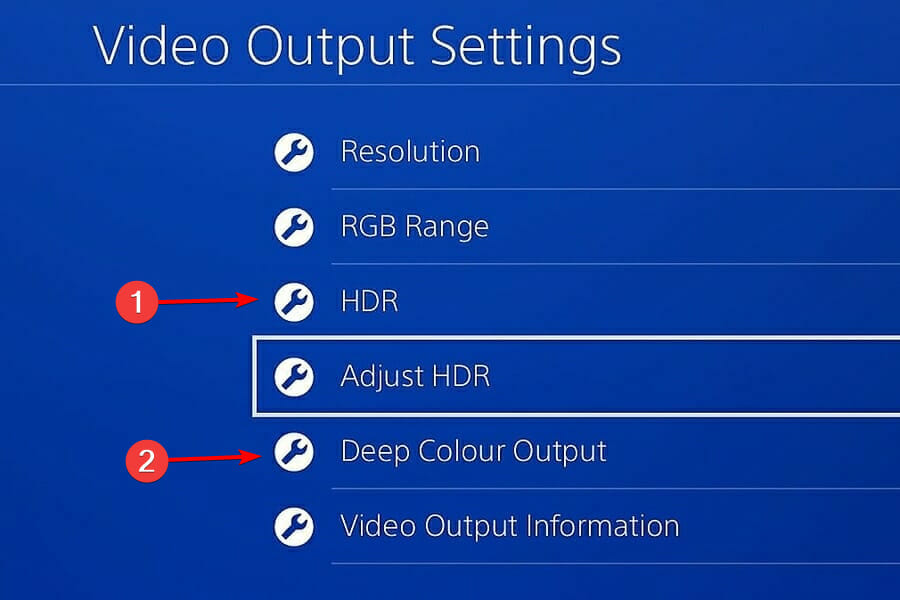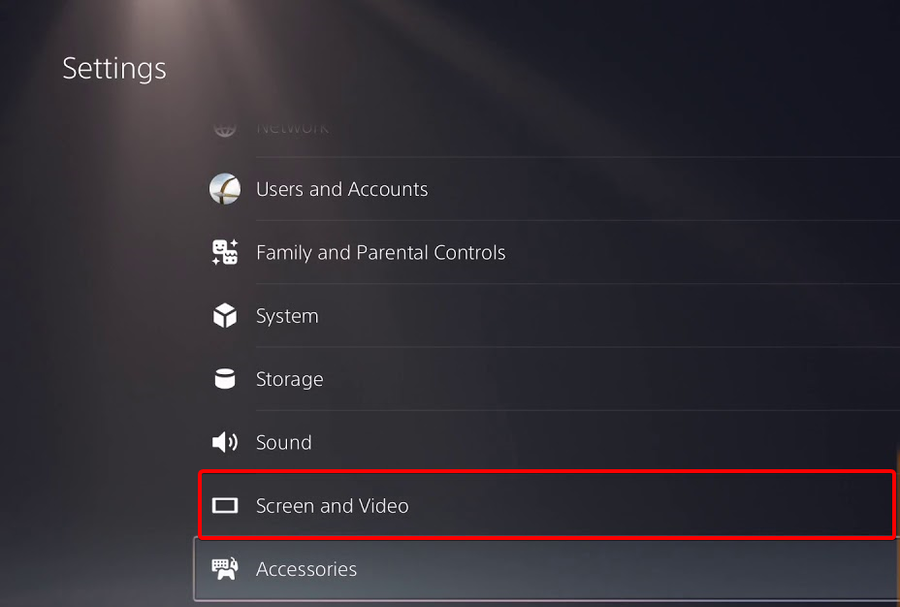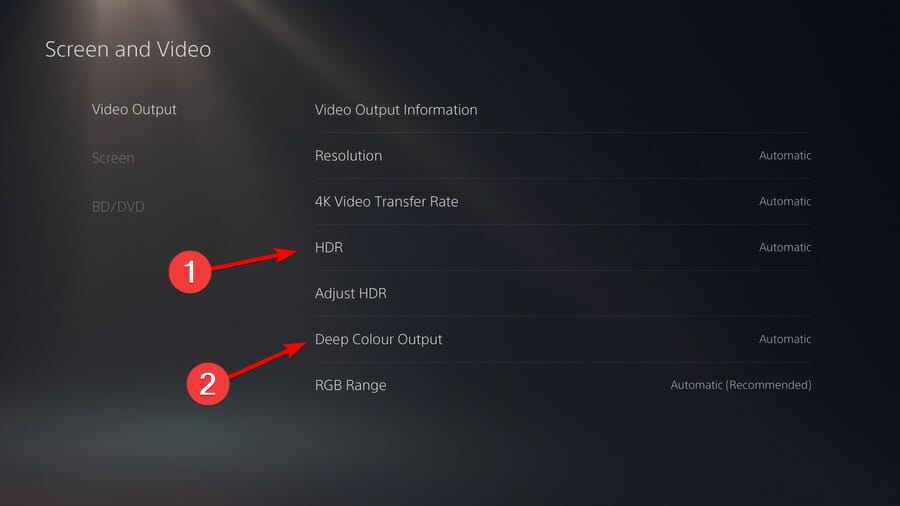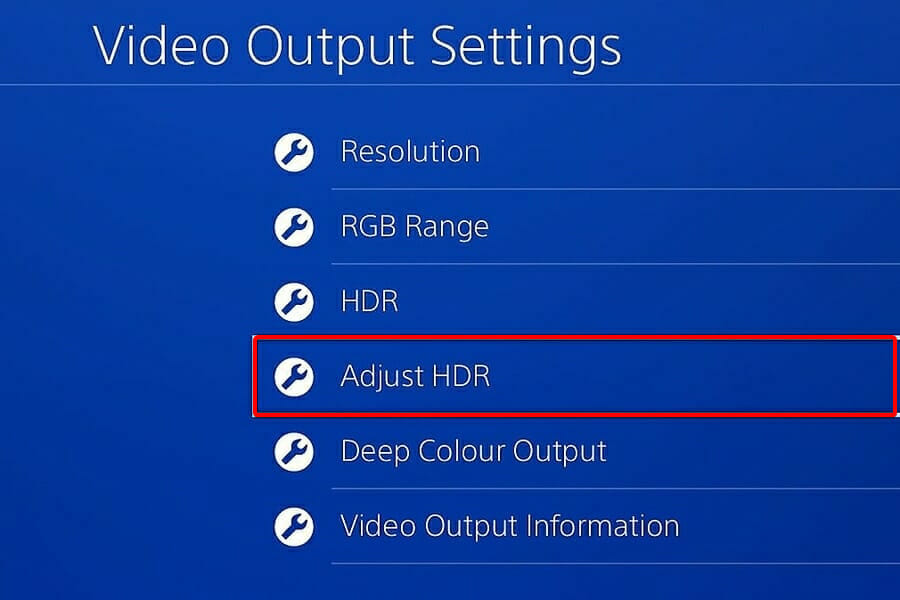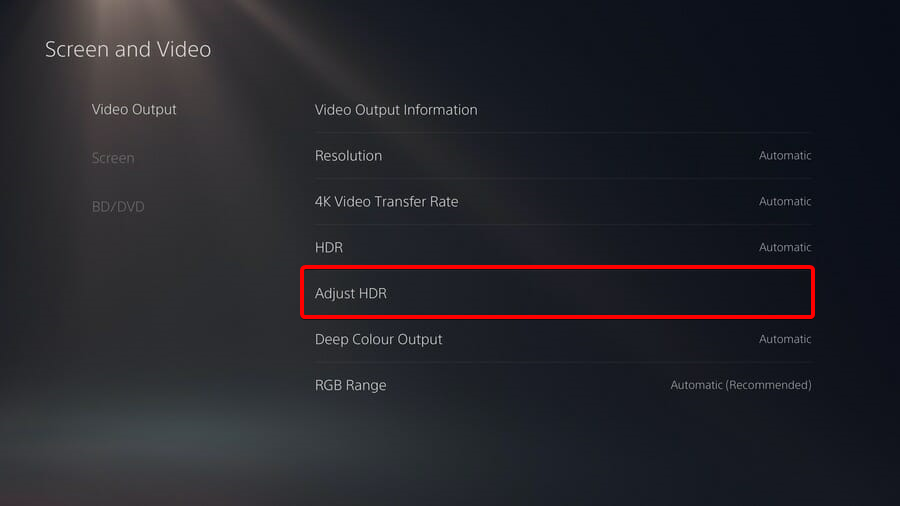Fix: Horizon Forbidden West is not detecting HDR
3 min. read
Updated on
Read our disclosure page to find out how can you help Windows Report sustain the editorial team Read more
Key notes
- Horizon Forbidden West and other similar games might sometimes look like not detecting HDR, but by following the right steps, you'll manage to solve it.
- You should activate HDR for each HDMI port individually and enable the UHD Color Mode.
- To make your Horizon Forbidden West properly detect HDR, you should adjust some Screen & Video settings on your console.

Probably any gamer that got to experience the post-apocalyptic Horizon Forbidden West scenario is totally impressed by its amazing lands, machines, characters, and tribes, all covered in an amazing action environment.
Horizon Forbidden West and all its game-brothers are great, but like any other software, they can sometimes give you serious headaches, and not detecting HDR is a reliable example in this matter.
It seems like similar problems were occurring in Horizon Zero Dawn and this is how one user describes the situation:
When I get into the settings, it says HDR Rendering Unavailable and it says on the bottom: Requires an HDR compatible display.
Well, it’s hooked up to a 4K HDR TV, so what gives? (I’m playing on a PS4 Pro)
Now, even if developers didn’t come up with some specific fixes for Horizon Forbidden West, we can learn from the past.
Thus, make sure you check this guide completely because we’re going to recommend some useful solutions in case you notice that Horizon Forbidden West is not detecting HDR.
What can I do if Horizon Forbidden West is not detecting HDR?
Make sure you follow the correct HDR set up process below
1. PS4
- Check the manual for your TV or whatever monitor you’re using to discover which HDMI port supports HDR content.
- Go to the TV settings.
- Make sure that TV HDMI ports are set to enable HDR content (HDR, Wide Color Mode, HDMI Enhanced Mode, UHD Color Mode, Ultra HD Premium, Ultra HD deep color). The UHD Color Mode must be turned on.
- Use a your HDMI cable and connect the console to the right HDMI port.
- Keep in mind that your PS4 needs to be paired directly to the TV to output HDR.
- Now, on your PS4 console, navigate to Settings.
- Go to Sound and Screen.
- Cick on Video Output Settings, and make sure that the HDR and Deep Color Output settings are Automatic.
 NOTE
NOTE
2. PS5
- Consult your TV’s specifications to find out which HDMI port supports HDR content.
- Go to the TV settings.
- Make sure that TV HDMI ports are set to enable HDR content.
- The UHD Color Mode must be turned on.
- Use a your HDMI cable and connect the console to the right HDMI port.
- Open your PS5 Settings.
- Go to Screen and Video.
- In the Video Output tab, make sure that HDR and Deep Color Output are set on Automatic.
 NOTE
NOTE
How can I customize my PS HDR settings?
1. PS4
2. PS5
So, for now, these are the only reliable solutions you can try if Horizon Forbidden West is not detecting HDR.
Until we come up with more fixes, you’ll most probably manage to get rid of this error by using the above steps.
The comment section listed below is dedicated only to you! So, if it’s happening to face additional questions, feel free to use it.