How to add the YouTube app in Microsoft Teams
3 min. read
Published on
Read our disclosure page to find out how can you help Windows Report sustain the editorial team. Read more
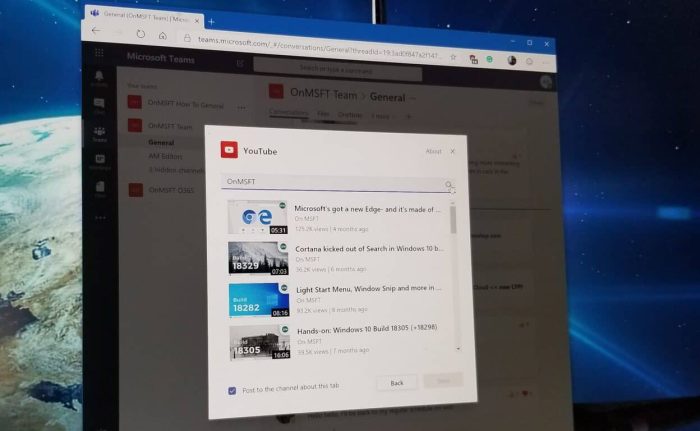
We’ve already touched on some of our favorite tips an tricks in Microsoft Teams, but did you know that a YouTube app can be added to the collaboration service as well? That’s right, you can search for YouTube videos directly from Teams — without ever having to open a new tab or web browser. As we continue our series on Microsoft Teams we’ll now take a look at how you can share the enjoyment of YouTube videos within your company or organization.
Set up is as easy as 1-2-3
Granted that your admin has enabled the feature, adding the YouTube app in Teams is a similar process to adding OneNote. You’ll first need to head to the team channel where you’d like to enjoy YouTube. Next, click on the top bar (under where the name of your channel shows up) and then click the “Add a Tab” (+) button. Finally, you can choose YouTube from the list.
The pop-up dialogue will give you some information as to what privacy and permissions will be required to proceed. Keep in mind, YouTube will have access to the Team member’s email addresses and information, and data might be sent to a third party service. For more information, you also can click on “About” to see more about the YouTube app for Teams. Finally, clicking on “Add to a team” will show you more about what happens with YouTube and Teams under the hood. We’ll have more on that later, but you can proceed with setting up YouTube by clicking on the purple “Install” button.

What can you do with YouTube in Teams?
So, what can you do with YouTube in Teams once it is added to a channel? The answer to that question, plenty. For instance, you can share links to playlists and channels. You can also look for videos using the in-built search bar, paste a link, and then share the results to the channel, or pin a video to the tab of the channel itself by clicking on “Save.”
This can be particularly useful in training scenarios, or for sharing important videos across your company or organization. It’s also a nice shortcut to having manually open YouTube and search for content. You could, however, always open YouTube videos in a new tab by searching for, and then right-clicking the video and choosing “Watch on youtube.com.”

How will you use YouTube in Teams?
YouTube in Microsoft Teams is just one small drop in the productivity bucket. There are other apps you can add to Teams as well, including Trello, Asana, Wikipedia, Quizlet, and more. How will you use the YouTube app in Teams, or Microsoft Teams to increase your productivity? Let us know in the comments below, and be sure to keep tuned for more as we continue to dive into the world of Office 365.
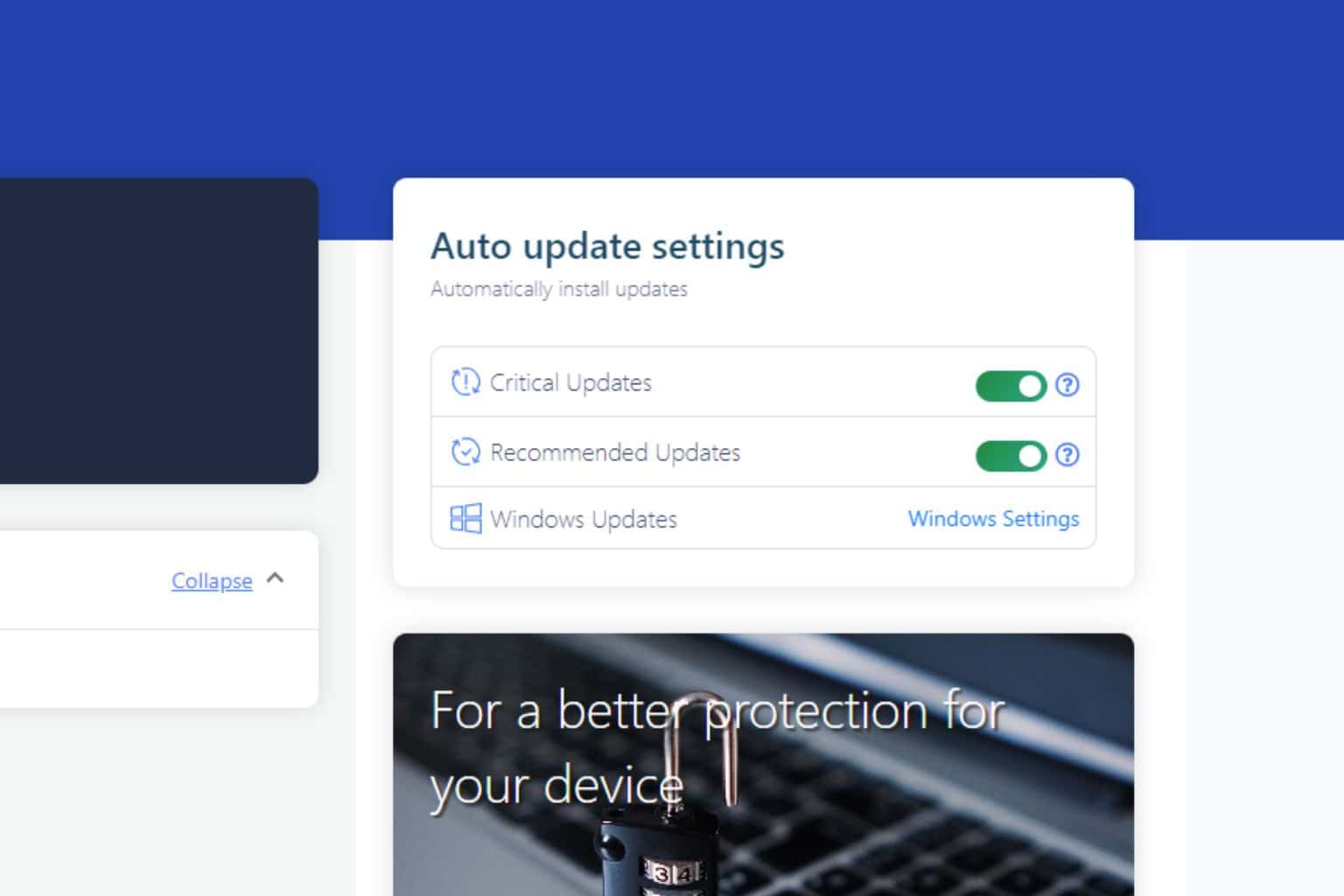
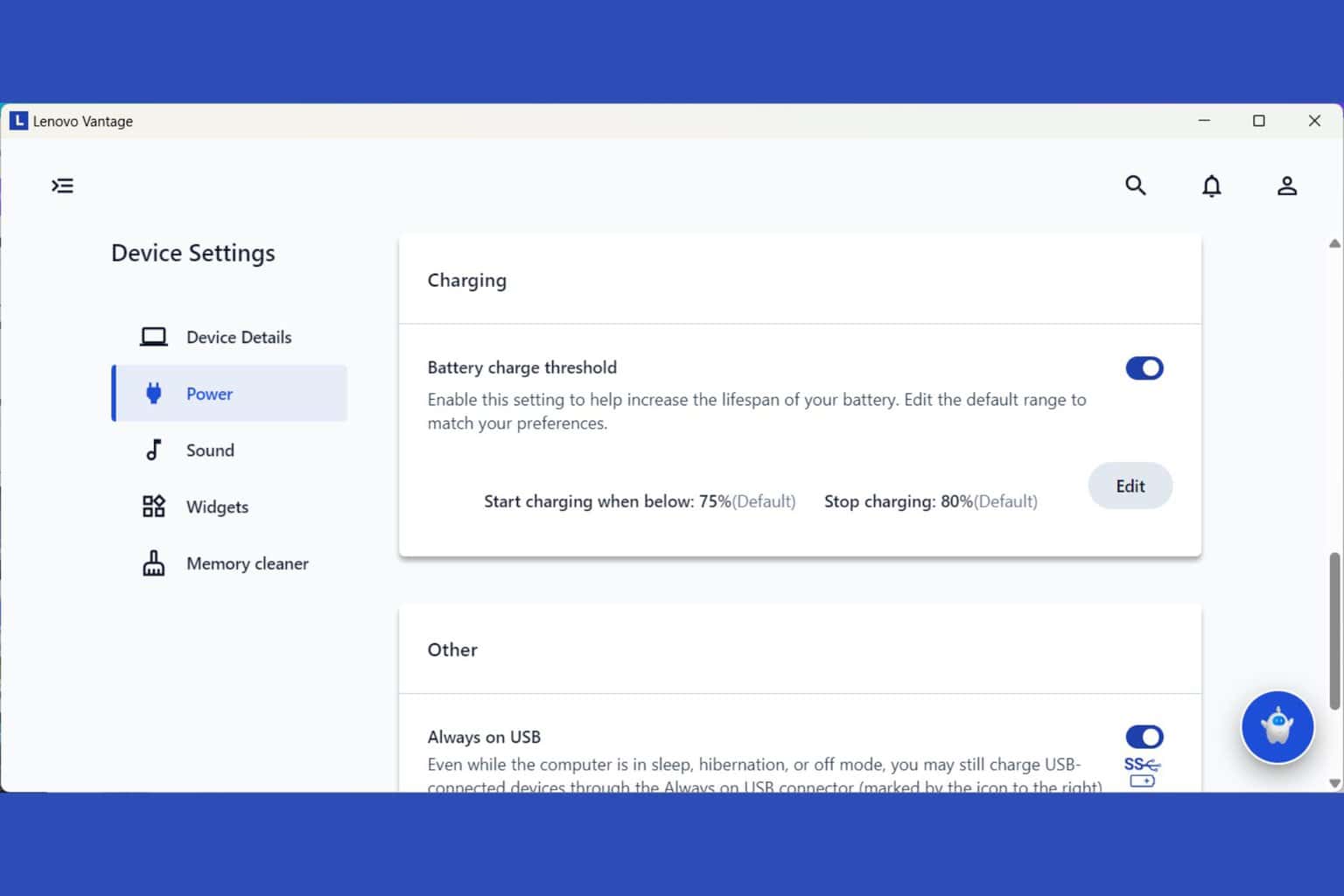
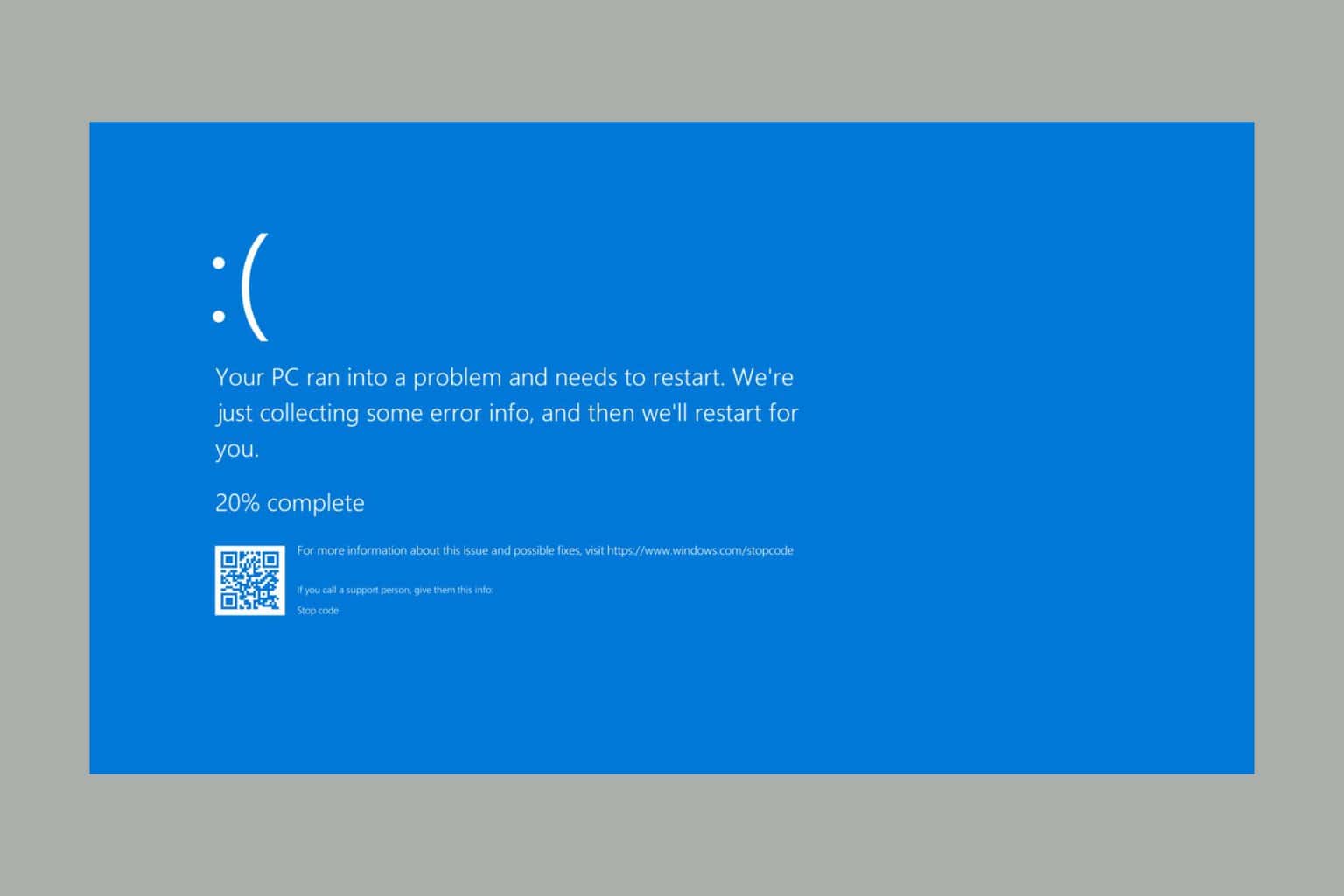
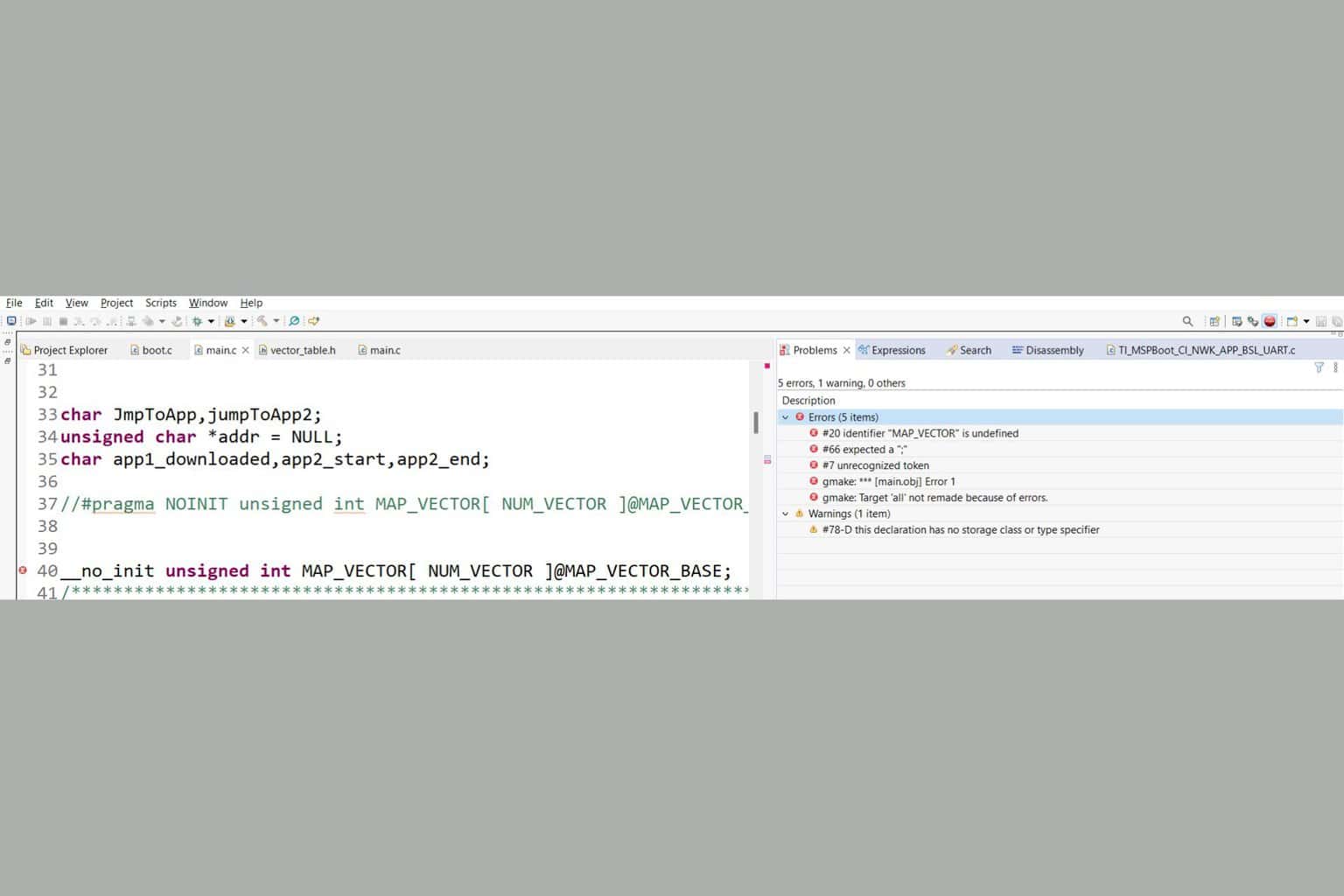

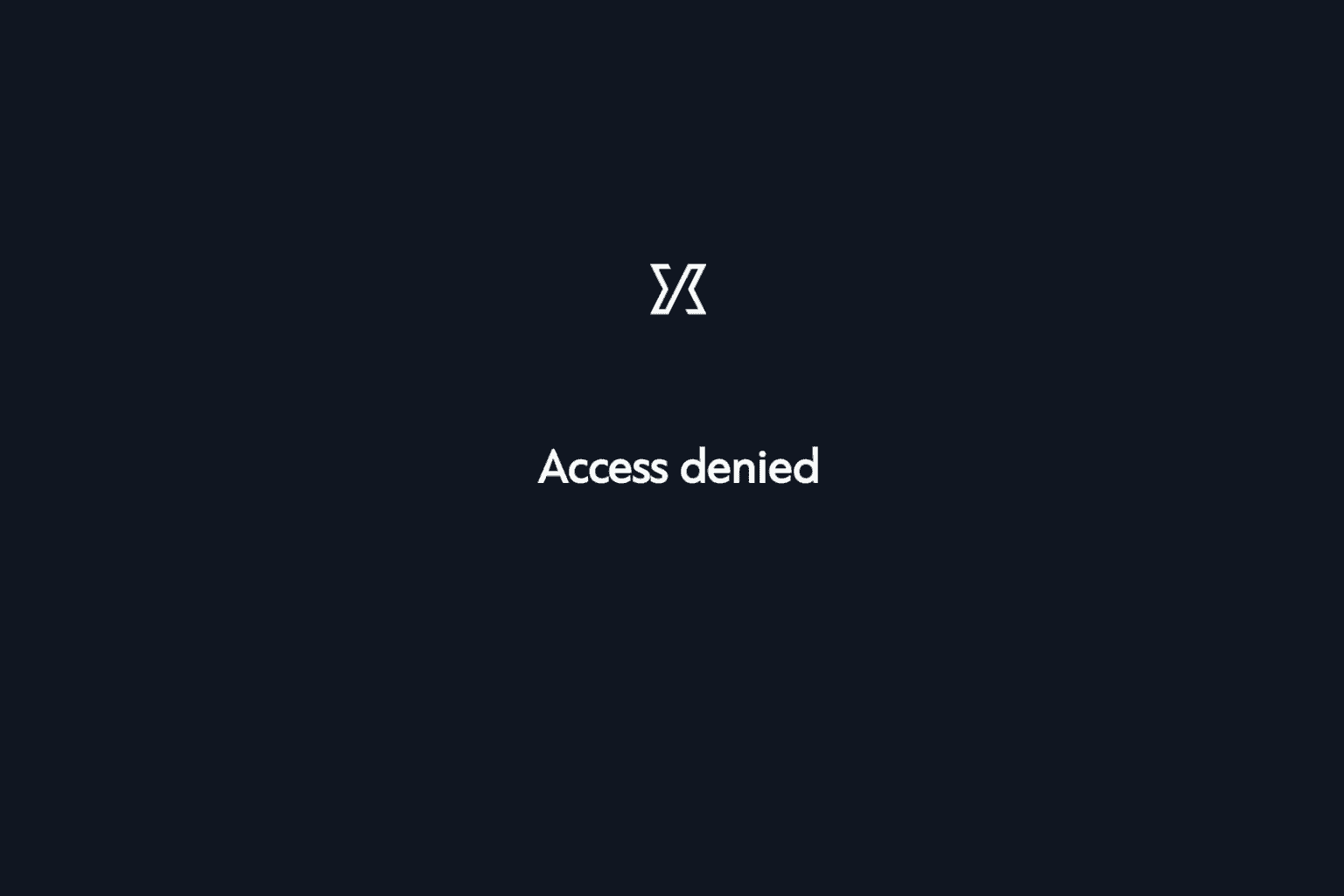
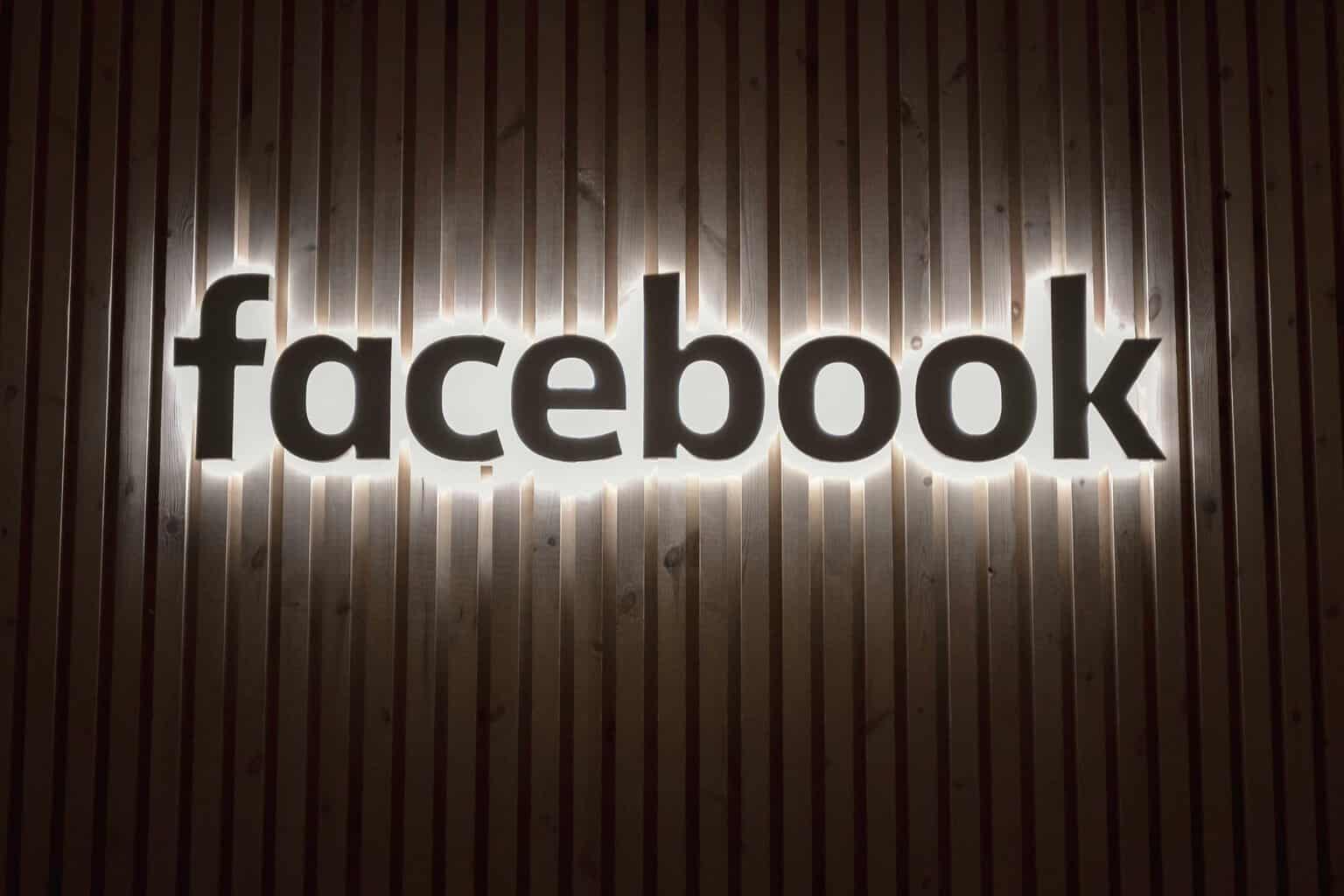

User forum
0 messages