How to configure the Surface Dial for any Windows 10 PC
5 min. read
Published on
Read our disclosure page to find out how can you help Windows Report sustain the editorial team. Read more

The Surface Dial is an accessory for Windows 10 accessory aimed to give people as new way to create. It’s compatible with any PC, laptop, or tablet running Windows 10 with Bluetooth support. In October 2016, Surface Dial was announced as an accessory to the newly unveiled Surface Studio, but since its introduction, Microsoft has expanded Surface Dial for use beyond the Surface Studio to any Windows 10 PC.
If you own a Surface Pro 6, Surface Book 2, or Surface Studio 2, the Surface Dial works well as an onscreen tool with onscreen visual navigation. However, the Surface Dial is also useful for those without Surface integration. While you may not be able to use the Surface Dial as it was originally intended, the Surface Dial works well as a complementary accessory to your keyboard and mouse.
If the Surface Dial wasn’t useful off-screen, you wouldn’t see companies like Logitech integrating a mini-Surface Dial on their keyboard, like they did with the Logitech Craft. The Surface Dial can act as another tool you use to create on your laptop or desktop Windows 10 PC. You might find that the Surface Dial works better off-screen, making it easier for you to navigate around your Windows 10 PC.
By default, Surface Dial brings up the most used shortcuts in Windows 10; Volume, Scroll, Zoom, Undo, and Custom tool. Instead of relying on menu navigation or keyboard macros, you can set up the Surface Dial to control apps or perform other actions in Windows 10. There are custom Windows 10 app shortcuts and commands available in Windows 10 apps with Surface Dial support. You can also customize the tools available when you rotate the Surface Dial. In this guide, you will learn how to set up and configure the Surface Dial on your Windows 10 PC.
In order to change the settings on your Surface Dial, you need to first pair it with your Windows 10 PC. Here’s what you need to do.
How to add Surface Dial to Windows 10
- Go to Settings.
- Go to Devices.
- Go to Bluetooth.
Once you are at this point, you need to add the Surface Dial to your Windows 10 PC.
- Turn on the Bluetooth toggle.
- Click Add Bluetooth or other device.
- When the Add a device window appears, select Bluetooth.
Now you need to put the Surface Dial in Bluetooth pairing mode. Do the following:
- Take off the bottom of the Surface Dial
- Press and hold the Bluetooth pair button on the Surface Dial until the light starts blinking.
The Surface Dial will appear under Bluetooth devices. Select Surface Dial to finish the Bluetooth pairing process.
Once paired, you will be able to configure the Surface Dial settings through the Wheel settings. The Wheel settings are in the left pane under Devices.
How to configure Surface Dial settings
Now you can customize Surface Dial settings. Please note that if you do not have a Surface Dial, you will not be able to configure these settings.
- Go to Settings.
- Go to Devices.
- Go to Wheel.
From here, you can change the default tools available on the Surface Dial or add your own custom shortcuts. There are a number of global controls available on the Surface Dial that work across Windows 10 apps.
Some Surface Dial controls utilize media controls to raise and lower volume and play music in Windows 10 apps, including Spotify and Amazon Music. The Surface Dial is also helpful to navigate playlists or control music above your lock screen.
The Surface Dial offers haptic feedback, offering vibration that makes it intuitive to be more precise with the controls. Scrolling through documents and web pages is a breeze as is using zoom, undo and redo, and adjusting screen brightness.
How to use Surface Dial gestures
The Surface Dial uses three gestures to navigate: press & hold, rotate and click.
- Press & hold to see a radial menu on-screen and rotate to a shortcut that you’ve set up and click to select shortcut.
- Rotate to select the desired shortcut.
- Click to select the shortcut.
The Microsoft Store offers a number of apps that work with the Surface Dial. Take a look at the Surface Dial apps here.
How to keep your Surface Dial working properly
The Surface Dial is a simple Windows 10 accessory to maintain. It uses two AA batteries to function and eventually, those batteries will need to be replaced.
Surface Dial works well on certain devices within the Surface family, including the Surface Pro 6, Surface Book 2, and Surface Studio, but it will not work as well onscreen with the Surface Laptop 2 because the screen does not tilt enough.
New Windows 10 PCs that offer a 360-degree hinge are ideal for the Surface Dial. You can wipe away any dust build up on the bottom of the Surface Dial with an alcohol wipe or damp cloth.








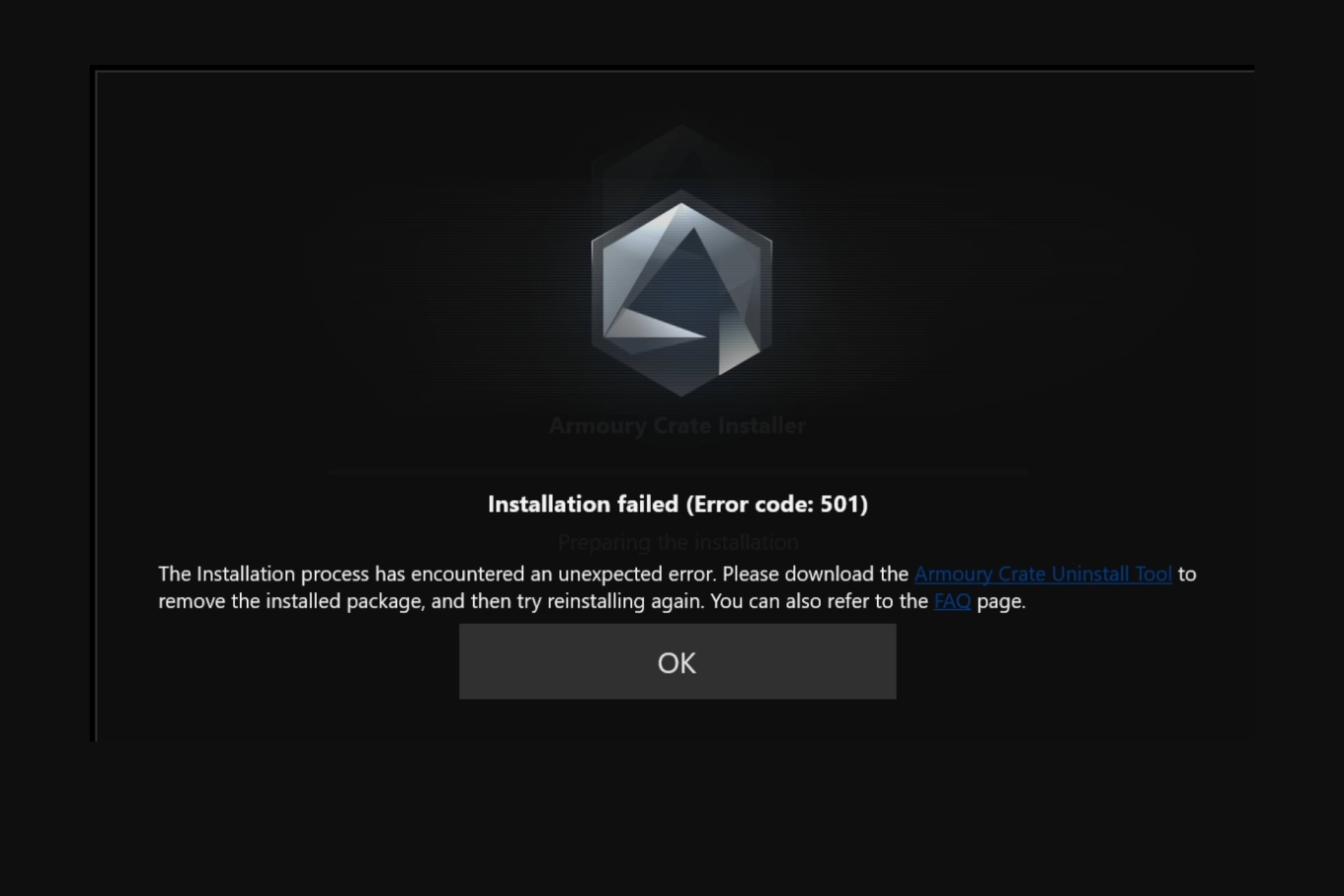
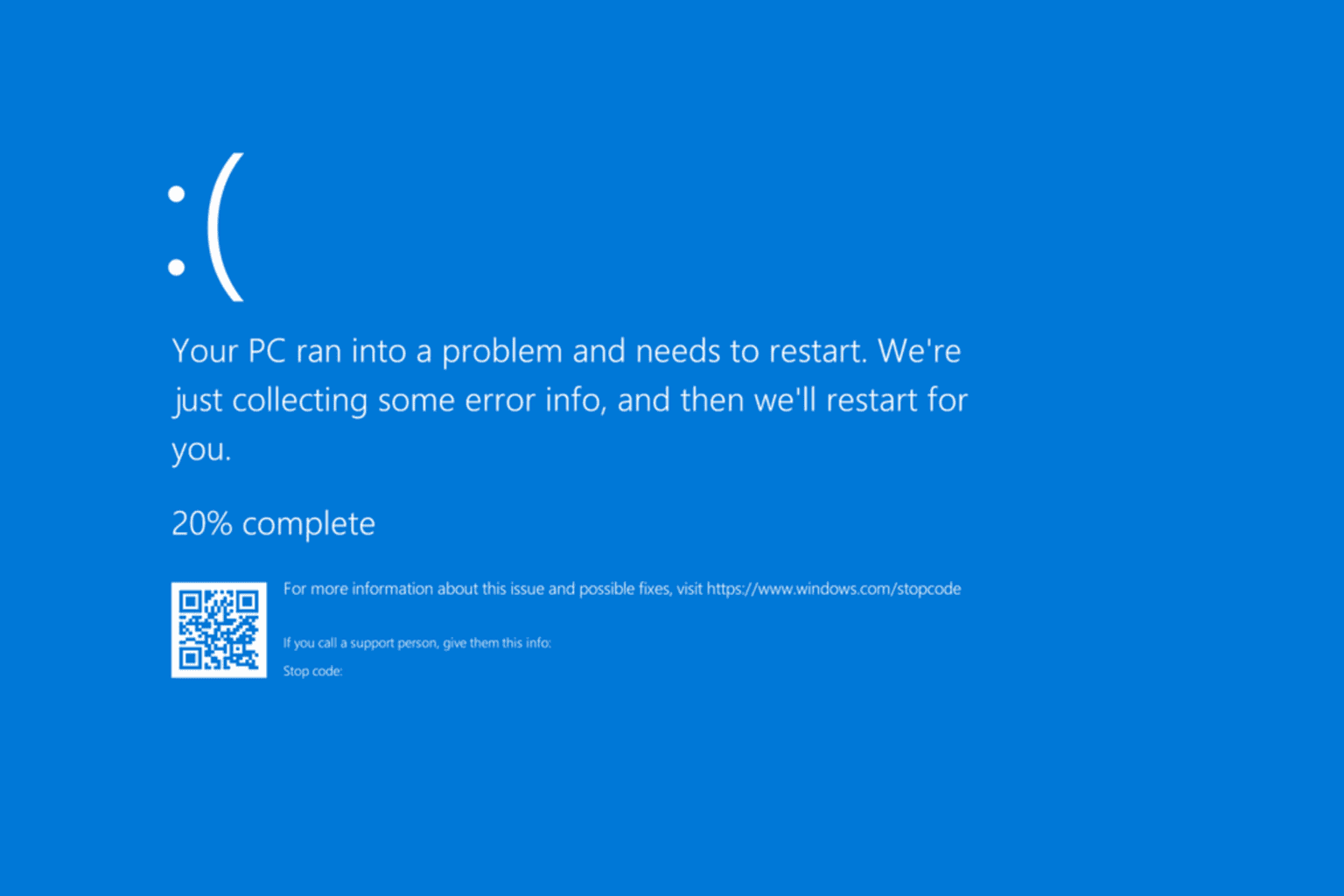

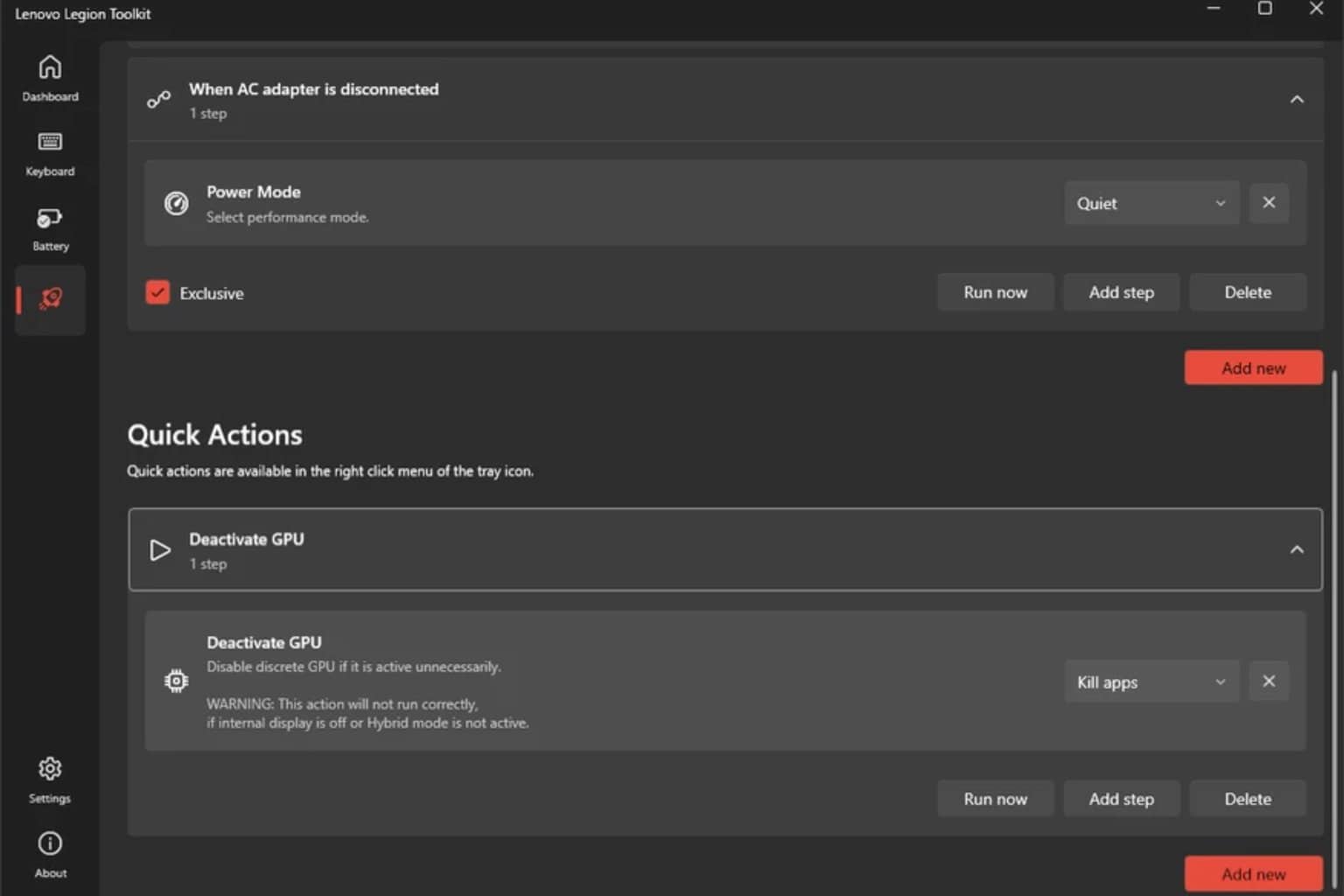
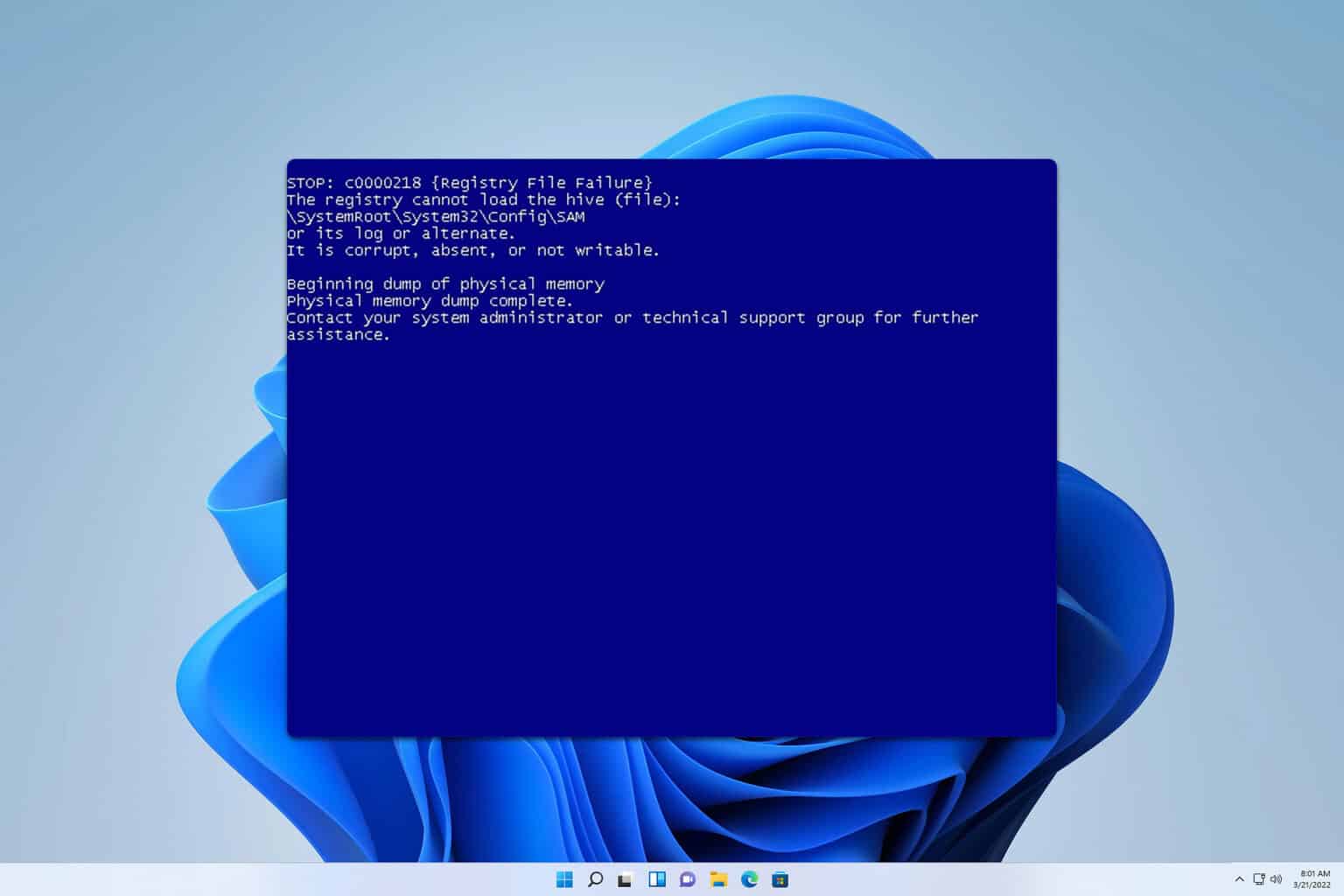
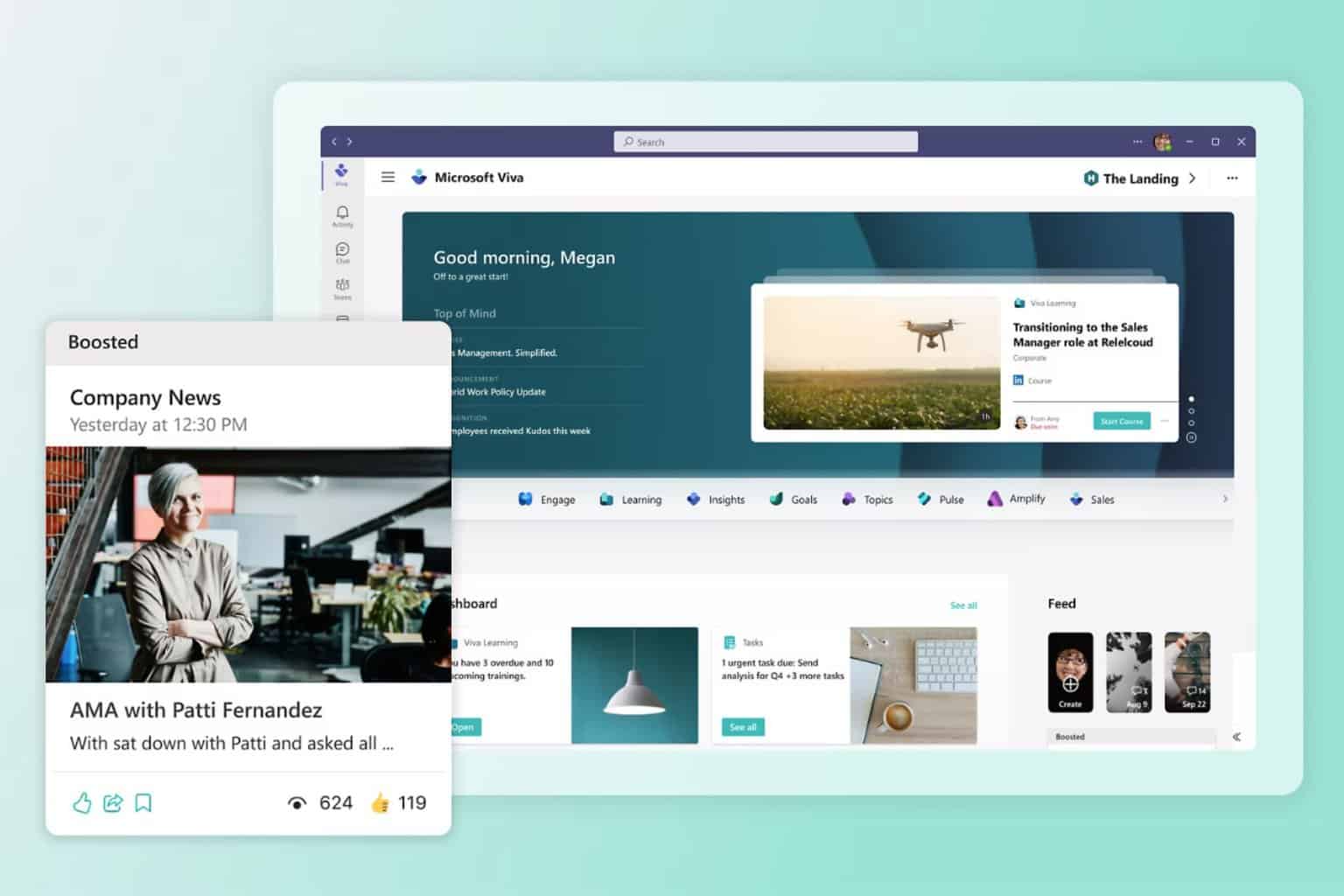
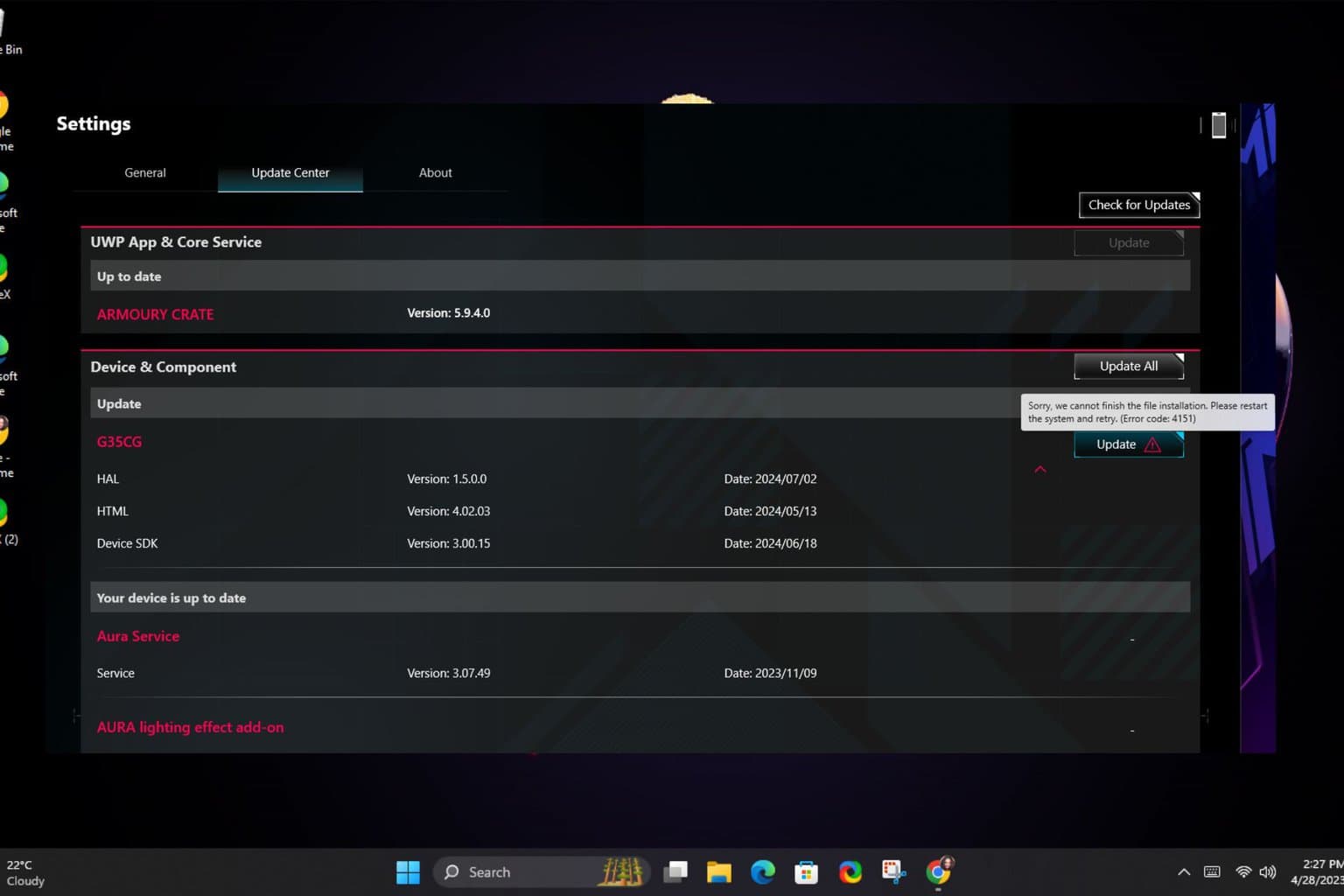
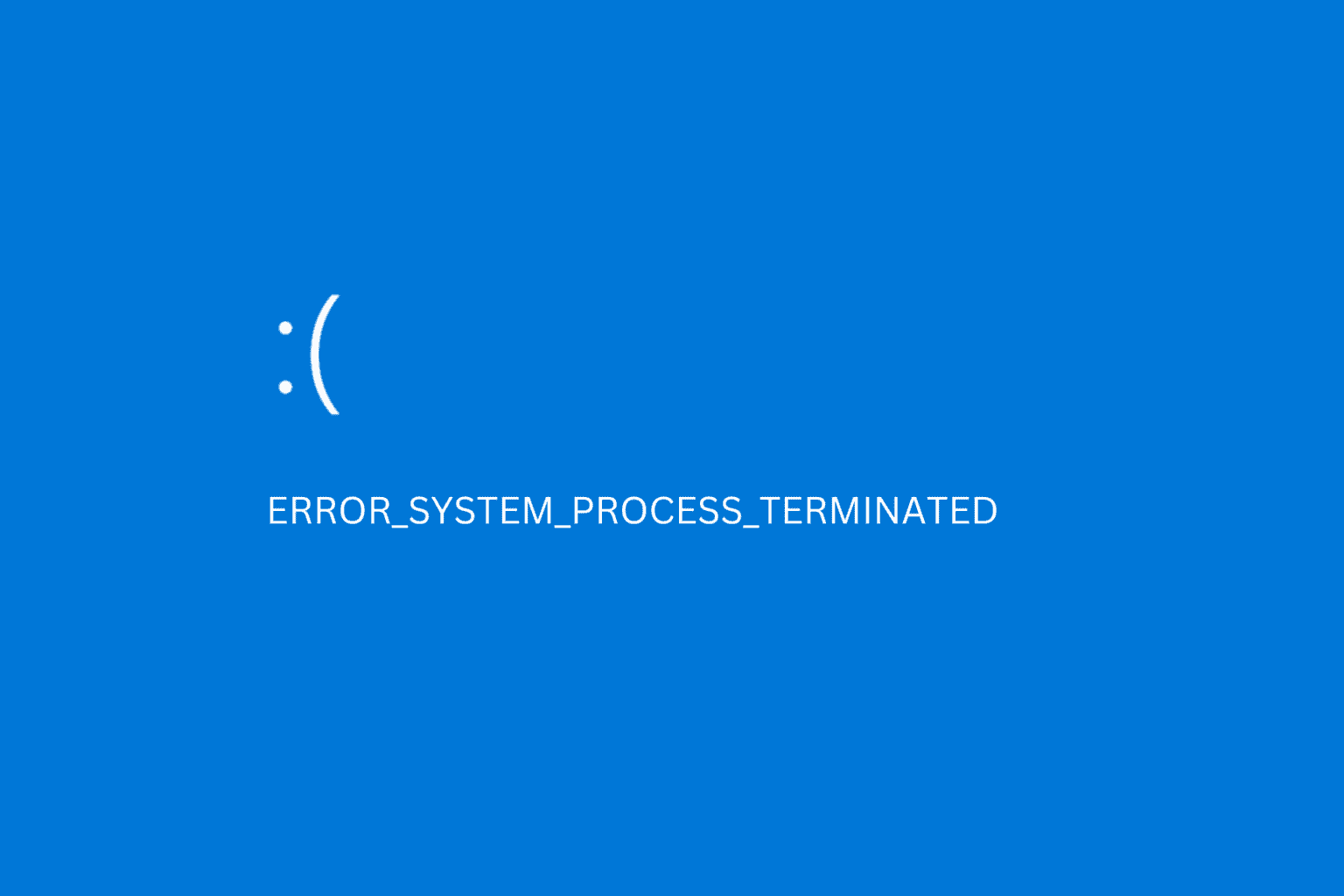
User forum
0 messages