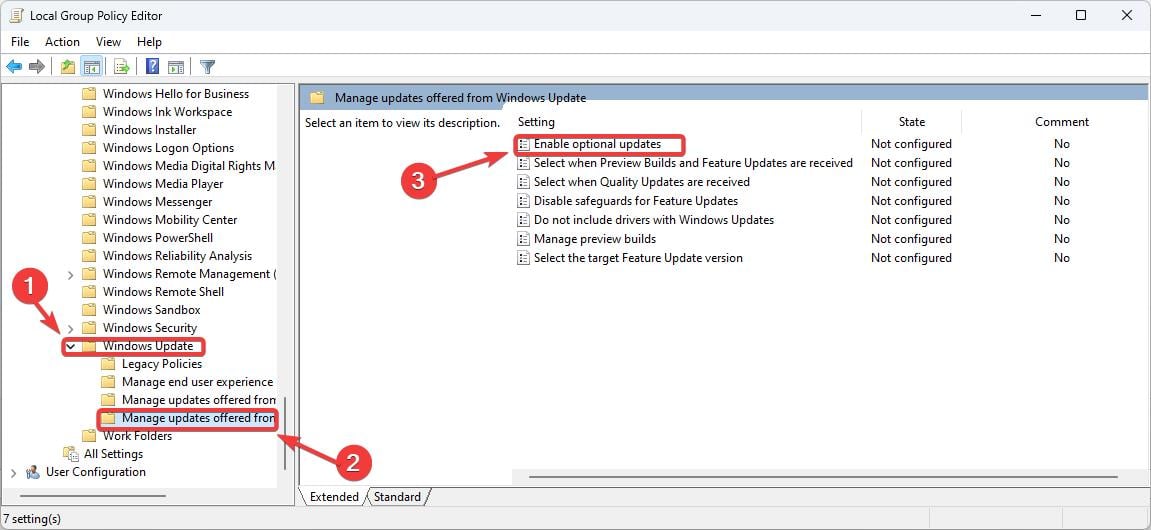How to enable automatic optional Windows updates for Windows 10 devices
You can enable it the same way you would in Windows 11.
2 min. read
Published on
Read our disclosure page to find out how can you help Windows Report sustain the editorial team Read more
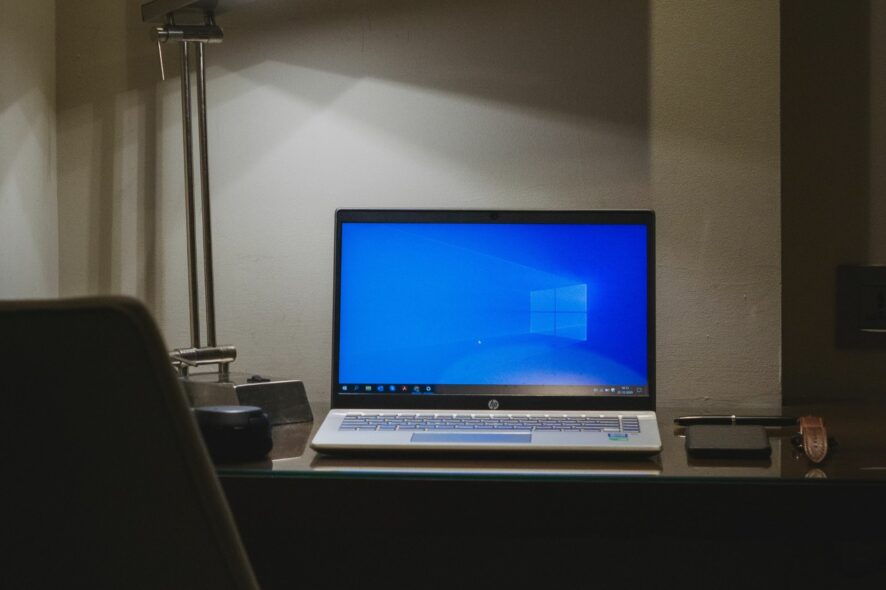
Just as Windows 11 received the new policy a while ago, which enables optional Windows updates for Windows 11 devices, Windows 10 gets the same treatment, and the road to enable this option is pretty much the same.
The new policy is coming to Windows 10 this month, as part of November 2023’s optional updates to Windows Update for business customers.
Just as with any other optional Windows updates, these updates include non-security features that are not mandatory for Windows 10 devices, but they could improve the experience of using Windows 10. The new policy includes 3 choices for optional Windows 10 updates.
Business customers can go with:
- Automatically receive optional updates (including CFRs). Select this option for devices to get the latest optional non-security updates, including gradual feature rollouts. There is no change to feature update offering.
- Automatically receive optional updates. Select this option for devices to only get the latest optional non-security updates. They won’t automatically receive gradual feature rollouts. There is no change to feature update offering.
- Users can select what optional updates to receive. Select this option to allow users to set their own preferences with respect to optional non-security updates. There is no change to feature update offering.
Users can choose one of the three, that best suits their needs. Below, you’ll find a small guide on how to enable optional updates.
Here’s how to enable automatic optional updates in Windows 10
- Press the Windows key + R to open to Run command.
- Type in gpedit.msc and then click OK, or press Enter.
- Here, you should take the following path: Computer Configuration > Administrative Templates > Windows Components > Windows Update > Manage updates offered from Windows Update. It should look like this.
- Open the new Enable Optional Updates policy, select the Enabled toggle, and select the Automatically receive optional updates (including CFRs). Then click on Apply and then OK.
As you can see, we’ve chosen the option to automatically receive optional updates, but for greater control over these kinds of updates, you can also select the Users can select which optional updates to receive option.
Windows will then present you with a list displaying the optional updates, which you can choose from.