How to join meetings across PC and mobile in Microsoft Teams
3 min. read
Published on
Read our disclosure page to find out how can you help Windows Report sustain the editorial team. Read more
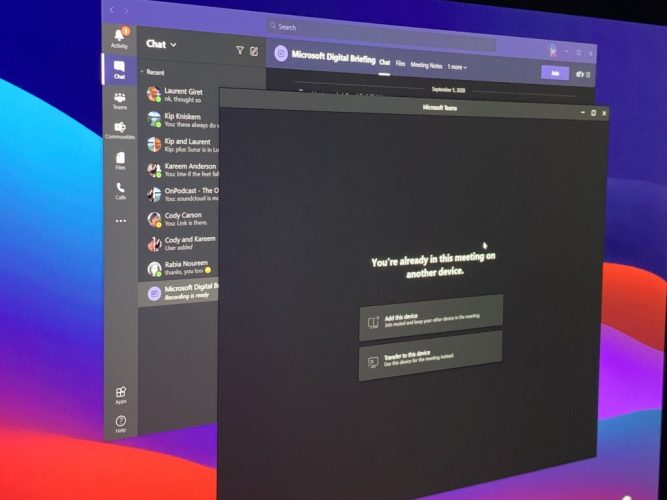
There comes a time when you might want to join a meeting that you’re having in Microsoft Teams from your phone to your PC or even vice versa. Maybe you need to leave the meeting room and go into another room, or perhaps you’re having technical issues with your PC.
Either way, Teams has you covered. Recently, it became easy to transfer and joining meetings across your devices. Here’s a look at how.
Join a meeting in progress and transfer from another device to your PC
If you started a meeting on your phone, or another device, and want to join it on a different PC, then all you need to do are a couple of things. First, stay on the call on in the meeting on your device that the meeting is already running on. There’s no need to hang up and lose your progress.
Then, log into Teams on the device you want to transfer that meeting on. At login, you should see a banner appear at the top of Microsoft Teams, letting you know that you’re in a meeting on another device, want to join? Of course, you’ll want to click the purple Join button.
Once you do that, a window will pop up in Teams with a few options. You should see the option to add this device and another option o Transfer to this device. If you choose to add this device you’ll join muted, but keep your other device in the meeting, too. What we’re looking for is the Transfer to this device option. If you click this, you’ll be taken to the meeting lobby as usual.
When you’re ready to join, simply click Join now and your PC will connect to the meeting and you should see a hangup message on your phone about the meeting being transferred. That’s it!
Join a meeting in progress from your PC and transfer to your phone
But what if you already have the meeting on your PC and want to move it to another device? Well, the process is the same. Again, stay on the call on your PC. Don’t hang up.
Instead, head to Teams on your phone. From there, you should see a banner on the top of the Teams app on your phone. It will say In progress with the meeting name. You’ll want to click the Join button. You should then see two options. One to add your device, and another to transfer to the device. In our case, you’ll want to click the transfer option. Transfering will bring you to the join screen, and you’ll be able to complete by choosing Join now. Quite simple, right?
Check out our other how-to guides for more!
Transferring meetings in Teams is just one cool feature. Over the past year, we’ve been exploring Microsoft Teams in-depth with a variety of content. We’ve explained how you can get the most out of chat, SharePoint and OneDrive, and even backgrounds. Head over to our Microsoft 365 hub for more, and let us know your own Teams tricks and tips in the comments below.


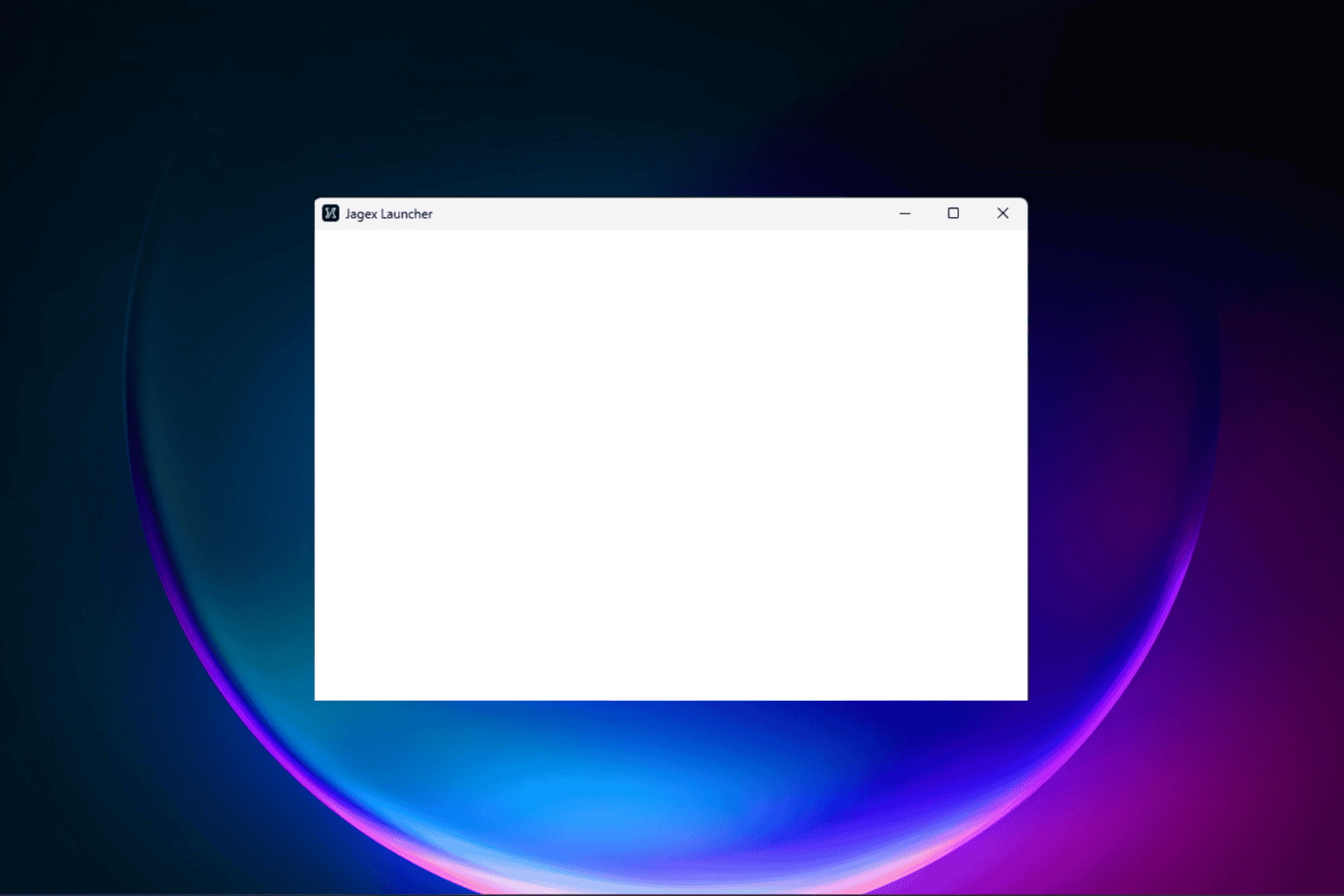
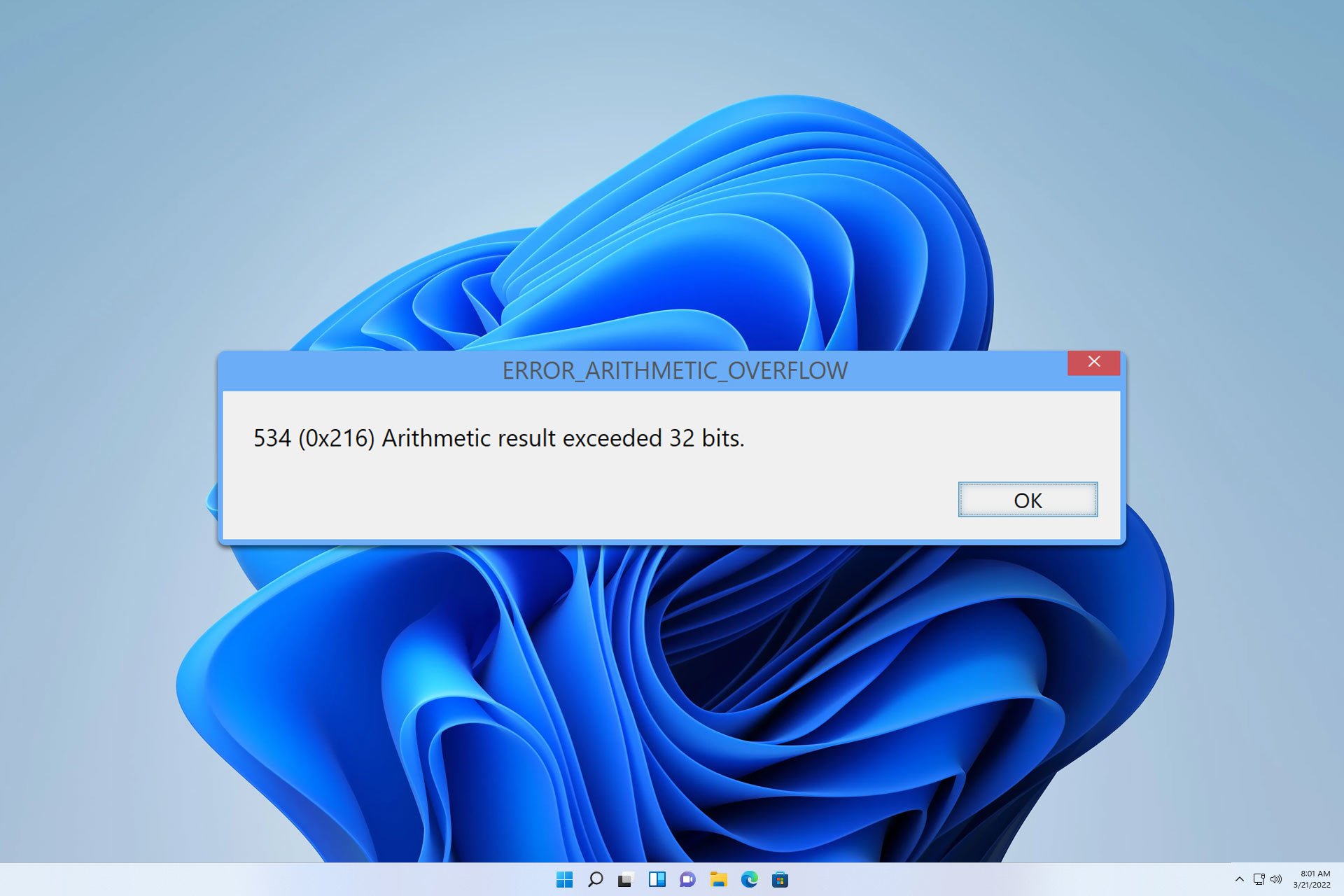

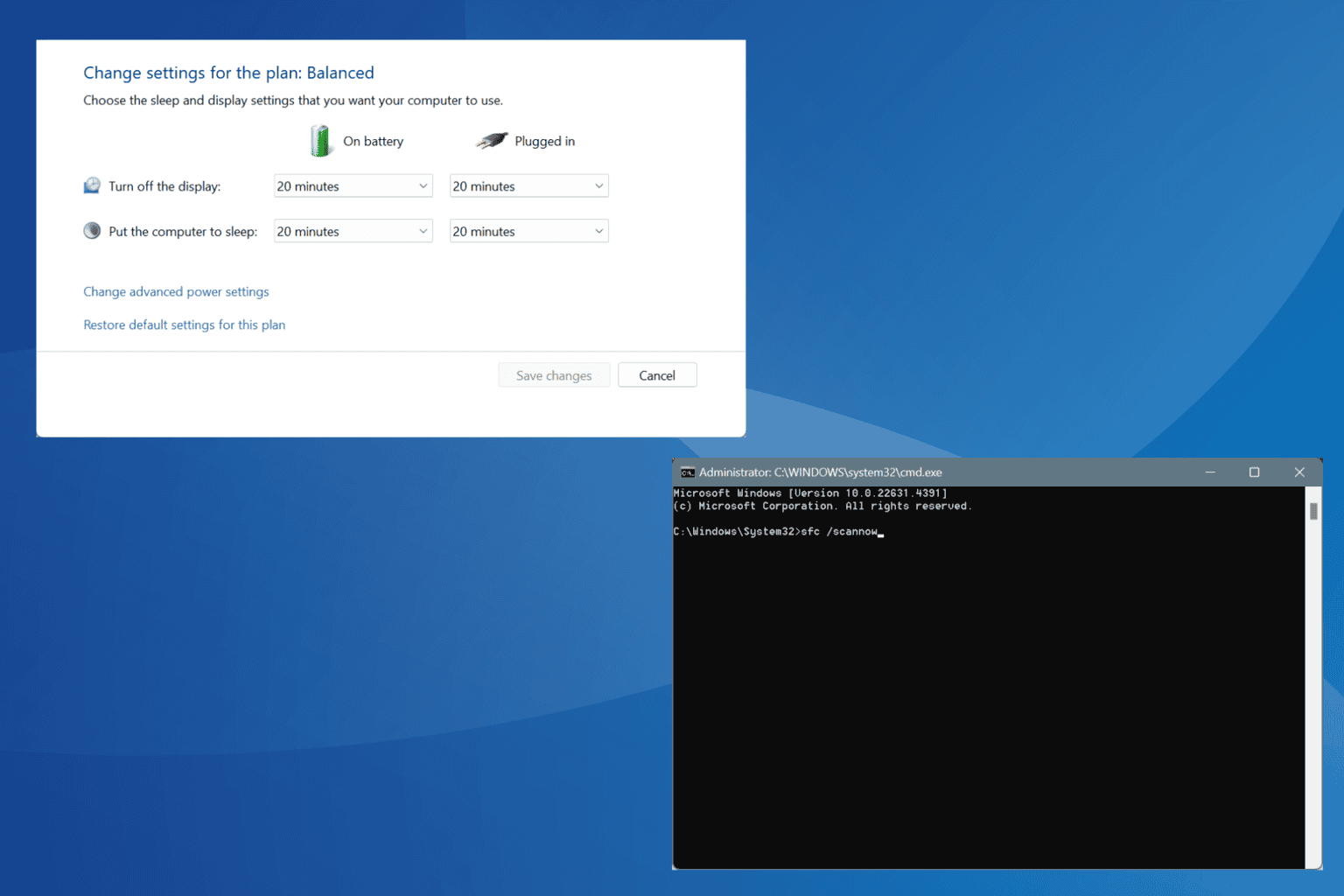




User forum
0 messages