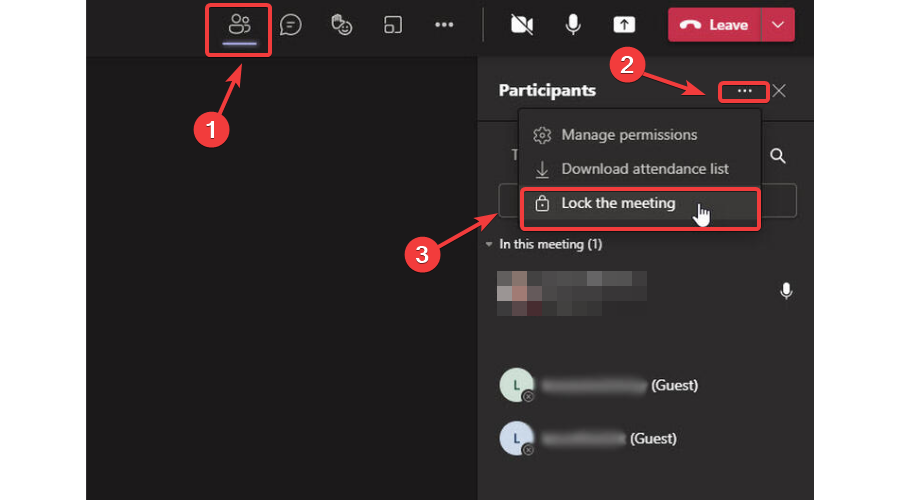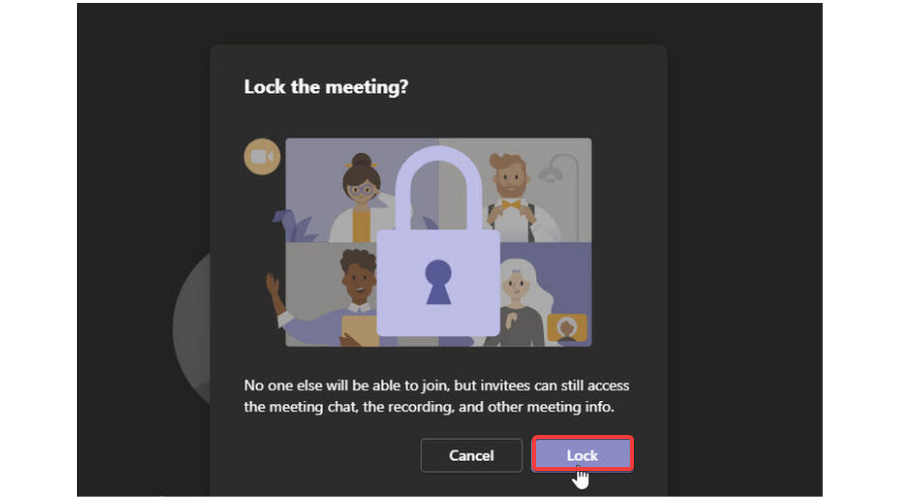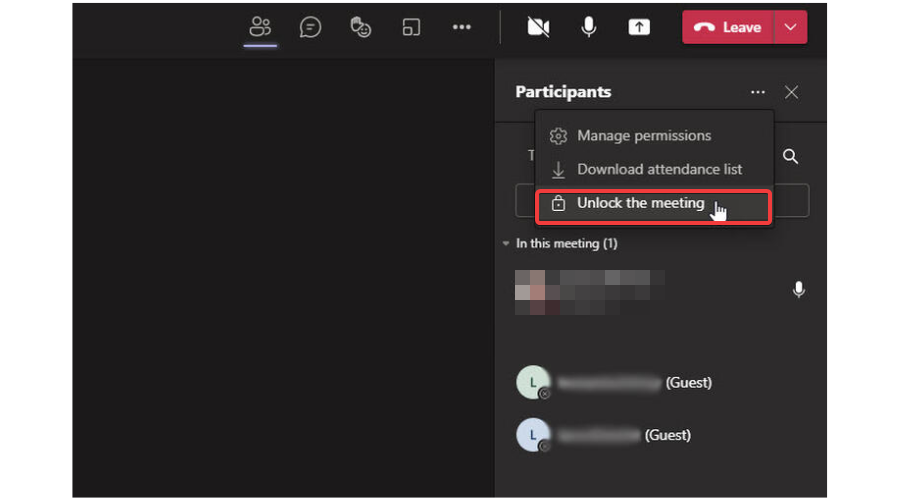How to easily lock your Teams meetings
2 min. read
Updated on
Read our disclosure page to find out how can you help Windows Report sustain the editorial team Read more
Key notes
- Since the COVID-19 pandemic started, hybrid work has been the only answer.
- One of the most used platforms for communication is Microsoft's Teams app.
- This popular conferencing software has received a lot of improvements lately.
- We are about to show you how to lock and unlock important meetings in Teams.
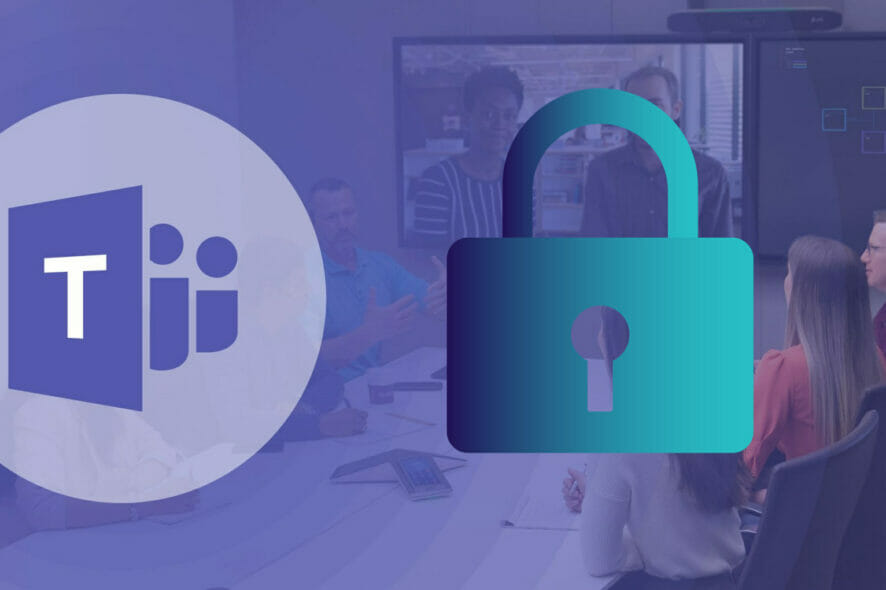
We’re constantly talking about staying safe while on the internet and exercising safety even when conducting important meetings.
And since we are talking about meetings, if you would like to secure your Teams meetings by stopping latecomers or even uninvited guests, we got you covered.
How can I lock my Teams meeting?
Basically, anyone that tries to join the meeting after you already blocked it will receive a notification telling them that it will be impossible to join, as the meeting is locked.
However, people who were invited to the meeting but are unable to join can still access the meeting chat, recording, and other info.
And if the lock is no longer necessary, you can easily unlock the meeting, thus allowing everyone else to join.
For this to work, make sure you’re signed into Teams with your work or school account.
- Click on the Participants button, then on the options button next to it and select Lock meeting.
- A notification window will appear asking you ig you are sure you want to lock the meeting. Select lock if you are.
That’s pretty much all you have to do if you want to secure your Teams meeting. However, you might want to remove this lock and permit other people to join.
How do I unlock a Teams meeting?
Don’t be alarmed, as the process of reversing this action is just as simple as enabling it in the first place.
Basically, you repeat the process you went through for activating the lock, only this time you are going to select the unlock option.
- Click the Participants button.
- Click the options button next to the Participants button.
- Select Unlock meeting.
Now you know how to properly secure your Teams meetings and add an extra layer of privacy to the sensitive topics you are about to discuss.
While we are on the subject of Microsoft’s flagship conferencing app, did you know that now you can access Teams files while offline?
Also, this application also received improved phishing protection lately, due to the continuous hybrid work period we are in.
You might also want to know that Microsoft bumped the Teams Phone Service Level Agreement to 99.99% uptime, from 99.9%.
Was this article helpful to you? Let us know in the comments section below.