How to make a professional looking resume in Word in Office 365
3 min. read
Published on
Read our disclosure page to find out how can you help Windows Report sustain the editorial team. Read more
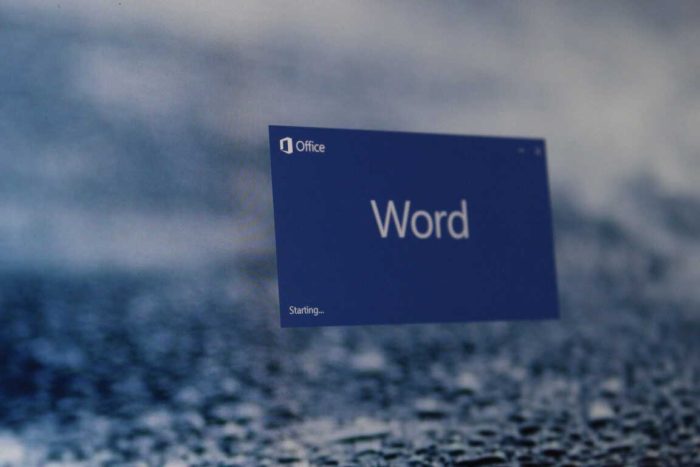
In the always competitive job market, having an excellent resume (or resumé) can be the key to scoring a dream job. But, despite possessing excellent job skills, not everyone might understand the process of how to craft up a professional-looking resume. Luckily, Microsoft makes things easy as part of Word in Office 365. With this guide, we’ll show you how you can make a resume in Microsoft Word in a matter of minutes.
Get started with a Template
To get started, you’ll want to launch Microsoft Word. Next, on the Launch Screen, you’ll want to choose More Templates. If you’ve disabled the launch screen, you can go to File, and then New to proceed.
In the search box, you’ll then want to type in Resume to search for some pre-made templates. These templates come in a variety of styles and will allow you to replace generic text and for your own personal information. Be sure to choose one that’s right for you. There are quite a bit of designs to choose from. Some examples seen here include Blue-grey, modern chronological, polished, basic modern, or color block.
Download the template
Once you’ve decided on which resume template is right for you, click on it. If you’d like you can also click the pin icon to pin it ot the top of the templates page for future reference. To proceed, however, you’ll want to double click on the name of the template. Word might then prompt you to download, and if it does, be sure to click the Create button in the popup box. Finally, word will then generate a generic resume, allowing you to fill out your personal information.
Try the LinkedIn Resume Assistant
Next up, you might notice that a Resume Assistant popped up on the right-hand-side of Microsoft Word. This tool will help you describe your work experiences, and fill out other parts of your resume. If you’re unsure of how to proceed, this is a great way to craft up a professional-looking resume. Click the Get Started button to begin.
You’ll then fill out a bunch of fields. First of which is your role and industry. We’re using Staff Writer and Online Media as an example. You’ll then see examples of work experience, which you can tweak for your own resume. You can always click See more examples if the suggestions aren’t working out for you. While you’re there, you also can see some suggested jobs, that you can apply to once your resume is complete. Once done, you can click the X icon to exit the Assistant and complete the process of filling your resume.
Tips and Tricks for finding jobs
Once you’ve finished with your resume, you can start the process of finding jobs on websites liked Indeed, Monster, and LinkedIn. We’ve previously explained how you can find jobs on LinkedIn, so be sure to check it out. It’s an easy process and all you’ll need to do is update career interests, job application settings, and then use the LinkedIn search bar to your advantage.











User forum
0 messages