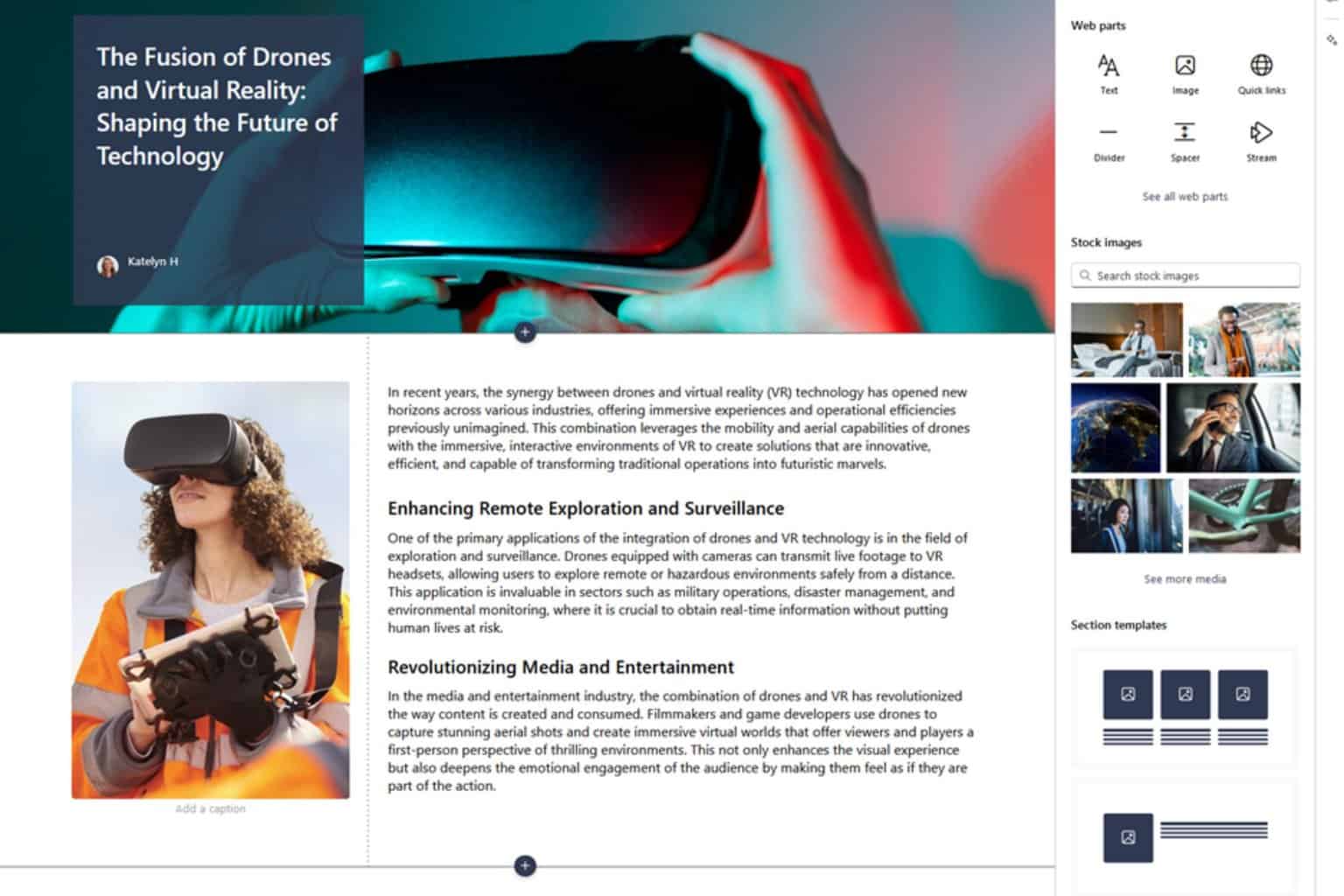How to quickly remap any key on Windows 10 using PowerToys to make your life easier
3 min. read
Published on
Read our disclosure page to find out how can you help Windows Report sustain the editorial team Read more

Have you ever wanted to change keyboard shortcuts on Windows 10 to something else? In the past the process of remapping keys or keyboard shortcuts usually involved downloading a difficult-to-use third-party application. Now, the process is a a whole lot easier with PowerToys, a Microsoft application that you can use to make any key on your keyboard act like any other key—and even remap keyboard shortcuts.
Remap any key
With PowerToys, it’s easy to remap any key to another key or even change a keyboard shortcut combination. If you don’t already have PowerToys installed, you can download it for free directly from its GitHub page. Once installed, follow these steps.
1. Open PowerToys
2. Toggle on the Keyboard Manager
3. Choose Remap a key
4. Choose the plus button (+) as shown to add a new key mapping
At this point, you will need to choose a key that you want to remap in the “Key” field and what you want the key remapped to in the “Mapped To” field. For this example, I am going to use Scroll Lock as a replacement for Paste on Windows 10. Keep in mind you can choose the key that you want to remap by choosing it from the drop down menu or by choosing Type and simply typing out the key you want to use.
In the “Mapped To” field, I will enter the Paste keyboard shortcut (Ctrl + V) as I want to remap Scroll Lock to act as the Paste command any time I press the key.
Once you are finished making your selections for the key remapping, Choose OK to confirm. At this point you will see a pop-up message confirming your key remapping selection. Choose Continue Anyway to confirm the key remapping.
That’s it! You’re finished. Now as long as PowerToys is running, any time I press Scroll Lock, the key will act as the Paste shortcut on my Windows 10 PC. Now in Keyboard Manager in PowerToys, you will see the key remap that you created.
Delete a key remap
Deleting a key remap is easy. All you need to do is go to Keyboard Manager in PowerToys and click the “Remap a key” button to take you to the list key remaps.
Once there, click the trash icon and press OK to confirm.
The key you remapped will be removed. Now, you can create a new key remap using the guide above or exit PowerToys completely.
Do you use any other PowerToys utilities on Windows 10? Let us know in the comments!