How to set up and use Surface Dial
4 min. read
Published on
Read our disclosure page to find out how can you help Windows Report sustain the editorial team. Read more

When I got the Surface Pen, I tried out the Surface Dial at the Microsoft Store too. Although I didn’t think I would have much use for the Surface Dial, I bought it mostly out of curiosity. I figured that the worst case scenario was if I didn’t like or use the Surface Dial, I could return it or sell it.
Setting up the Surface Dial is as easy as setting up the Surface Pen. Once you pop off the bottom of the Surface Dial, you hold down the Bluetooth pairing button, add the new device, just as you would the Surface Pen, and voilà! The Surface Dial is paired and ready to go.
Unlike what you see in Microsoft commercials, you can’t just pick up and figure out how to use the Surface Dial in seconds. There is a bit of a learning curve. When you ask Microsoft Store employees for information on the Surface Dial and how to use it, they don’t really know seem to know everything that the Surface Dial can do. If you need a more step-by-step guide on how to set up the Surface Dial, Microsoft has this Surface Dial setup video available.
Depending on how you use shortcuts in Windows 10 apps, you can create your own custom tools in the Wheel menu. The Wheel settings menu lets you create custom tools for any app you want. Microsoft provides you more information on Surface Dial interactions here.
My girlfriend, Sarah, is an architect and has started using my new Surface Pro for some of her work projects. After she used the Surface Pen for some simple sketches, she was blown away by how fast and responsive the new Surface Pen is, and with the Surface Dial being geared for creators, I figured it might be worth her time to try out the Surface Dial too.
Based on Sarah’s experience, she finds that the Surface Dial compliments the Surface Pen nicely. She noted that using both the Surface Pen and Dial together takes some getting used to, but once you get comfortable using it, the Surface Dial will provide a new dimension on your creative work.
Her favorite app to use on the Surface Pro with the Surface Dial is Mental Canvas Player. She would really like to be able to create her own 3D drawings with Mental Canvas Authoring, but that app is not yet available for Windows 10. She fell in love with the Surface Studio at the Microsoft Store, but the price quickly diverted her attention towards the possible purchase of a different Surface product.
Using the Surface Dial on a smaller screen like the Surface Pro does not make much sense, as there isn’t much screen real estate to work with, but it should be noted that the Surface Dial works both on-screen and off-screen only on the 2017 Surface Pro and Surface Studio.
While other Surface products, including Surface Pro 4, Surface Book, and Surface Laptop, will get an update to allow you to use the Surface Dial off-screen. At the moment, the only two Surface products that you can use the Surface Dial on-screen are the 2017 Surface Pro and the Surface Studio. Additionally, the 2017 Surface Pro’s “Studio Mode” functionality with the new 165-degree hinge makes using the Surface Dial a real pleasure.
I hope to see Microsoft add more standard functions to the Surface Dial. Right now, there are five universal functions available; Volume, Scroll, Zoom, Undo, and Brightness. You can also add your up to three custom tools to the Surface Dial. The Windows Store does not have many Surface Dial apps available for Windows 10, but I hope more apps are coming.

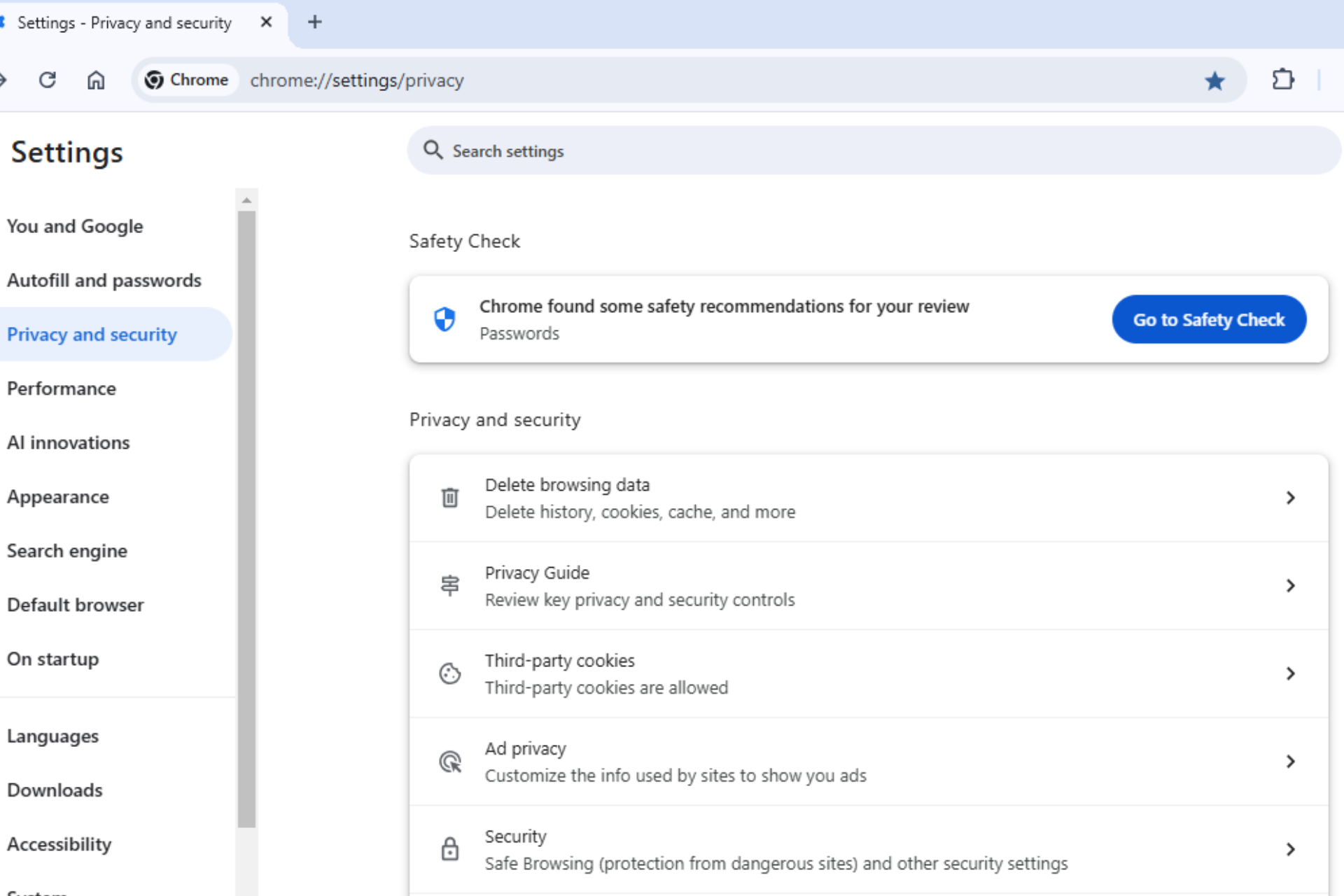
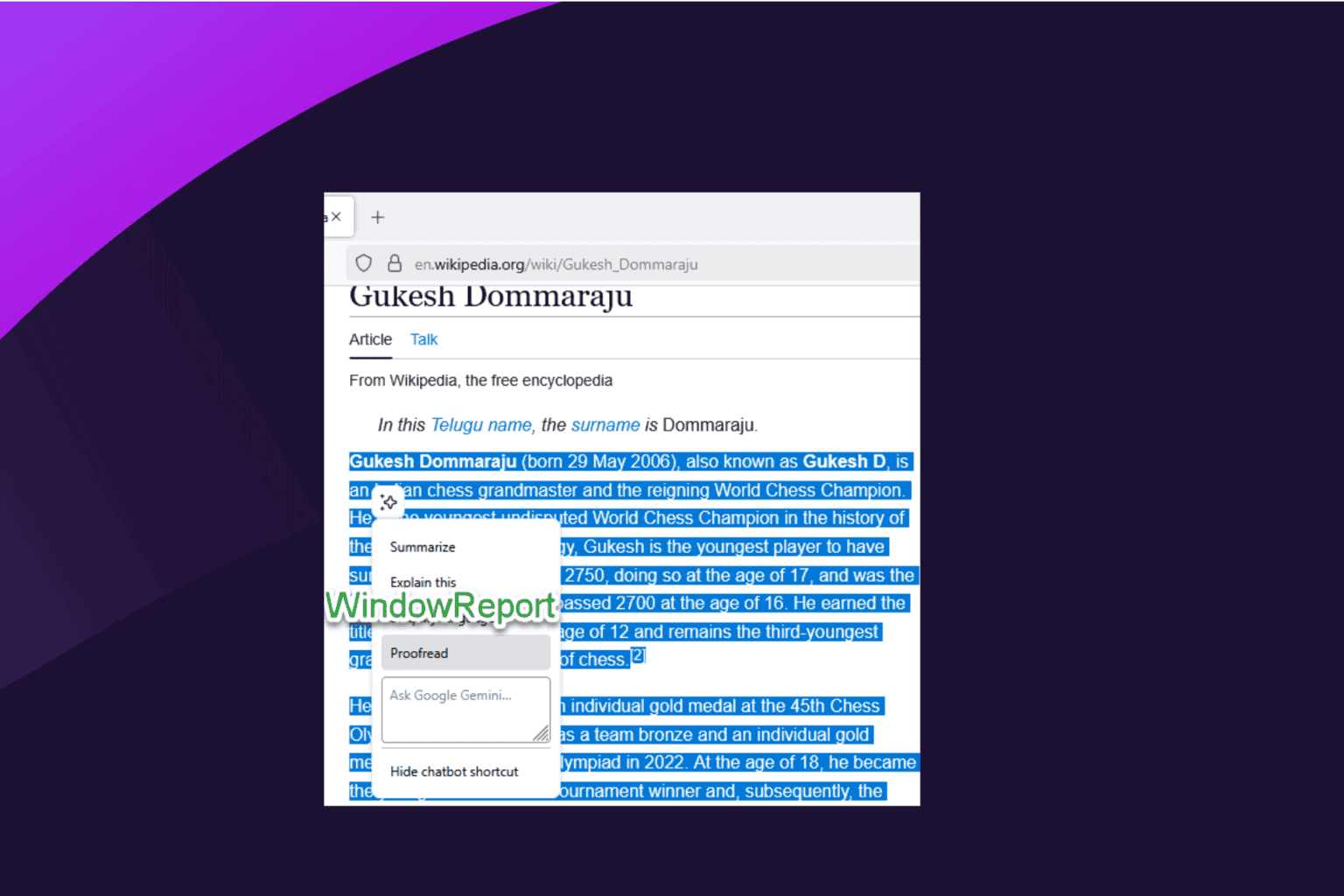






User forum
0 messages