GX Quick Settings Button in Opera GX: How to Use it
This feature allows you to toggle certain settings easily
3 min. read
Updated on
Read our disclosure page to find out how can you help Windows Report sustain the editorial team. Read more

Opera GX allows you to adjust certain settings on the fly, and if you’re not familiar with this feature, in today’s guide we’re going to show you how to use the GX Quick Settings button in Opera GX.
How can I use the GX Quick Settings button in Opera GX?
To access this feature, just click the Easy setup button in the top right corner. From there you can quickly adjust the following settings.
Theme
The first option you’ll see is the ability to change your theme. You can choose between dark and light themes, and you can select one of many available themes.

You can also go to the configuration section and customize each theme by changing its colors.

Wallpaper
Quick Settings also allows you to enable or disable a wallpaper, and you can easily choose between one of many available ones, or download more. There’s also an ability to add your wallpapers for additional customization.

Appearance and Start Page
From the sidebar, you can also adjust GX Lights if you use ASUS AURA or any other similar software. You can also choose to hide bookmarks or the sidebar and declutter the interface.

Additionally, you can change the size of tiles on the start page and choose to hide certain elements such as Speed Dial suggestions, news, or game strips. You can also toggle the wallpaper if you wish.
Widgets
It’s also possible to completely hide widgets on your start page. You can customize which widgets you want to show, such as GX Games, GX Modes, Weather, etc.

It’s also possible to add links for quick access in this section, and you can set up to 4 URLs.
Animations
The next section is animations, and you can configure how tiles react on the Speed Dial page when you hover or click them. However, there are just a handful of options available.

Features
In the Features section, you’ll find the button to access GX Profiles and you can use it to quickly manage and create profiles in Opera GX.

This section also allows you to toggle browser or keyboard sounds, and background music, or to disable the splash screen or GX Corner. You can even force pages to use dark mode.
Lastly, there’s an option to access the Early Bird program and test the experimental versions of the browser.
RGX and AI services
Opera GX has support for AI chatbots, and you can choose which ones you want to hide in your sidebar. You can also enable AI Prompts in the text highlights from this section.

As for RGX, you can quickly toggle video or image enhancement.
Privacy & Security
Lastly, this section allows you to easily enable ad blockers or tracking protection. It’s also possible to access VPN settings or clear the browsing data from this section.

As you can see, it’s pretty simple to use the GX Quick Settings button in Opera GX to get access to important settings at a glance.
If you want to learn more about Opera, we have a guide on how to enable GX Shaders as well as an article on GX Mods, so don’t miss them for more information.

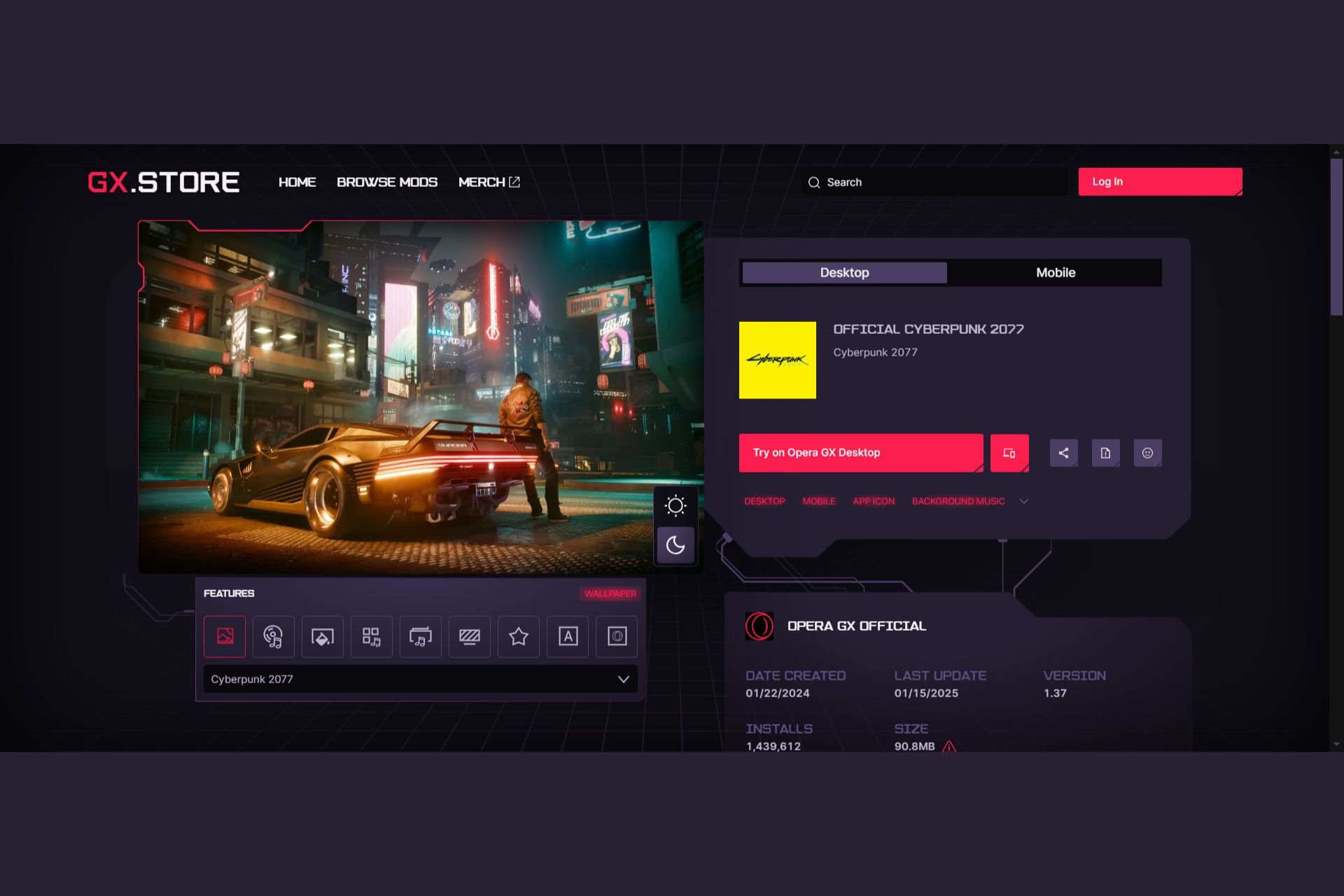
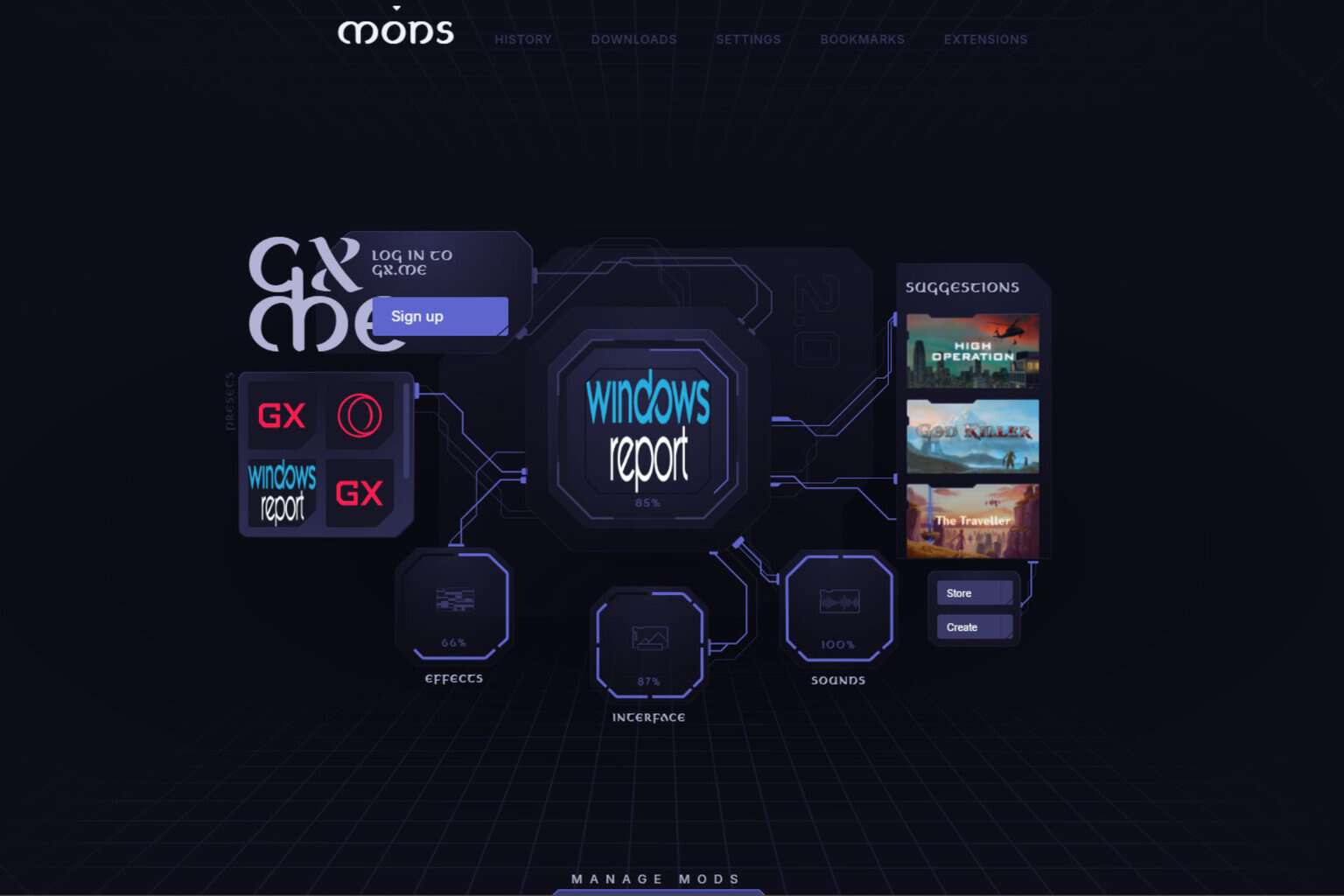
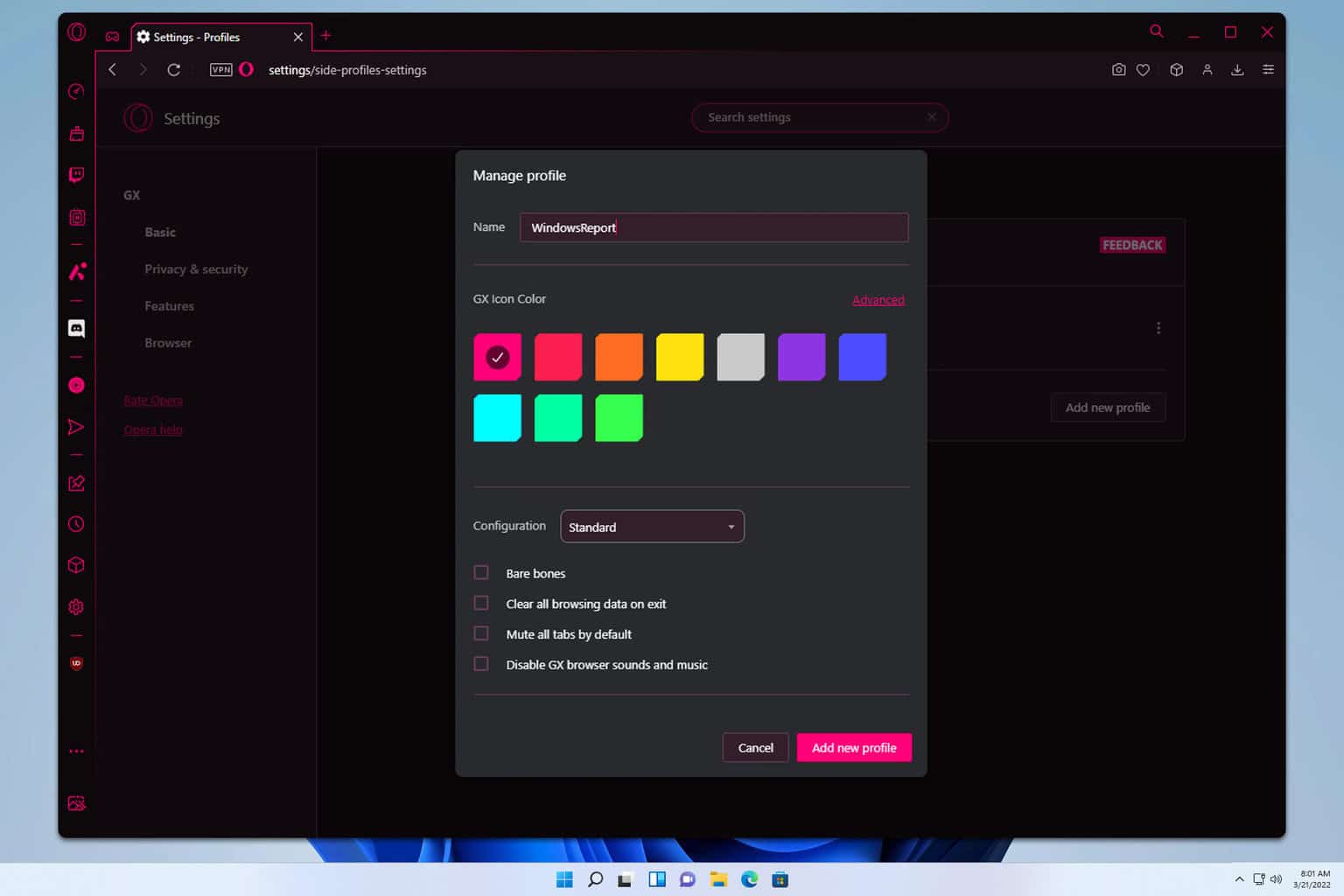
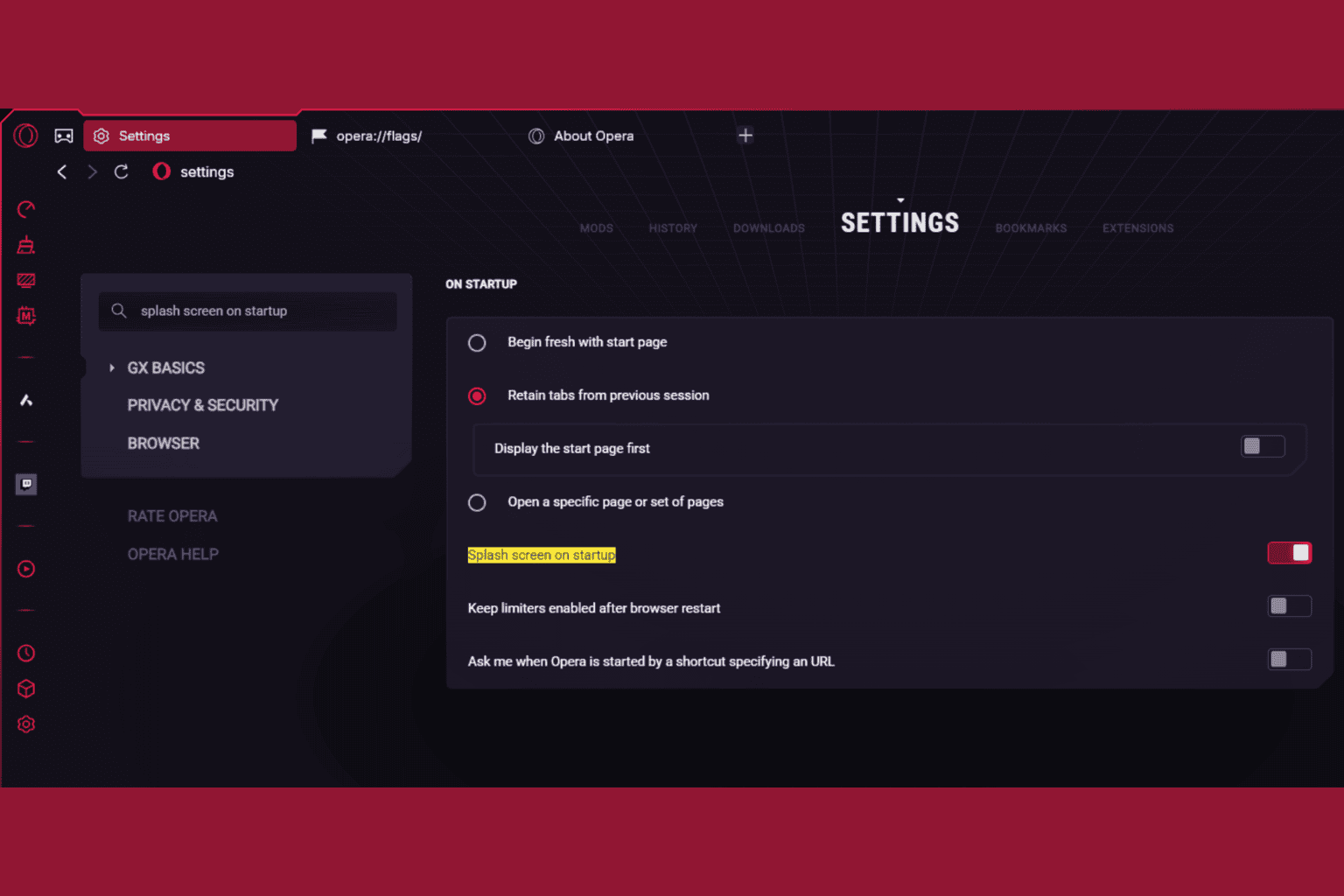
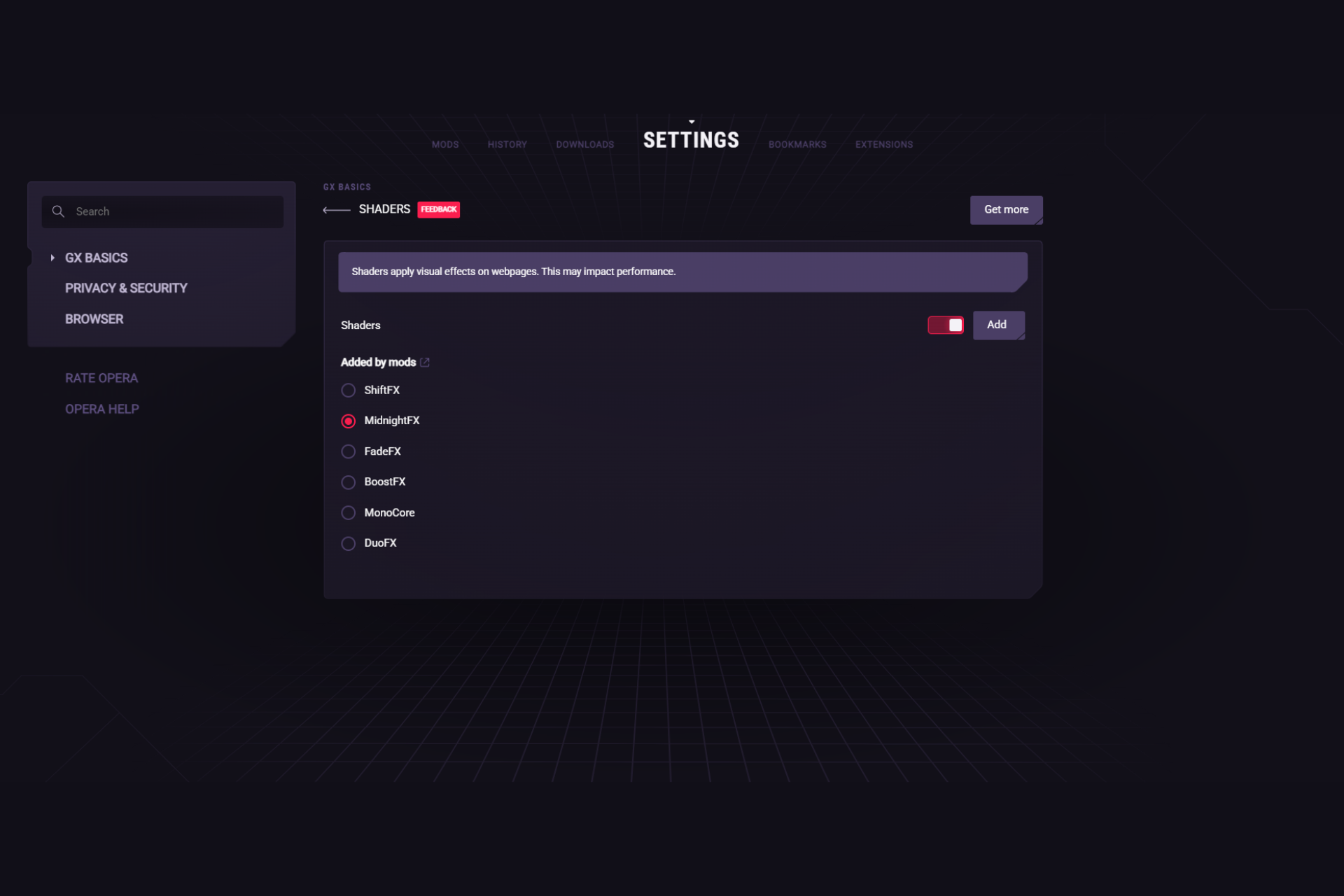
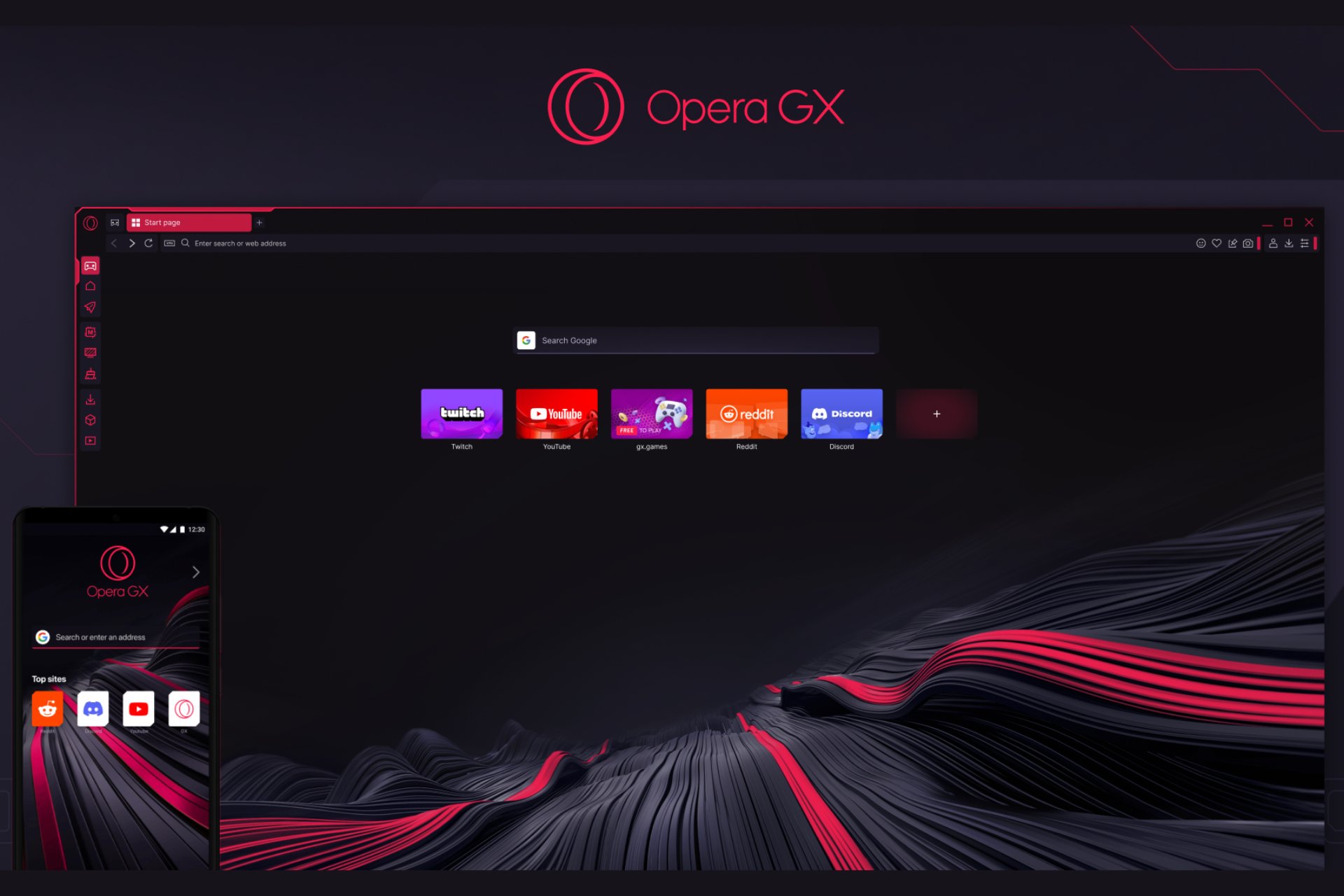
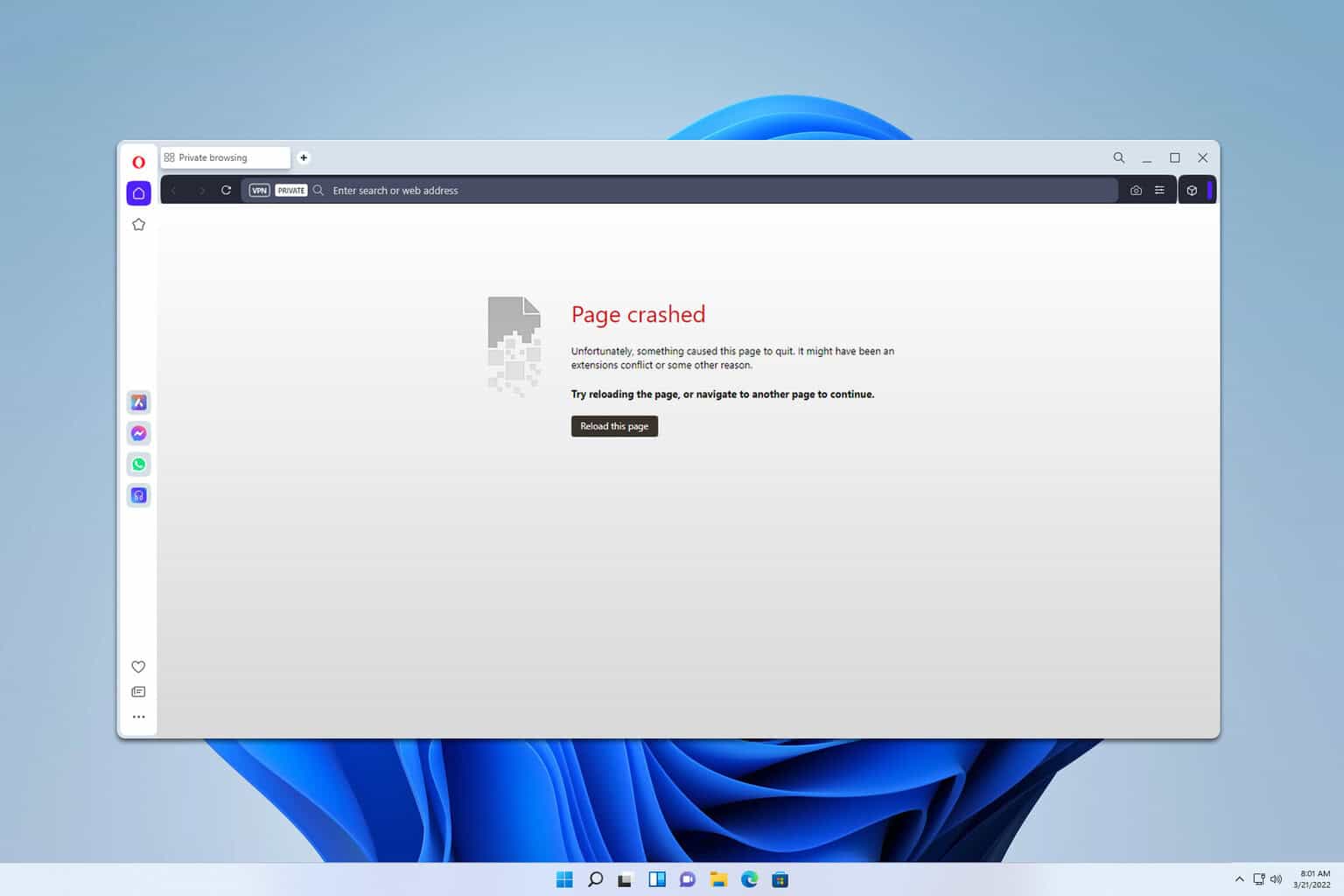
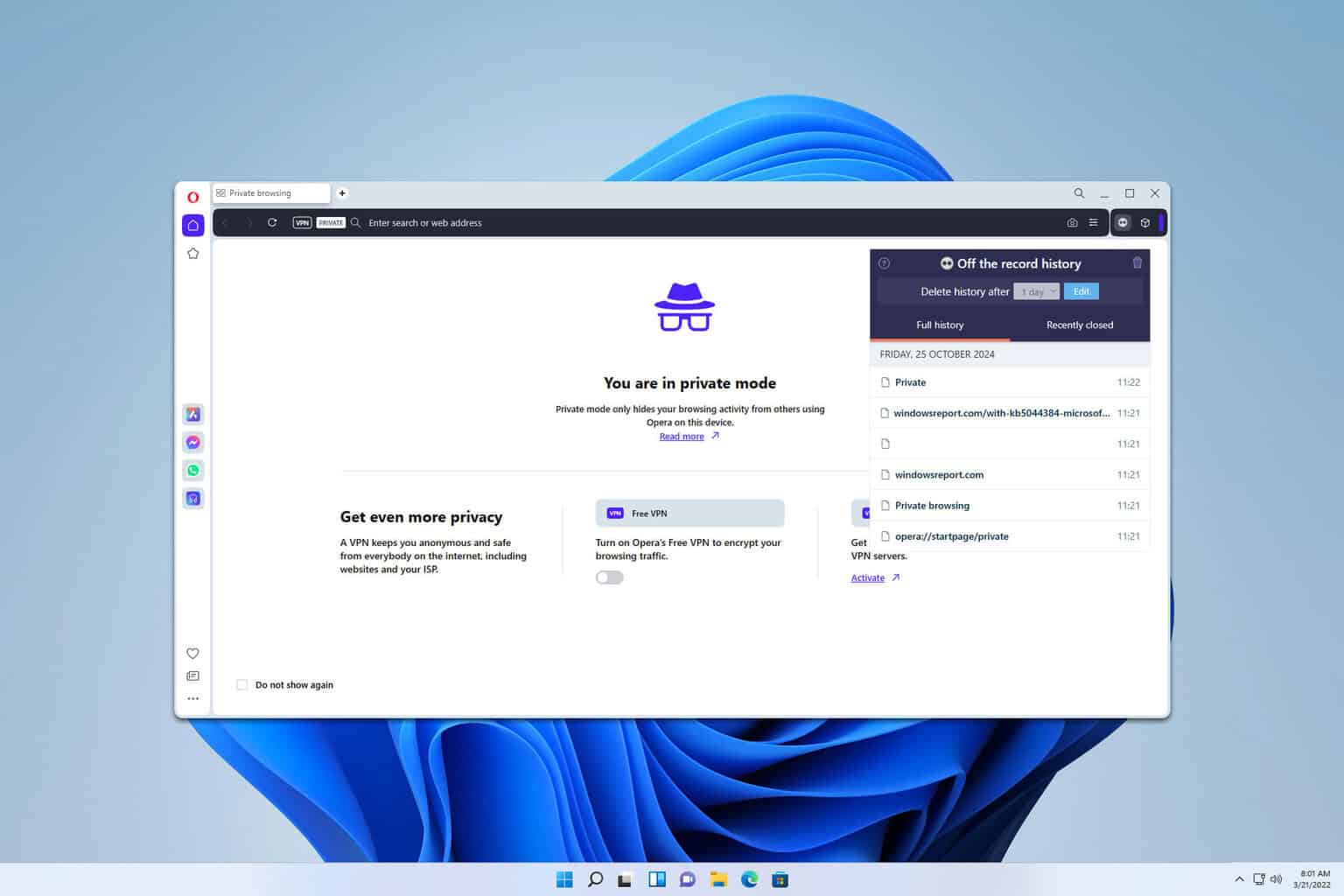
User forum
0 messages