If Windows 11's KB5036080 installation is stuck at 100%, here's what you can try
And let us know if any of these solutions worked for you.
3 min. read
Published on
Read our disclosure page to find out how can you help Windows Report sustain the editorial team. Read more
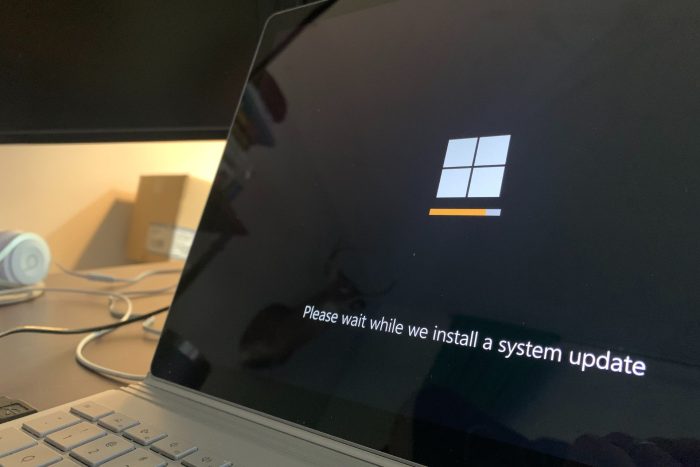
Some Windows 11 updates can cause some serious havoc after installing them such as the KB5034765 patch, while others, such as the KB5036080, which is the Cumulative Update for Windows 11 Insider Preview (10.0.26058.1400), apparently don’t want to install at all.
When initiating the installation process, Windows Update will download KB5036080 but it will stop at 100% (although some users experienced lower percentages), and it won’t install at all. On Reddit, but also on official Microsoft forums, dozens of Windows 11 insiders are currently dealing with the issue.
Microsoft hasn’t officially said anything about this issue, and according to a blog post, KB5036080 is also a patch that only Insiders that have Virtualization-Based Security (VBS) turned on will receive, and they may not experience a restart upon installing the update.
Either way, if you’re experiencing the issue, you can try these solutions below.
KB5036080 stuck at 100%: Here’s what you can do
1. Run the Windows Update troubleshooter:
Settings > Update & Security > Troubleshoot > Additional troubleshooters > WIndows Update > Run the troubleshooter
Follow the troubleshooter, and wait for it to be completed.
When the troubleshooter is done, restart the device and reinitiate the process of installing the KB5036080 update.
2. Repair corrupted Windows files with the System File Checker tool
The SFC tool is quite useful in these situations, as it can repair corrupted or missing Windows 11 files. These files often cause issues and bugs in the Windows operating system, so repairing them is essential.
Running the command follows the same steps in Windows 10, and Windows 11, and you can check out this guide on how to do it.
3. Restart Windows Update Related Services
Open up Windows 10’s Run window, type in services.msc, and then hit Enter.
Windows 11’s Services will open up, and you’ll have to follow these steps:
Services > Windows Update > Startup type > Automatic > Service status > Start > Apply > OK.
Repeat the same steps with Background Intelligent service.
Services > Background Intelligent service > Startup type > Automatic > Service status > Start > Apply > OK.
4. Clear the Windows Update cache
This solution might be a bit hard to try, as it requires a bit of tech knowledge, so if you’re not tech-savvy, then don’t try it on your own.
That said, you can clear the Windows Update cache by accessing Windows PowerShell with admin rights and running the following commands, one at a time:
- net stop bits
- net stop wuauserv
- net stop msiserver
- net stop cryptSvc
After this, you’ll need to run the %windir%\SoftwareDistribution command to open the SoftDistribution folder, where you will delete all the files from there.
Then, go back to the Windows PowerShell and run the following commands to start the updating process again:
- net stop bits
- net stop wuauserv
- net stop msiserver
- net stop cryptSvc
5. Wait for the next Insider patch flight
According to one comment in an official Microsoft forum, people from the Windows Insider Teams, especially Jen Gentleman, are aware of this problem, and the advice is to wait for the next flight, which should resolve the installation process altogether by upgrading to Windows 11 to a different build.
According to JenG in a message on X, this should be fixed once a new full build is flighted (rather than a cumulative update) (her words).
Dan_AI4GK
Either way, let us know if any of these solutions worked, and if you’re currently dealing with the issue, but have found a solution, be sure to let others dealing with the same problem know about it.
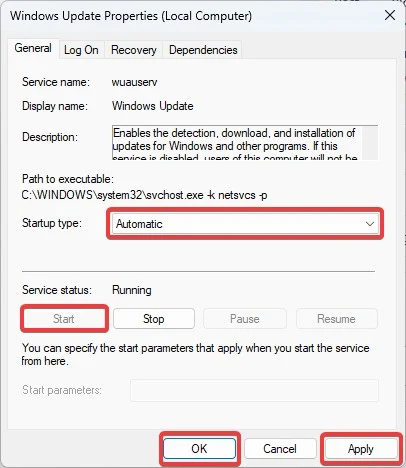








User forum
0 messages