How to install and set up Microsoft Teams on Android
4 min. read
Published on
Read our disclosure page to find out how can you help Windows Report sustain the editorial team. Read more
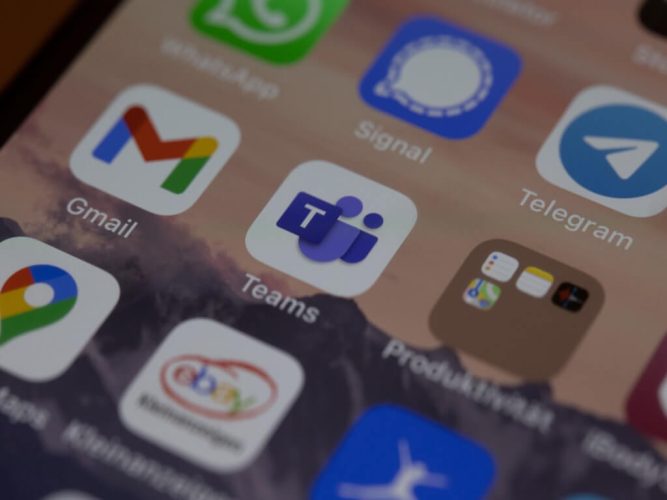
As unexpected and uncertain as the Covid-19 pandemic was, it brought along many changes to our work culture with it. One such shift was the rise of online communication tools in the midst of the work-from-home phenomenon. This has resulted in a massive uptick in new subscriptions for Teams, Microsoft’s flagship online communications app. For the stats nerds, the app now boasts 270 million regular users, up from the 22 million users it had in 2019.
With this huge rise in demand, the app naturally tries to be cross-compatibility, and therefore, is available on various operating systems. In this article, we focus our effort on how you can install and set up the Teams app on your Android device. So, let’s get started.
How to install and set up the Teams app on Android
Like most apps on Android, you can find the android version of the Teams app on the Google PlayStore. Here’s how:
- Head to the PlayStore, type in ‘teams’ in the search bar above, and select the search option on your keyboard.
- You’ll get taken to a new page. From here, click on Install to begin the download. The app will be downloaded and installed in a few seconds.
- As soon as the download gets finished, click on Open. The app will start booting up; give it a few minutes to complete the installation.
You’ll then have to type in your login credentials—your Teams email and password, basically. After that, you might have to wait a few seconds while the app signs you in.
From the next screen, click on Next after you’re signed in. The app will then try to confirm some privacy settings; click on Got it to finalize. Do this, and you’ll be finally taken to the main menu of your Teams app, set to the Activity tab by default.
From here, switch the tab, and you’ll be able to do everything you can on a Teams account on your PC—be it chatting with a team member or glossing over the different channels.
However, if you don’t have a Teams account, the Android app will let you create one from there. Let’s see how.
Creating a new account on the Teams Android app
First, click on the No account? Create one for free button. Then select the type of account you’d like to create: Personal or Business.
On the next screen, type in your Microsoft email address, or create an account using your phone number by clicking on Use a phone number instead. Click on Next.
Type in the relevant phone number, enter the four-digit confirmation code sent to your phone and follow the instructions onscreen. Your new account will be created.
Click on Get Started to go ahead with the Teams app, and you’ll be able to use it on your Android device from here on.
Installing the Teams app on an Android smartphone
As the Teams app has slowly gained popularity, more and more users will need the ease of access that an Android app provides. If you’re one such user, this short guide is all you need to install the Teams Android app on your device. Of course, as we’ve said above, the Teams app is available for multiple operating systems; for instance, we’ve also covered how you can install it on Linux. Moreover, Microsoft keeps adding new features and functionalities to the app regularly.












User forum
0 messages