Is There a Safe Registry Cleaner? - Top 7 Hand-Picked Options
9 min. read
Updated on
Read our disclosure page to find out how can you help Windows Report sustain the editorial team. Read more
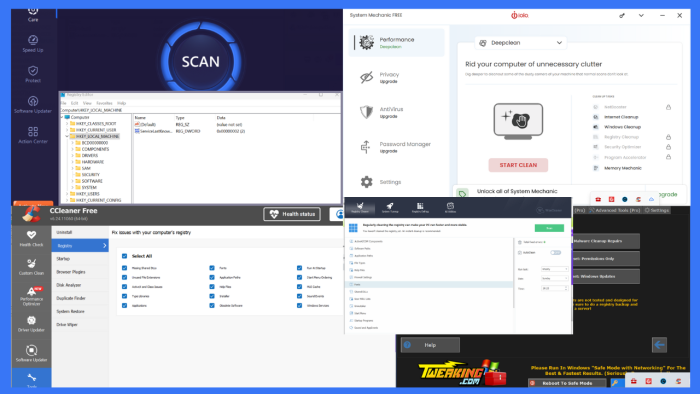
Is there a safe registry cleaner and which one is the best?
After thorough research and testing, I compiled a list of six software that offer a secure and user-friendly registry cleaning experience.
Sound good? Let’s roll in then!
Is There a Safe Registry Cleaner?
Yes, Windows provides a built-in registry editor that allows you to view and modify the registry. Additionally, you can also install reliable third-party registry cleaners on your Windows system, such as:
- Tweaking.com Windows Repair
- CCleaner
- Wise Disk Cleaner
- IObit Advanced SystemCare
- IOLO System Mechanic.
Although Windows Registry Editor is safe to use, its interface is complex and requires advanced technical knowledge to navigate. Also, it can be tedious to manually search for entries and filter through thousands of them.
However, you can still use it if you’re tech-savvy and confident enough to perform the required operation. Alternatively, consider any of the listed third-party options to automate the registry cleaning process with a more user-friendly interface.
Best Safe Registry Cleaners for Windows
Check out these amazing tools:
1. Windows Registry Editor – Secure Built-in Tool
The default Registry Editor organizes the registry into a collection of keys, subkeys, and their respective values. Specifically, it displays the hierarchical database structure of your system in five hives, where:
- HKEY_CLASSES_ROOT includes file extension associations and component object model registrations
- HKEY_CURRENT_USER contains information related to current user settings like desktop preferences and environment variables
- HKEY_LOCAL_MACHINE contains information related to hardware and system settings like security accounts and device drivers
- HKEY_USERS includes information about all user accounts on the system
- HKEY_CURRENT_CONFIG contains configuration data for the current hardware profile.
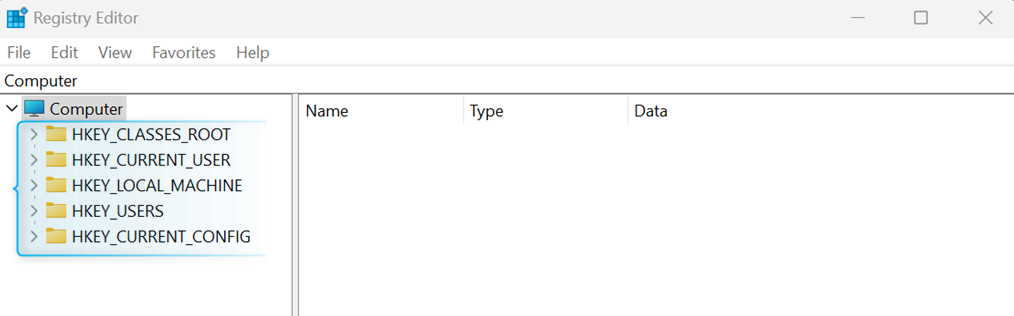
This tool also allows you to manually tweak or delete registry entries in your system.
However, make sure to back it up first. For this, click on the File menu and select the Export option. Then, choose a destination directory, specify the backup file name, and click Save.

Next, navigate to the desired hive and select the problematic registry entry for deletion. Here, I extended the SOFTWARE folder in the HKEY_LOCAL_MACHINE hive and selected the ArtMoneySE folder to delete it along with its sub-keys.
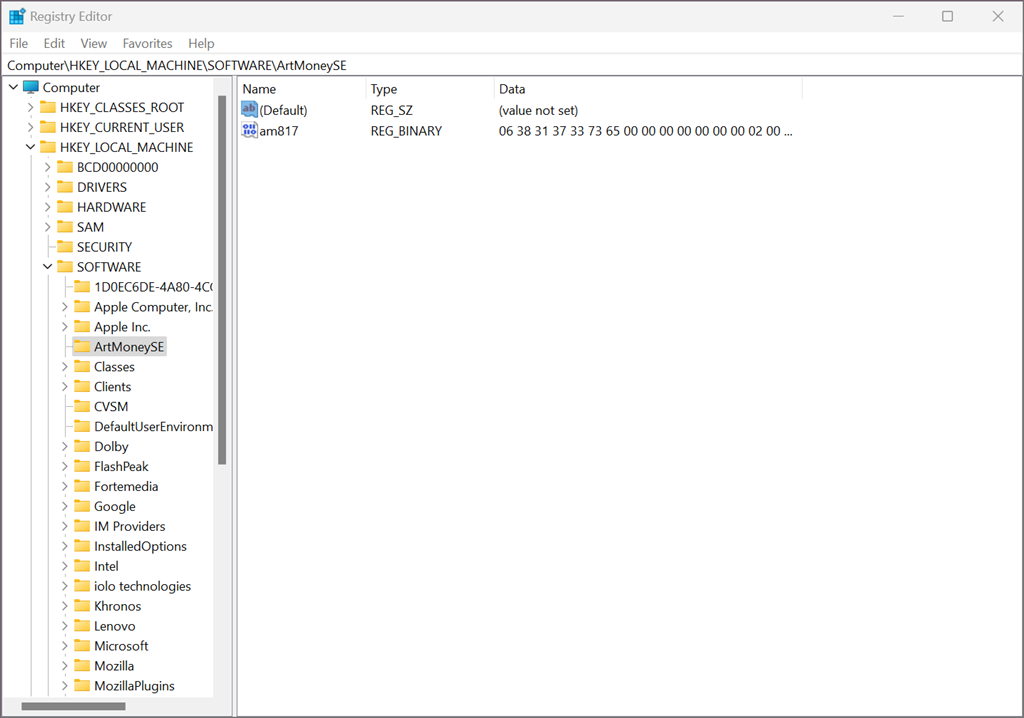
Pros:
- It’s built-in and free-to-use
- Stores all the initial configurations and their updates
- Safer than third-party registry cleaners (if used with caution)
Cons:
- It has a complex interface where a newbie can easily make mistakes
- It’s time-consuming to clean registry entries manually
2. Fortect – Comprehensive PC Repair and Optimization Suite
Fortect is a powerful tool designed to not only clean your registry but also repair a wide array of system issues, making it a standout option for maintaining your PC’s performance.
Unlike basic registry cleaners, Fortect is also able to repair damaged Windows files, restore missing components, and ensure that your system remains stable and free from crashes.
Fortect scans your system comprehensively and identifies problematic areas within the registry and other crucial parts of your operating system.
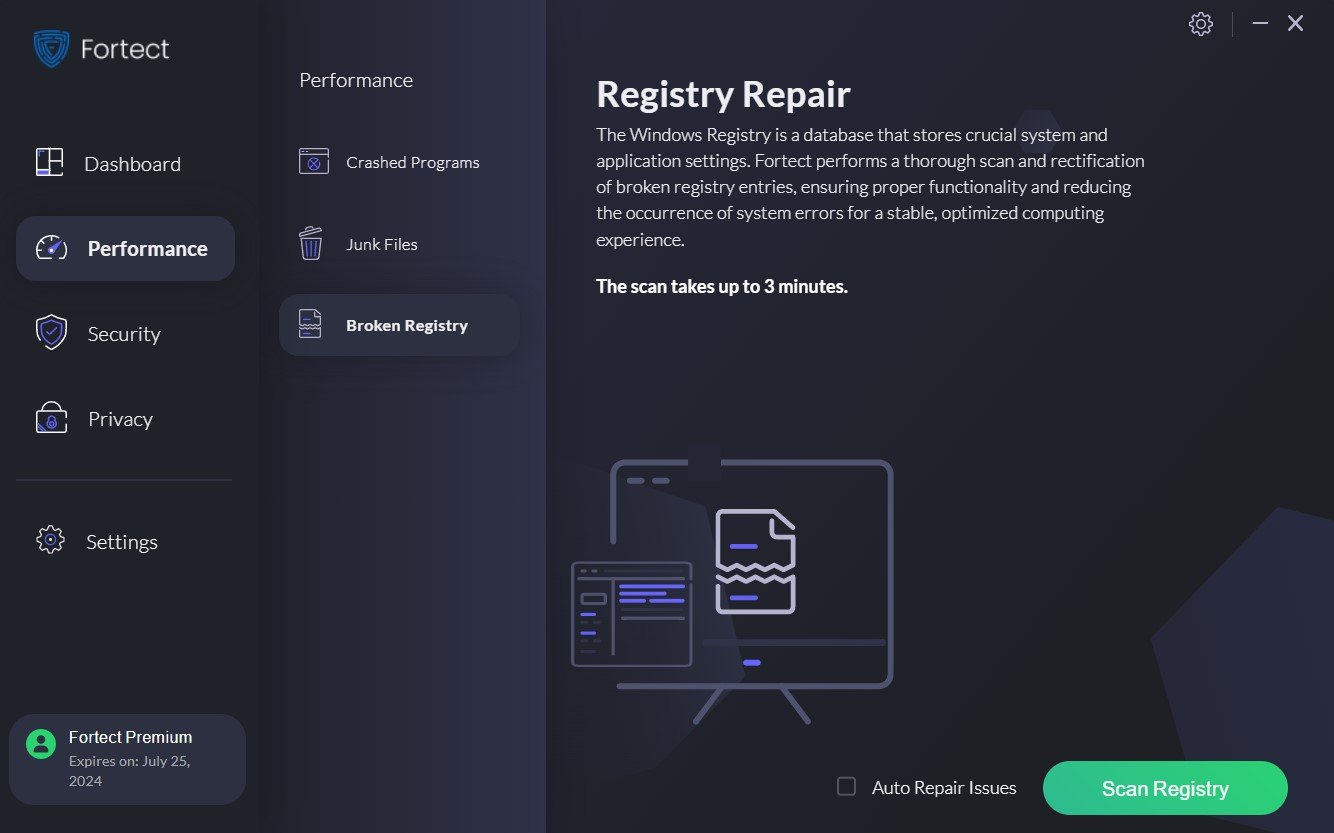
The software automates most of the repair processes, saving you time and reducing the risk of manual errors.
Moreover, Fortect’s deep understanding of Windows architecture ensures that it addresses issues safely, without causing further damage to your system.

Before making any changes, Fortect automatically creates backups, allowing you to restore your system if something goes wrong. This feature provides peace of mind, particularly for users who may be hesitant about using registry cleaners due to potential risks.
Pros:
- Comprehensive repair features that go beyond registry cleaning.
- Automatic backup and restore options for added safety.
- User-friendly interface with automated repair processes.
- Helps prevent system crashes and restores overall stability.
Cons:
- Full functionality requires a paid license.
- Scanning and repairs can be resource-intensive.
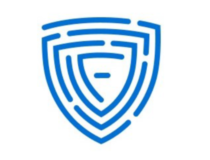
Fortect
Clean your registry and perform regular maintenance with this powerful solution.3. Tweaking.com Windows Repair – All-in-One Fixer
Tweaking.com Windows Repair can assist you in fixing several Windows-related problems. This includes registry errors, malware infections, file permission, and performing automatic registry backup with on-demand restore.
The registry maintenance features are intended to optimize the Windows registry. It helps in deleting invalid entries and improving your default settings.
To clean the registry with Tweaking, first execute a Pre-Scan. This makes sure that your system is all set for a successful cleaning process.
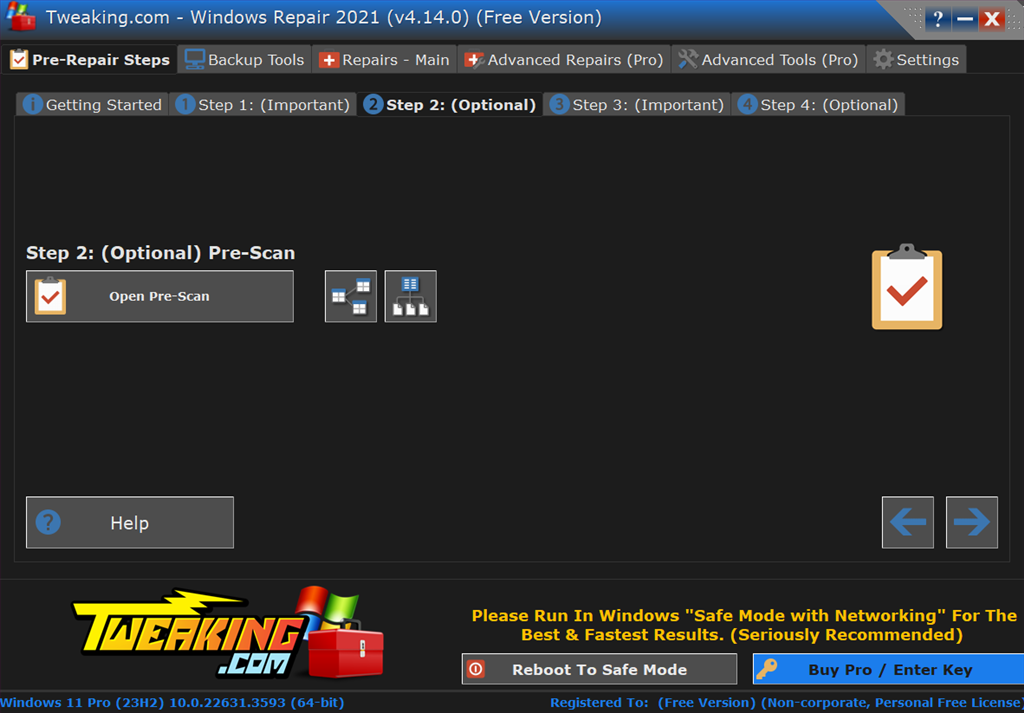
Then, switch to the Repairs tab, select the options where you want to apply the fixes, and click the Start Repairs button.
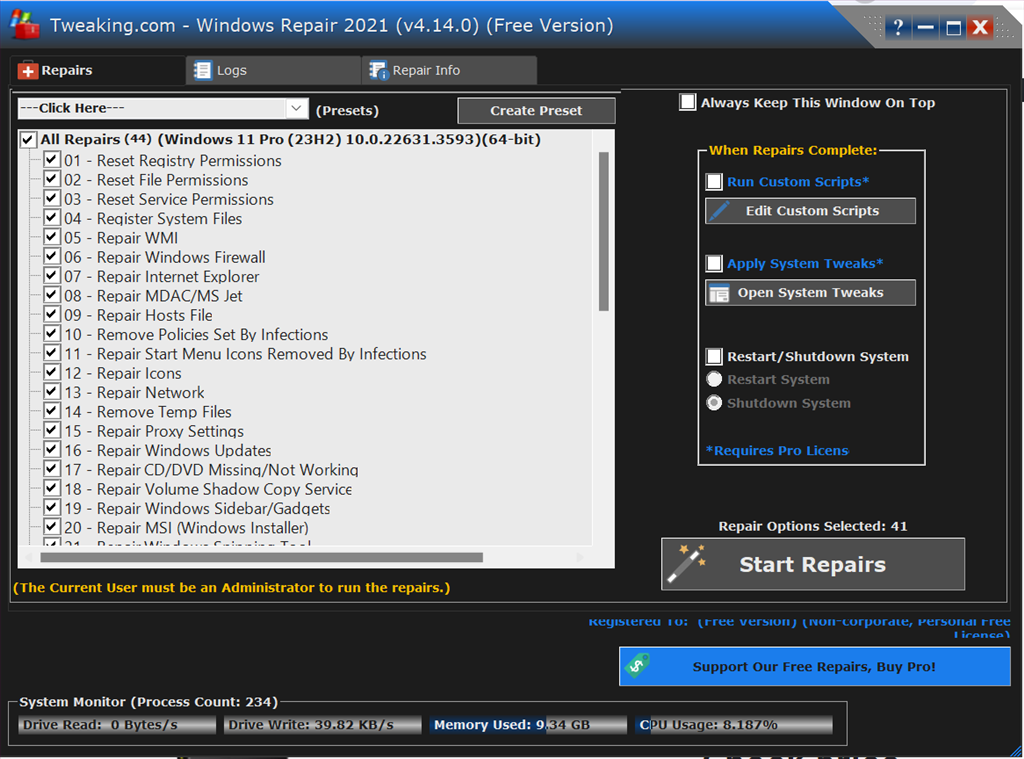
With invalid entries removal and detection and correction of registry issues, you’ll be in good hands!
Pros:
- Easy-to-use interface
- Automates the repair process, which saves time
- Offers the option to fix broken registry errors and critical OS files
- Tweaks and optimizes system performance
Cons:
- Risk of removing important registry entries if not selected carefully
- The free version may offer limited control over the registry compared to manual editing

Tweaking.com
Automate the repair process and quickly fix windows errors with Tweaking.com.4. IOLO System Mechanic – Best Performance Booster
IOLO System Mechanic, formerly known as Registry Tuner, uses patented registry optimization technology to fix, speed up, and protect your system. More specifically, it cleans, repairs, and optimizes broken registry items within a few minutes.
At launch, it offers a quick scan option that helps you clean out some of the dusty corners of your machine that normal scans don’t look at.

However, the free version offers limited functionality. You may need to upgrade to its paid plan to use the Registry Cleanup tool.
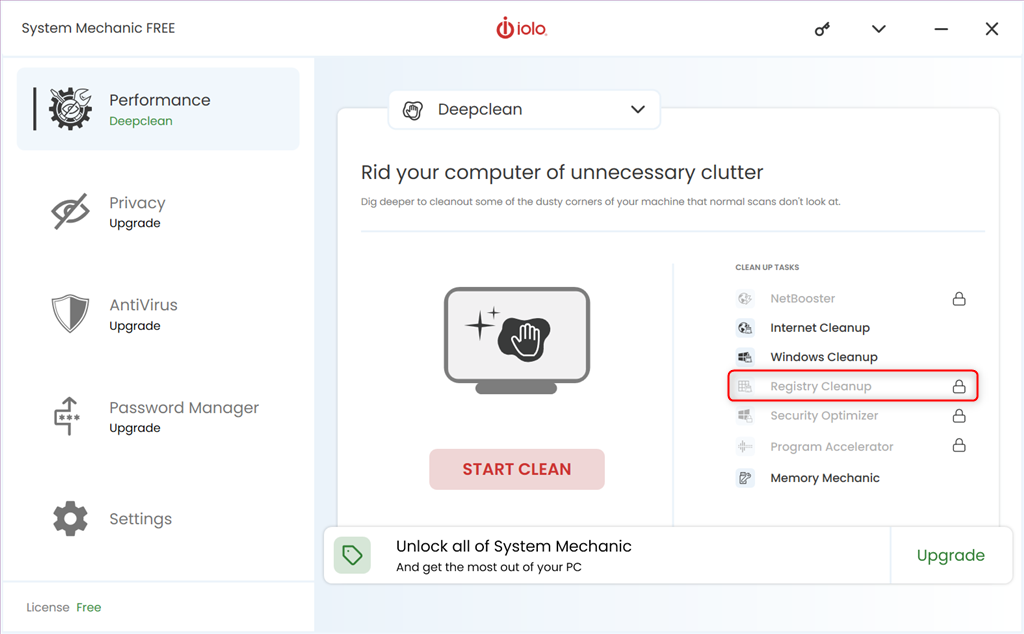
Pros:
- User-friendly interface
- Improves system performance
- Briefly describes the detected PC problems
- Supports additional user tools as per the selected plan
Cons:
- Its Registry Cleanup tool is included in the premium plan
- Its free trial might push you towards paid upgrades
- Accidentally removing critical entries may lead to system instability

IOLO System Mechanic
Ensure your computer is safe and clean with this professional solution.5. CCleaner – The Essential PC Maintenance Tool
CCleaner is another popular tool that provides several helpful utilities to make the system cleaner, faster, and safer. It includes a Cloud Driver Cleaner, Performance Optimizer, Driver Updater, Software Updater, Registry Cleaner, and more.
Additionally, CCleaner automatically creates a backup of your registry before performing any fixes. So, you can restore it if something unexpected happens.
To use CCleaner, open it and first run the Health Check scan to check if any issues exist across the system.
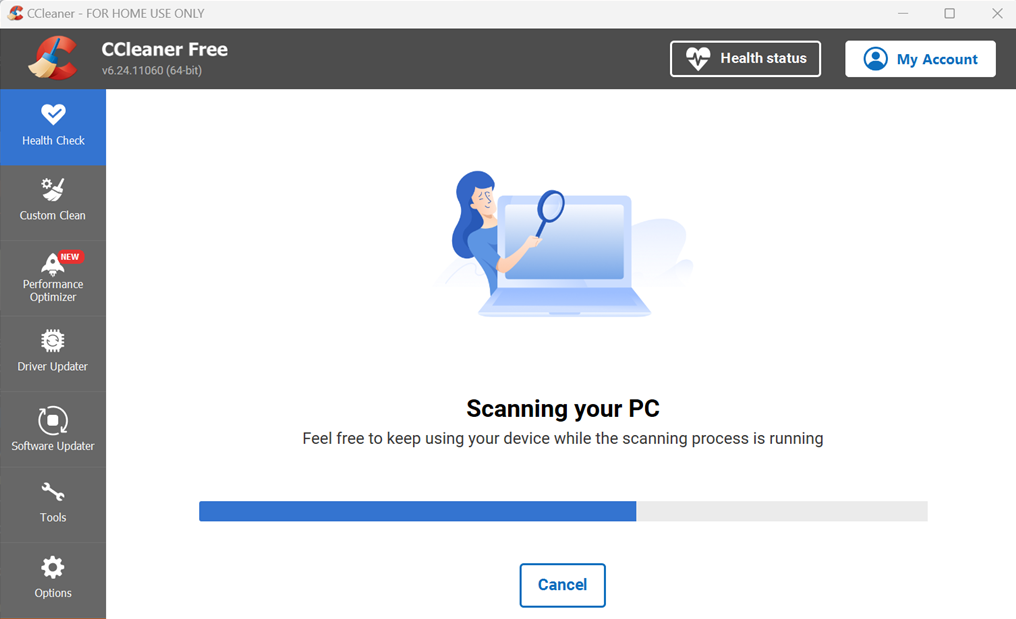
After completing the scan, navigate to the Tools section. Open the Registry window, select the required options, and click the Scan for Issues button.
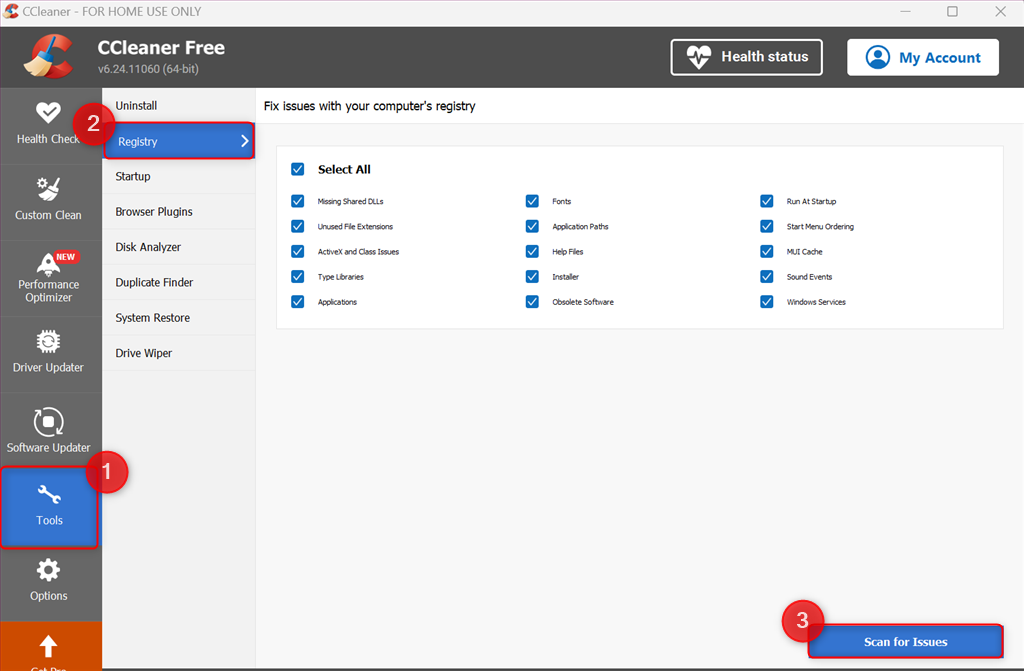
When the scan is complete, click on the Review Selected Issues… button.
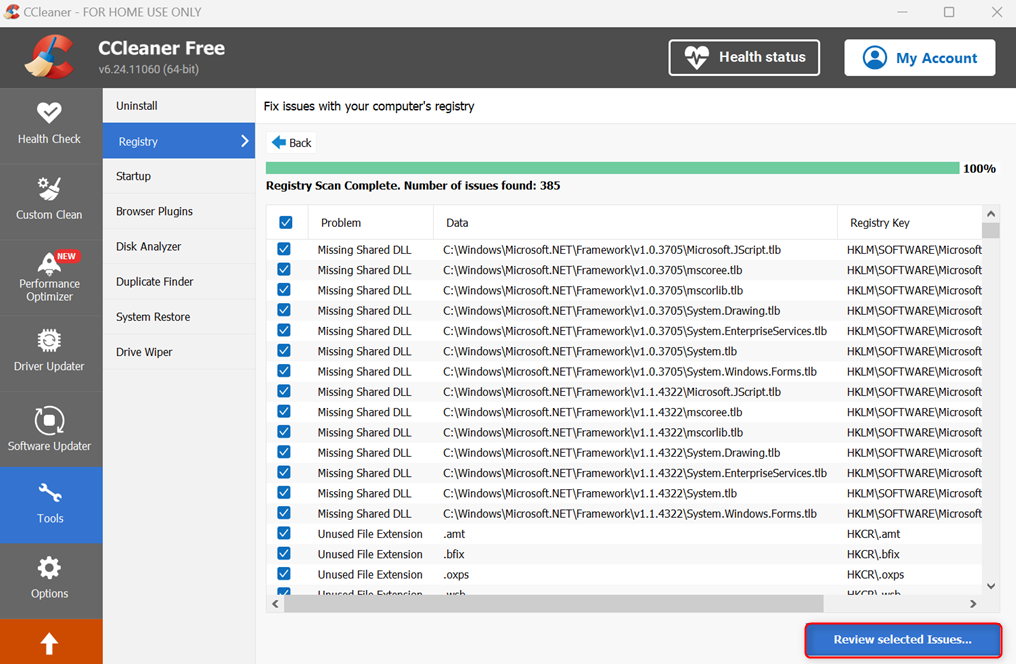
Click Yes to create a backup of the registry before making changes.
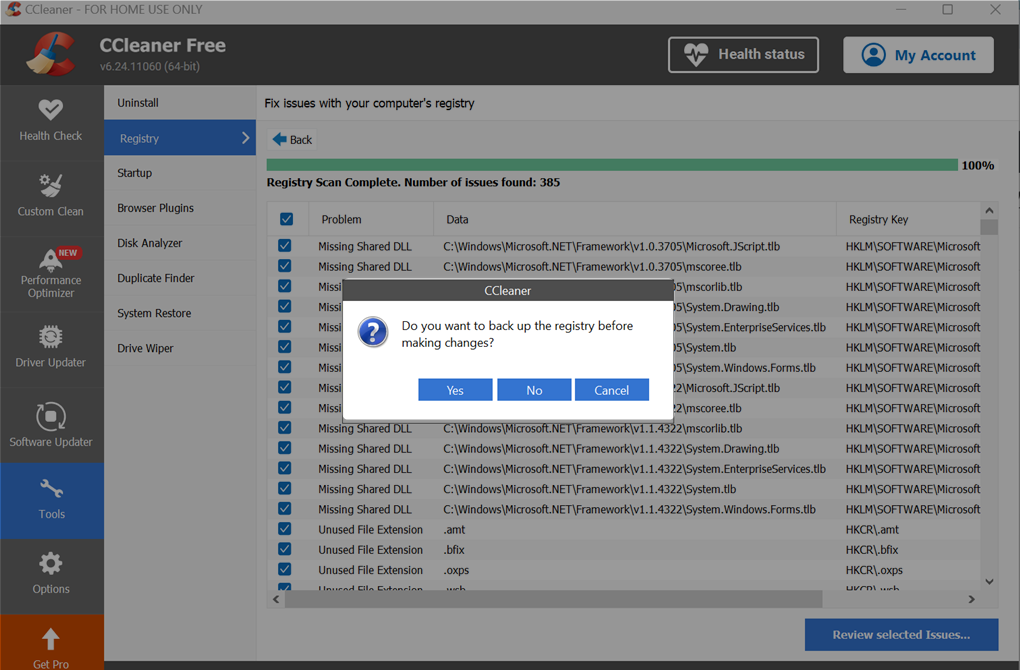
Finally, click Fix All Selected Issues to let CCleaner automatically fix the identified registry issues for you.
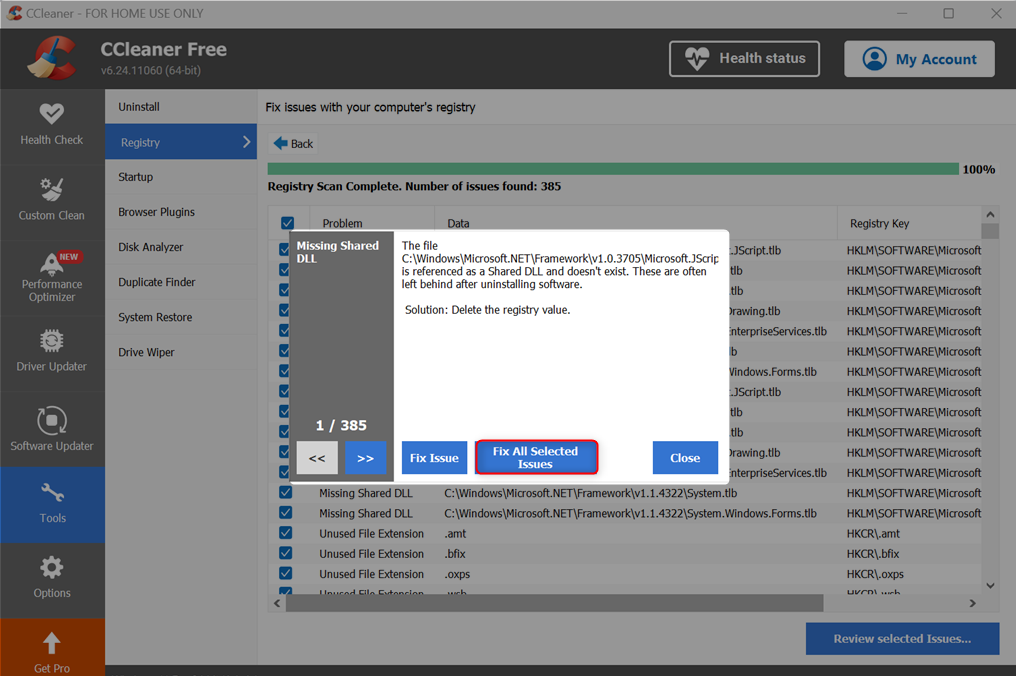
Notably, CCleaner also comes as portable software, so you don’t even need to install it to clean the system registry.
Pros:
- Simple and clean user interface
- Offers automatic updates
- Supports Real-time junk monitoring
- Effectively removes temporary files, browser cache, and unused data
- Its paid version offers additional features, such as driver updates and automatic cleaning
Cons:
- Accidentally removing crucial registry entries might make the system unstable
- It has been hacked in the past, which raises concerns about data security
- Its free version contains ads

CCleaner
Employ the help of this well-known tool to optimize and clean your computer.6. Wise Registry Cleaner – Dedicated Tool for Registry Cleaning
Wise Registry Cleaner is a free tool primarily used for cleaning and defragmenting the system registry. It also provides the option to back up and restore the registry. Moreover, you can schedule an automatic scan and clean routine as per your preferences.
When you open Wise Registry Cleaner, it first displays a confirmation dialog box asking you to take a registry backup. Click Yes to do so and then press the Scan button afterward.
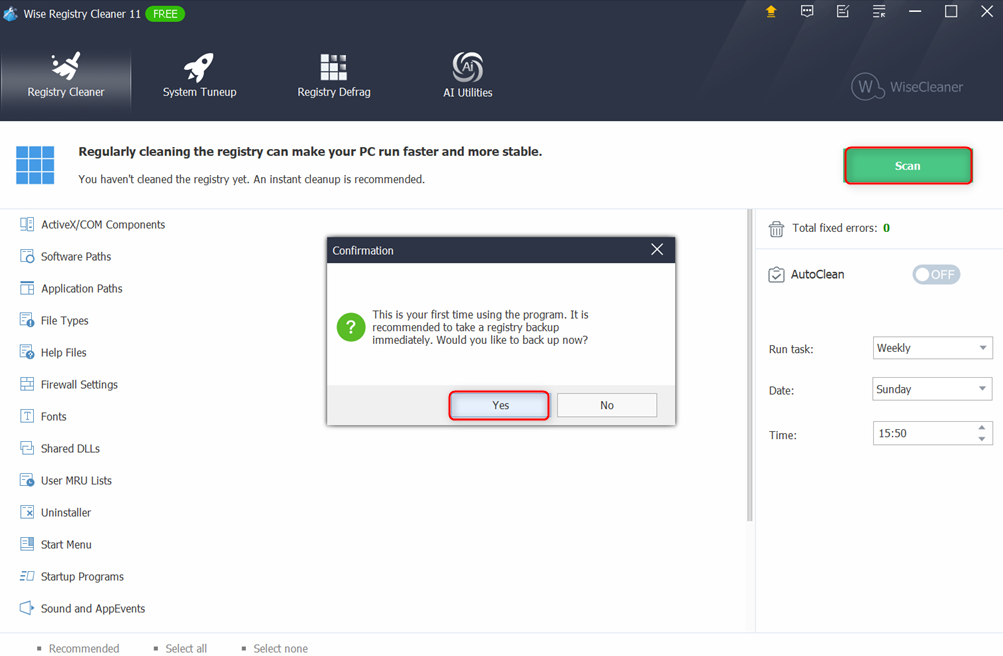
As a result, the tool identifies the total number of issues and lets you know about the entries that aren’t safe to delete.
It’s up to you to instantly clean the registry or schedule a daily, weekly, or monthly, AutoClean task routine.
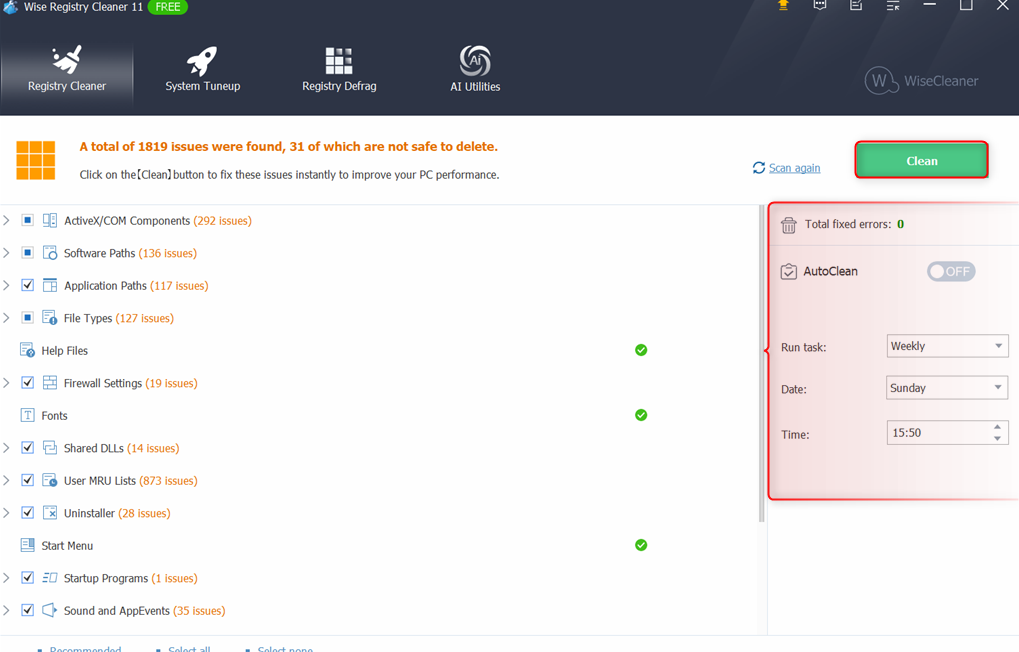
Pros:
- Makes automatic backups before cleaning
- Clean and uncluttered interface
- Simple to use
- Unlike CCleaner, it doesn’t include unnecessary features like junk file cleaning
- Offers a portable version to use without installation
Cons:
- Its free version only cleans the current user account’s registry
- Its Pro features appear free until you try to use them
- Features in-app ads to promote WiseCleaner tools

Wise Registry Cleaner
Clean computer clutter and optimize your system with this easy-to-use software.7. IObit Advanced SystemCare – One-Click Optimization and Cleaning
Advanced SystemCare is part of IObit’s official optimization suite. This registry cleaner aims to enhance your system performance, privacy, and security. It has a powerful registry repair engine and a turbo mode to operate quickly.
When you launch Advanced SystemCare, it first runs a scan to identify system-related issues.
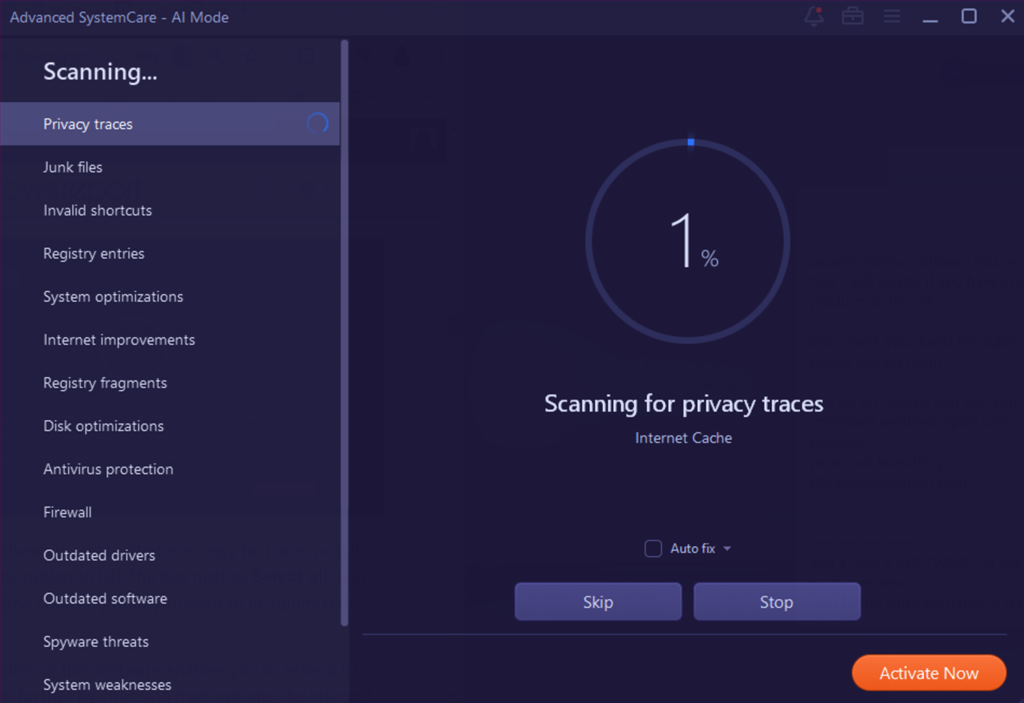
After getting a comprehensive scan summary, switch to the Registry entries section. It lists the corrupted registry entries in different categories, like Missing Shared DLL, Missing Help Files, Nonexistent software, etc.
Click Fix to get rid of all of the selected problematic items at once.
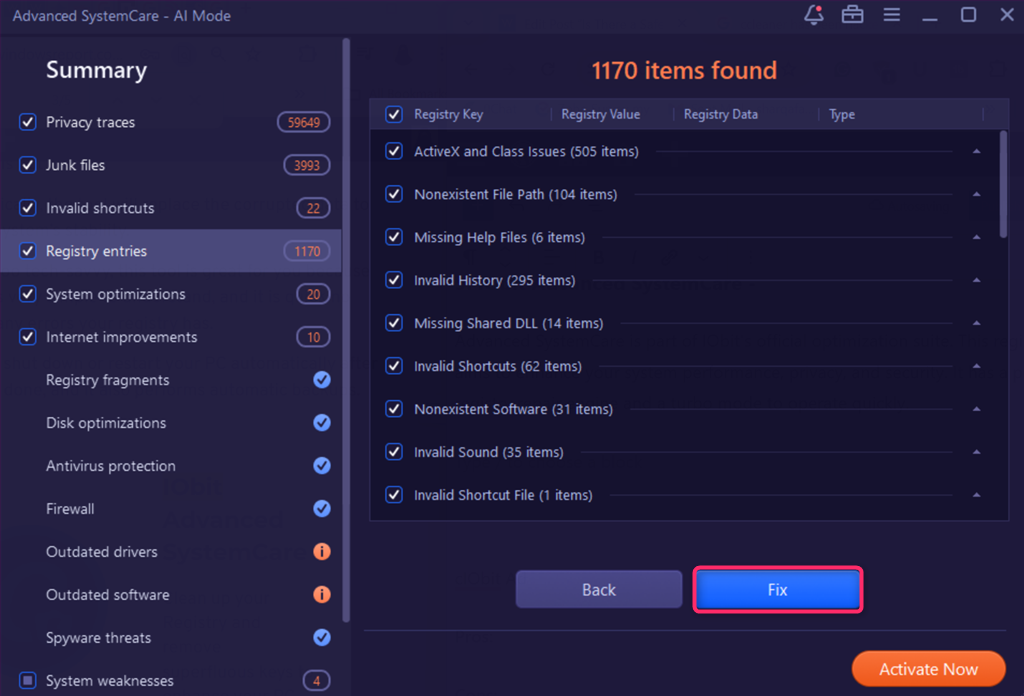
IObit Advanced SystemCare is a great tool if you aren’t too tech-savvy. Its interface is pretty good and simple to use. Overall, it operates quickly, no matter how many errors your registry has.
Pros:
- Provides a user-friendly interface with a one-click optimization option
- Frees up disk space and improves system performance
- Health monitor provides system information at a glance
- Cleans temporary files and optimizes basic settings for free
Cons:
- Its free version frequently promotes paid features and other IObit products
- Its Pro version might have necessary utilities that could slow down your system

IObit Advanced SytemCare
Monitor the health of your system and improve performance with just a few clicks.How I Chose the Best Safe Registry Cleaners for Windows
During my testing, I prioritized the following points to select the safest options for Windows. I picked tools that:
- Have a clean and easy-to-use interface
- Offer the option to create a registry backup automatically
- Target specific registry areas to minimize risk
- Support a built-in detailed scanning option
- Allow you to review and choose registry entries to fix before applying changes.
So, is there a safe registry cleaner? Yes, there is — just consult my list of recommendations. Feel free to share which one you prefer in the comments below!
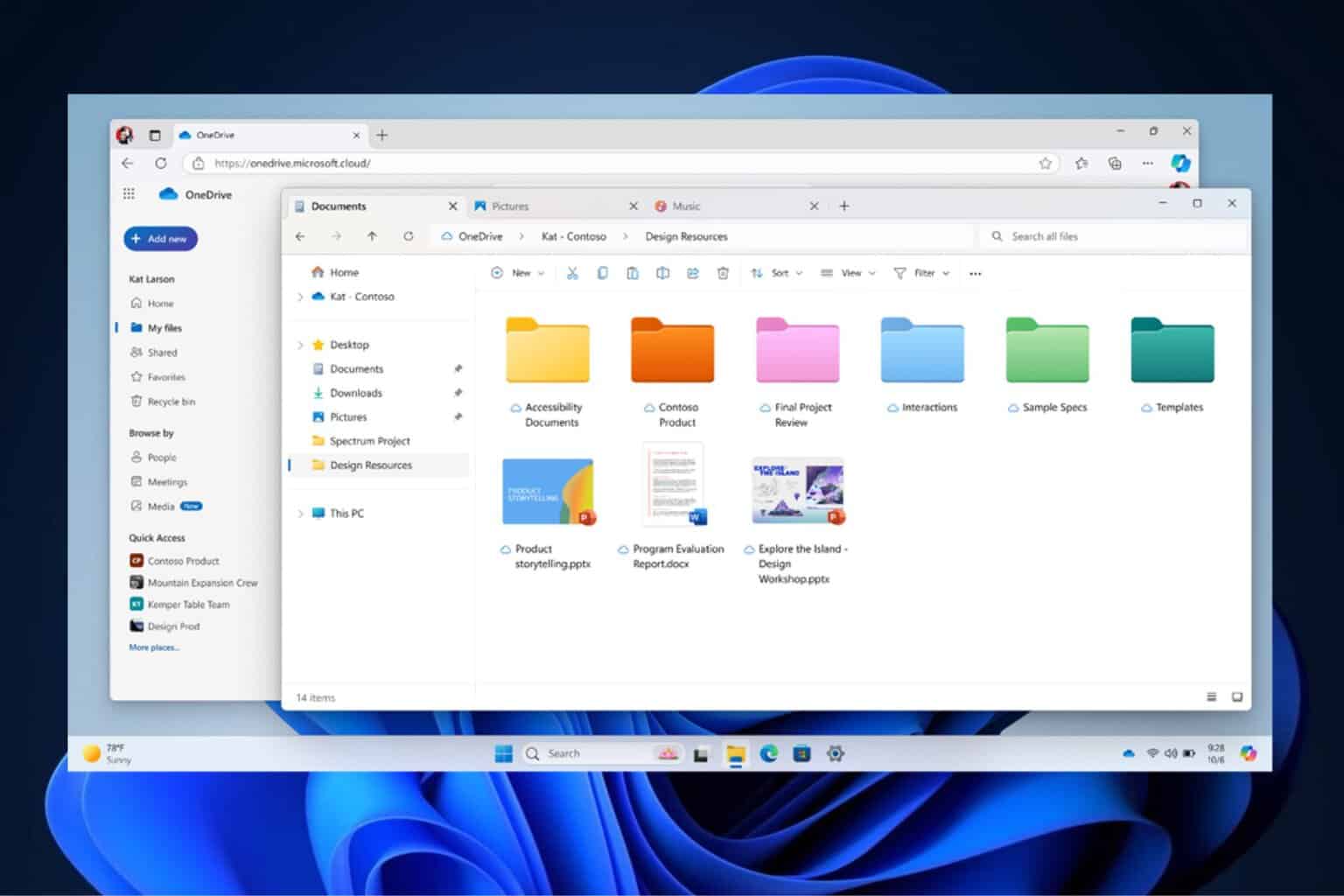
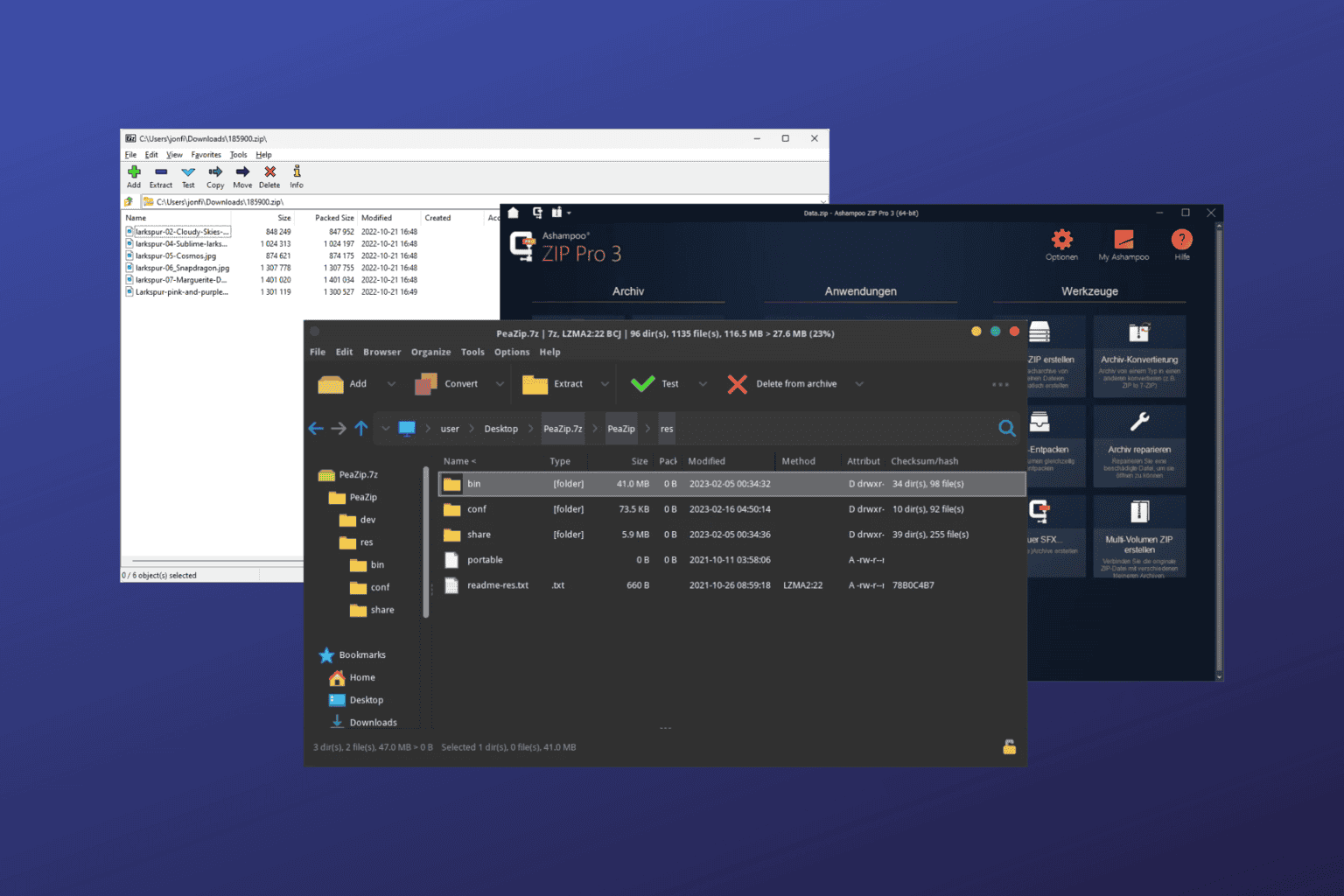

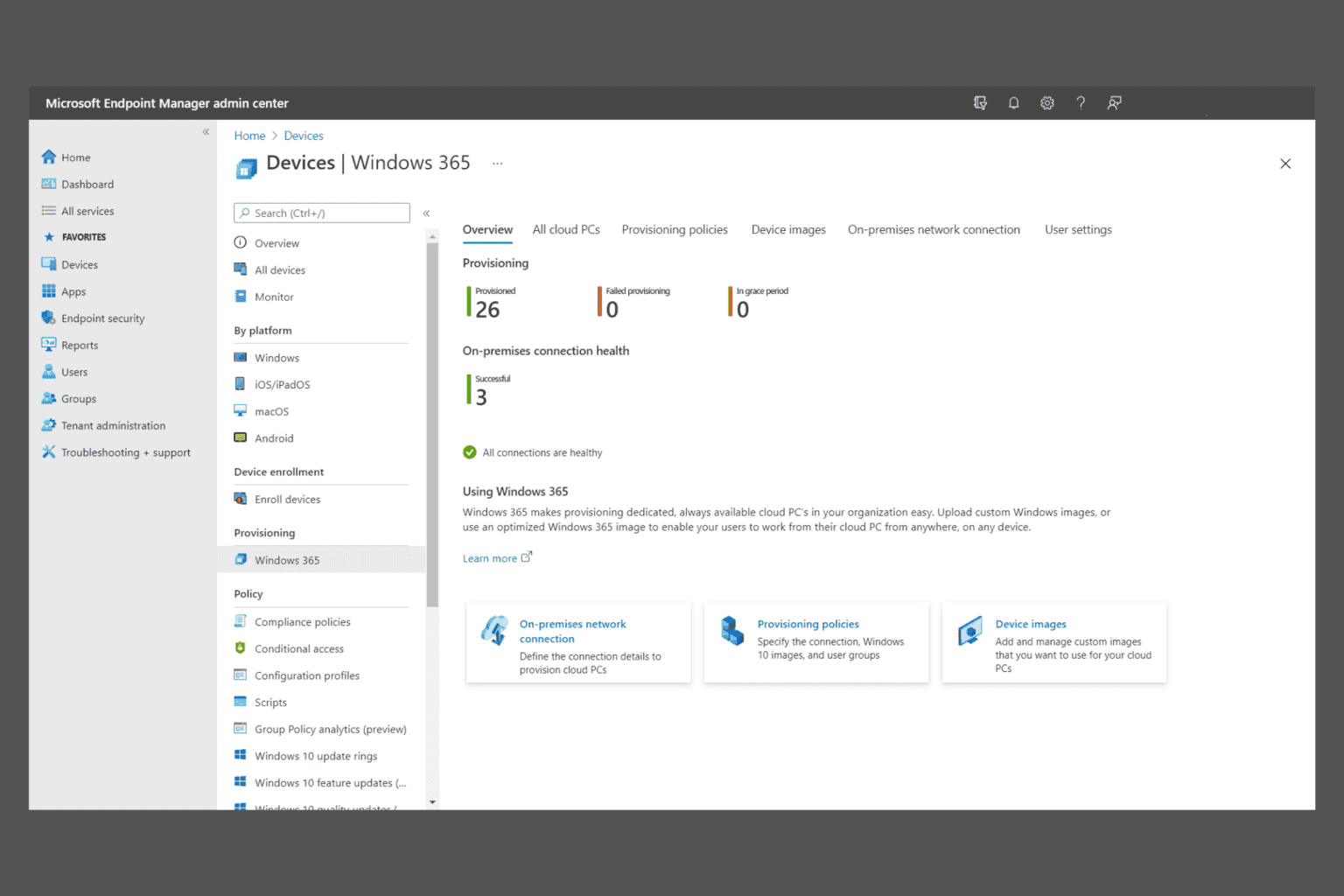
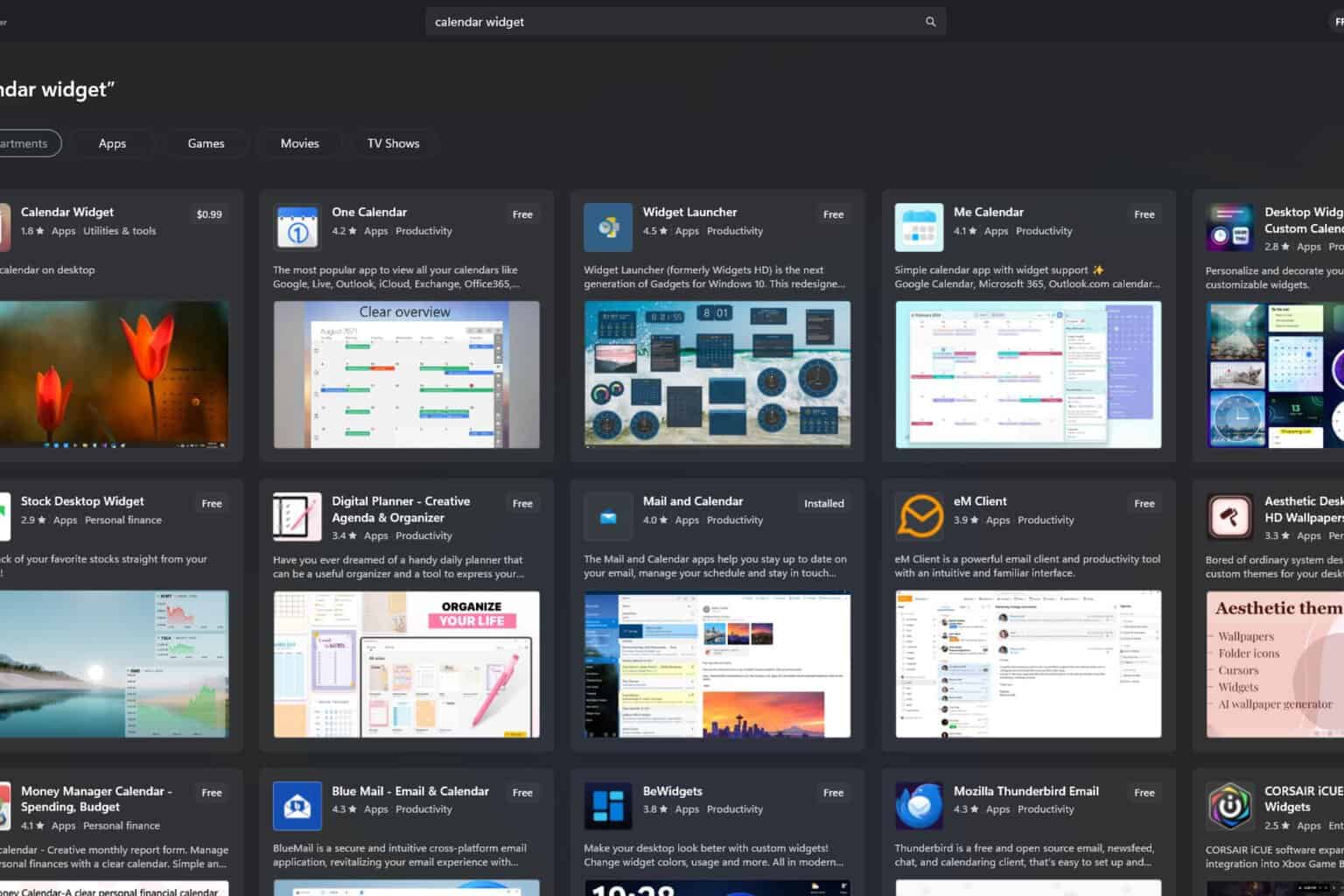
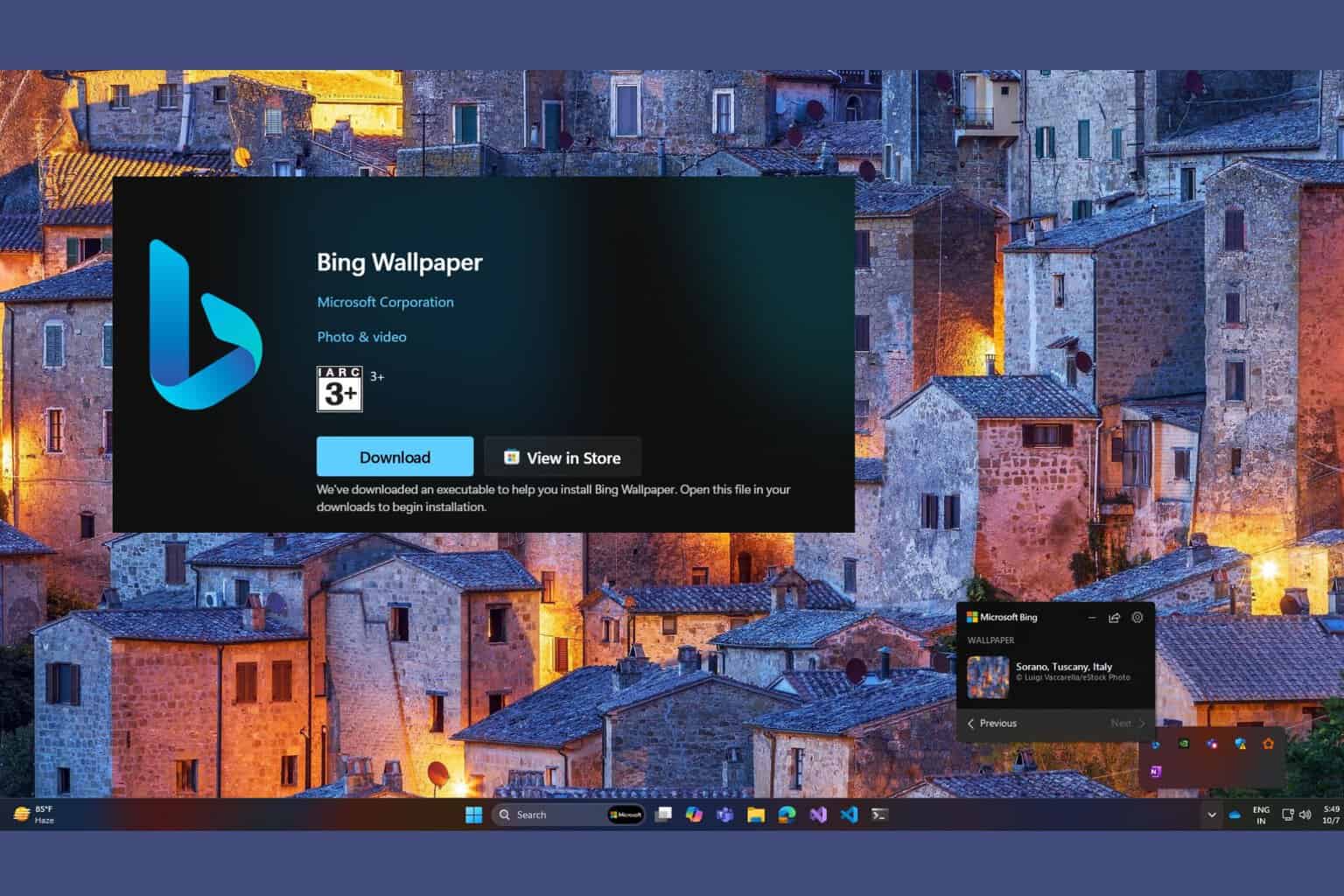
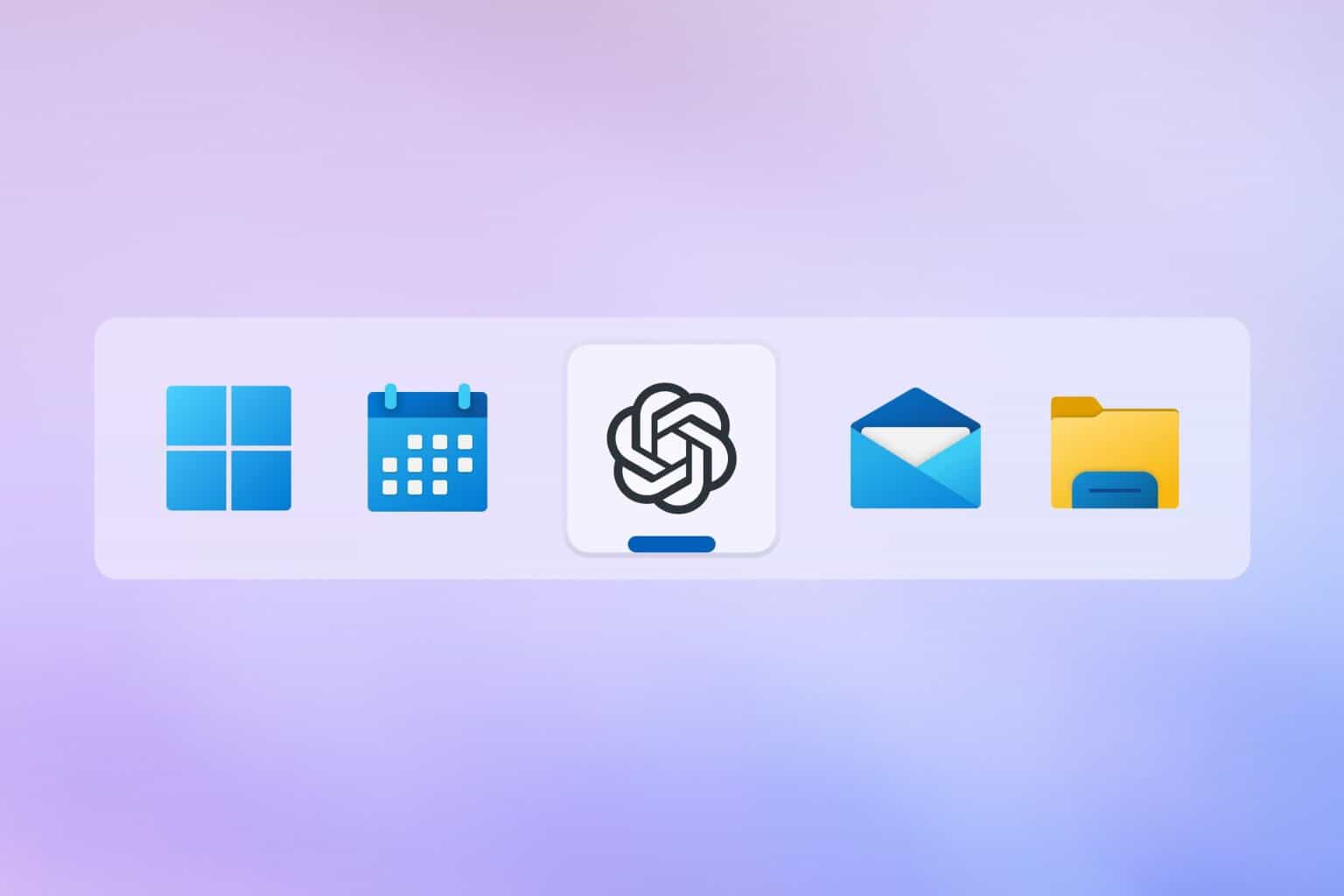
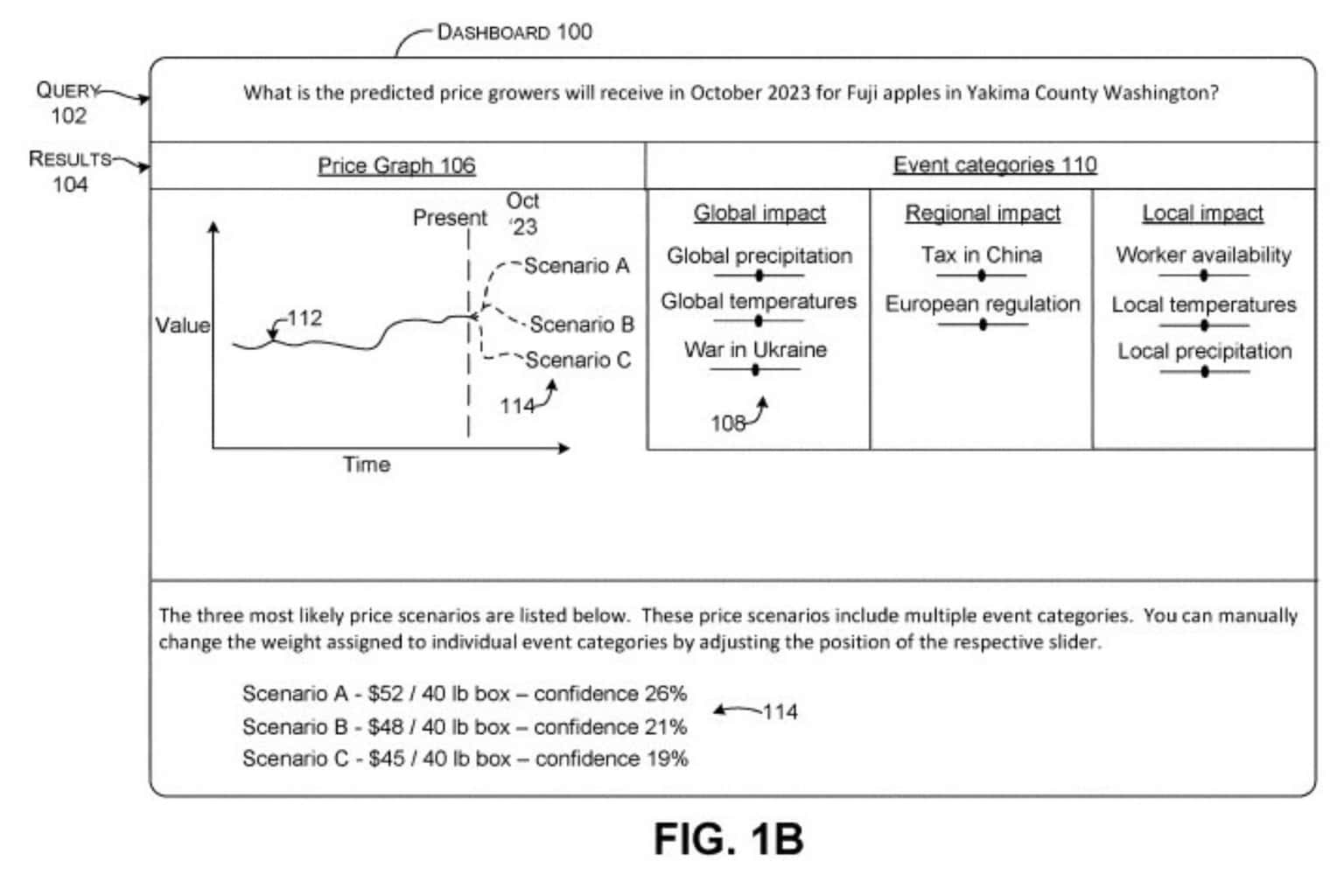
User forum
0 messages