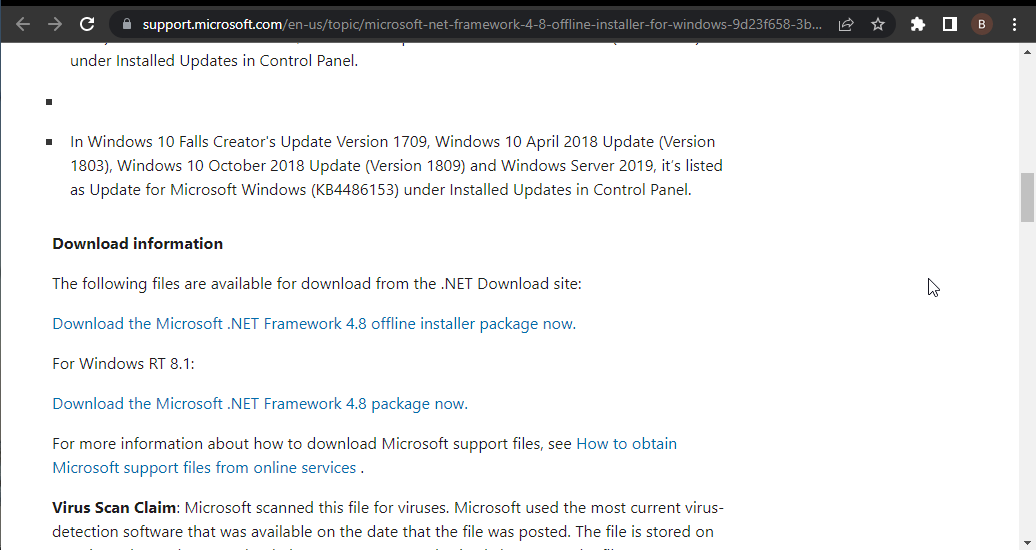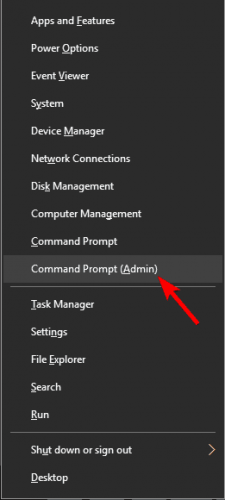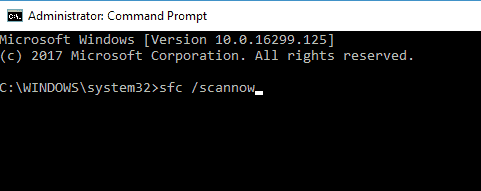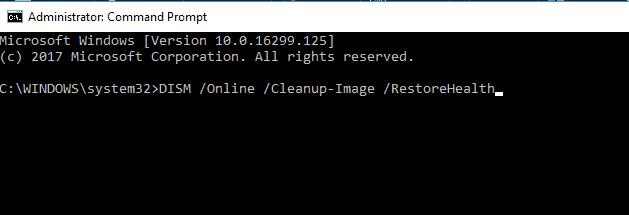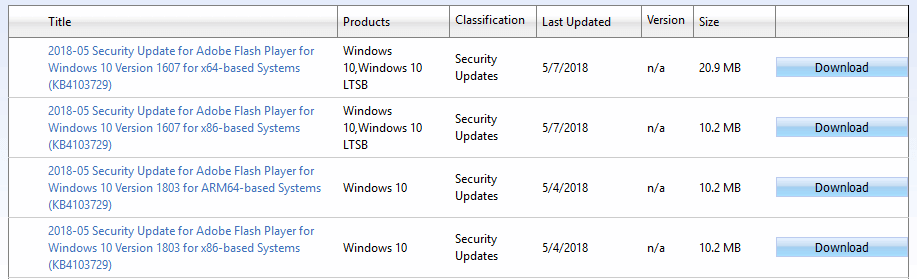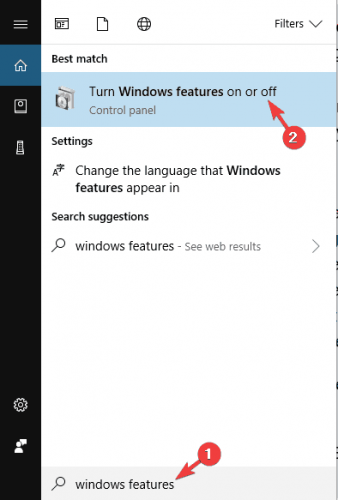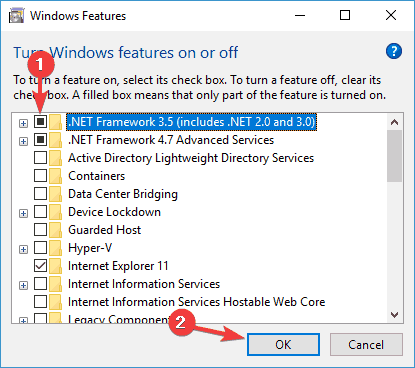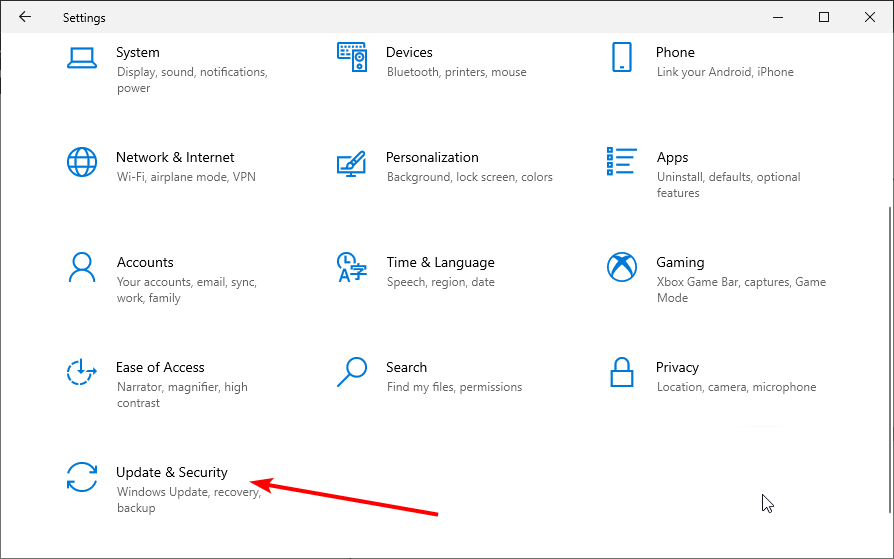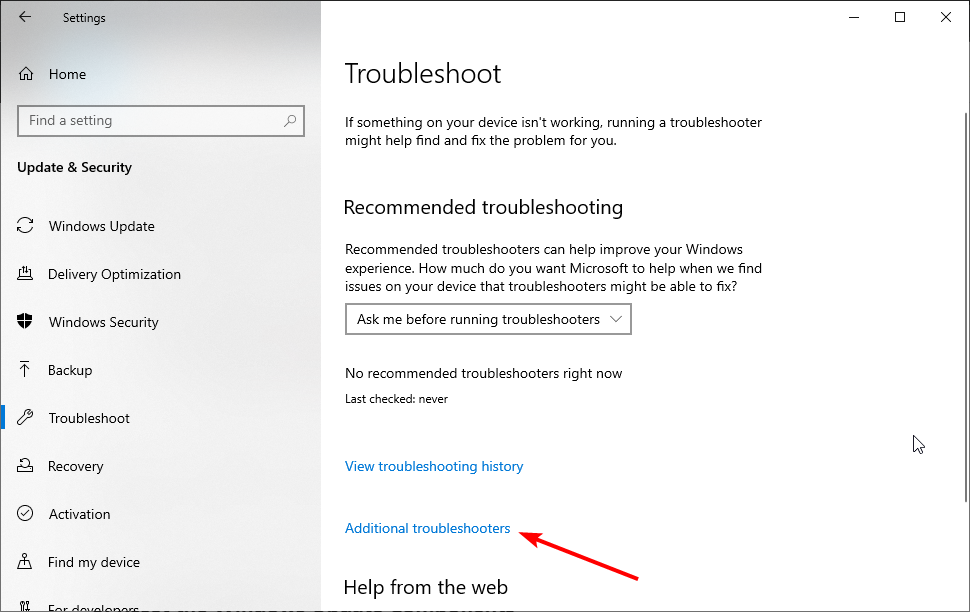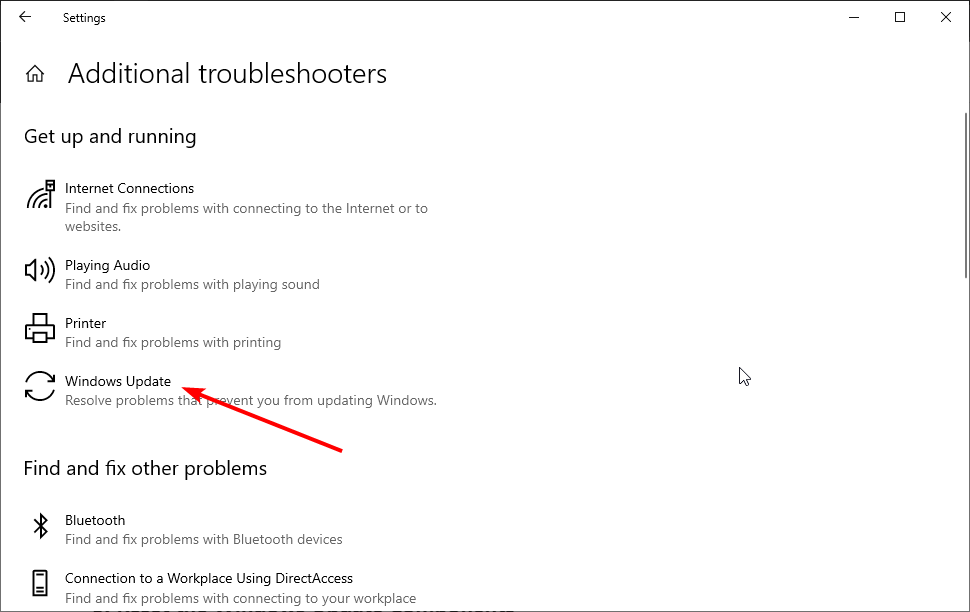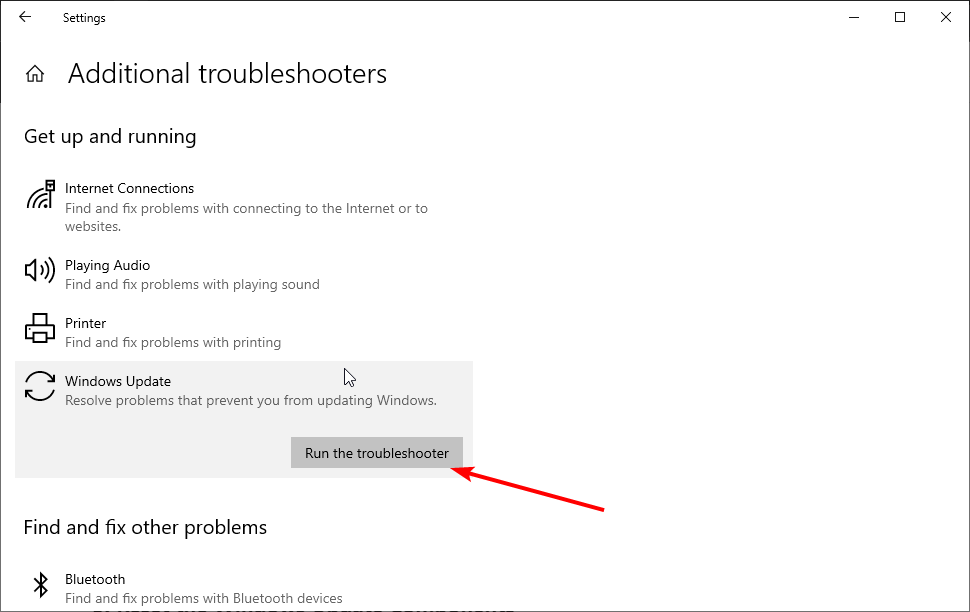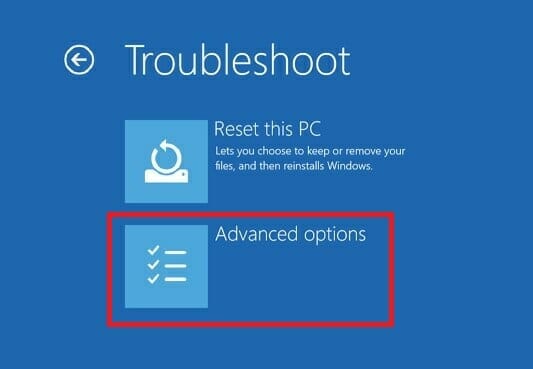0x800f081f - Come Risolvere Questo Errore di Windows Update
7 min. read
Published on
Key notes
- L’errore di installazione 0X800f081f è comune quando sul sistema operativo sono presenti file danneggiati.
- Prova a eseguire il Controllo file di sistema o a installare manualmente gli aggiornamenti per risolverlo.
- Il messaggio di errore completo recita Impossibile installare questo aggiornamento, ma puoi riprovare (0x800f081f).

Gli aggiornamenti di Windows 10 sono obbligatori, come già sai. Almeno, questo è ciò che Microsoft vuole farti credere.
Tuttavia, quando si tenta di aggiornare questa funzionalità, potrebbe verificarsi un problema che comporta l’errore di installazione: il codice 0X800f081f.
Quindi, se anche questo ti dà fastidio, abbiamo preparato alcune soluzioni per aiutarti.
Il messaggio di errore completo afferma: Si sono verificati alcuni problemi durante l’installazione degli aggiornamenti, ma riproveremo più tardi. Se continui a vederlo e desideri effettuare ricerche sul Web o contattare l’assistenza per informazioni, questo potrebbe essere d’aiuto: (0x800f081f).
Cosa causa l’errore di Windows Update 0x800f081f?
Esistono varie varianti dell’errore di installazione: 0x800f081f, con cause diverse. Di seguito sono riportati alcuni di quelli popolari:
- 0x800f081f .NET 3.5 Windows 10: se non riesci a installare gli aggiornamenti a causa di questo errore, il problema potrebbe essere .NET Framework. Per risolvere il problema, abilitare .NET Framework o utilizzare un programma di installazione .NET offline.
- 0x800f081f Core, agente di Windows Update: questo errore può influire su altri componenti di Windows Update e, per risolvere il problema, è consigliabile reimpostare tutti i componenti di Windows Update utilizzando il prompt dei comandi.
- 0x800f081f Surface Pro 3: questo problema può interessare Surface Pro e altri dispositivi laptop. Se ciò accade, sappi che tutte le nostre soluzioni possono essere applicate ai laptop, quindi non esitare a provarle.
Se riscontri l’errore 0x800f081f su Windows 11, consulta la nostra guida dedicata per maggiori informazioni.
Come posso correggere l’errore di installazione: 0x800f081f?
1. Utilizza il programma di installazione .NET Framework offline
- Cercare il programma di installazione offline di .NET Framework più recente sul Web.
- Scarica il programma di installazione e avvia il processo.
- L’installazione può richiedere del tempo prima che i file siano pronti per l’installazione.
- Seguire le istruzioni e, al termine della procedura, riavviare il PC.
Assicurati di utilizzare una versione Microsoft ufficiale dal sito verificato, poiché è qui che puoi ottenere una versione attendibile per risolvere l’errore 0x800f081f di Windows Update.
2. Utilizza le scansioni SFC e DISM
- Premi il tasto Windows + X e scegli Prompt dei comandi (Admin) o Powershell (Admin).
- Ora digita sfc /scannow e premi Invio.
- La scansione SFC verrà ora avviata. Ricorda che l’operazione può richiedere fino a 15 minuti, quindi non interromperla. Una volta terminata la scansione, controlla se il problema è stato risolto.
Se la scansione SFC non risolve il problema o se non riesci a eseguire una scansione SFC, potresti provare a utilizzare la scansione DISM. Per fare ciò, segui questi passaggi:
- Innanzitutto, apri il prompt dei comandi come amministratore.
- Digita il comando seguente e premi Invio :
DISM.exe /Online /Cleanup-image /Restorehealth
Se il servizio di aggiornamento non è disponibile è possibile inserire un supporto USB/DVD con i file di installazione del sistema e digitare (copia-incolla) il seguente comando:
DISM.exe /Online /Cleanup-Image /RestoreHealth /Source:C:RepairSourceWindows /LimitAccess
Non dimenticare di modificare C: RepairSource con la posizione della fonte di riparazione. Una volta terminato il processo, riavvia il PC e prova ad aggiornare nuovamente.
Una volta terminata la scansione DISM, controlla se l’errore di aggiornamento di Windows 10 0x800f081f è ancora presente.
2.1. Errore 0x800f081f durante l’esecuzione di DISM
Sebbene DISM sia uno strumento prezioso, può cadere vittima stesso di questo codice di errore mentre si tenta di riparare l’immagine Windows online su un normale PC o in varie edizioni di Windows Server (2012, 2016 e 2019).
Se ciò accade, probabilmente ti imbatterai in questo messaggio di errore: Errore: 0x800f081f. Impossibile trovare i file di origine.
Utilizzare l’opzione Origine per specificare il percorso dei file richiesti per ripristinare la funzionalità.
Quindi, cosa succede se DISM non funziona? Non preoccuparti. Esistono modi per gestire DISM quando fallisce.
Ecco cosa devi fare per correggere l’errore DISM 0x800f081f:
- Innanzitutto, apri il prompt dei comandi con diritti di amministratore.
- Nella finestra CMD, digita i seguenti comandi e premi Invio dopo ciascuno:
dism.exe /online /Cleanup-Image /StartComponentCleanup
sfc /scannow - Riprova a eseguire il comando iniziale:
Dism /Online /Cleanup-Image /RestoreHealth
3. Installa l’aggiornamento manualmente
- Innanzitutto, è necessario visitare il sito Web della cronologia degli aggiornamenti di Microsoft per trovare il numero dell’aggiornamento.
- Una volta trovato il codice aggiornato, è necessario visitare la pagina del catalogo di Microsoft Update. Dovrebbe iniziare con KB e alcuni numeri.
- Inserisci il codice di aggiornamento nel campo di ricerca e dovrebbe apparire l’elenco dei risultati.
- Una volta scaricato l’aggiornamento, esegui il file di installazione per installarlo e il gioco è fatto.
Ricorda che questo processo non risolverà l’errore 0x800f081f dell’aggiornamento di Windows 10. Ti consentirà invece di aggirarlo e scaricare l’aggiornamento.
Tieni presente che l’elenco del catalogo di Microsoft Update mostrerà gli aggiornamenti per diverse architetture. Quindi, assicurati di selezionarne uno che corrisponda all’architettura del tuo sistema.
4. Riavvia i componenti di Windows Update
- Avvia il prompt dei comandi come amministratore.
- Digitare i seguenti comandi e premere Invio dopo ciascuno:
Net Stop bitsNet Stop wuauservNet Stop appidsvcNet Stop cryptsvcRen %systemroot%SoftwareDistribution SoftwareDistribution.bakRen %systemroot%system32catroot2 catroot2.bakNet Start bitsNet Start wuauservNet Start appidsvcNet Start cryptsvc
Dopo aver eseguito i comandi, controlla se il problema è stato risolto.
Se non desideri eseguire questi comandi manualmente, abbiamo scritto una breve guida sulla creazione di uno script di ripristino di Windows Update, quindi assicurati di controllarla e di scoprire come automatizzare questo processo.
Come forse saprai, Windows 10 Update si basa su determinati servizi per funzionare correttamente e, se si verifica un problema con uno dei servizi, potresti riscontrare l’errore 0X800f081f.
Ma i passaggi precedenti riavvieranno i componenti di Windows Update e risolveranno eventuali problemi, se è così.
5. Assicurarsi che .NET Framework sia abilitato
- Premi il tasto Windows + S e inserisci le funzionalità di Windows.
- Seleziona Attiva o disattiva le funzionalità di Windows.
- Seleziona la casella .NET Framework 3.5.
- Fai clic sul pulsante OK.
Dopo aver abilitato .NET Framework, prova a eseguire nuovamente l’aggiornamento e controlla se funziona. Se l’errore di installazione – 0x800f081f persiste, prova la soluzione successiva.
6. Utilizza lo strumento di risoluzione dei problemi di Windows Update
- Premi il tasto Windows + I per aprire l’app Impostazioni.
- Seleziona l’opzione Aggiornamento e sicurezza.
- Ora scegli Risoluzione dei problemi dal riquadro di sinistra.
- Fai clic sull’opzione Ulteriori soluzioni per la risoluzione dei problemi.
- Ora fai clic su Windows Update.
- Infine, fai clic sul pulsante Esegui lo strumento di risoluzione dei problemi.
- La risoluzione dei problemi avrà ora inizio. Seguire le istruzioni sullo schermo per completarlo.
Una volta completata la risoluzione dei problemi, controlla se l’errore 0x800f081f di Windows 10 Update è stato risolto.
7. Esegui un’installazione pulita
- Innanzitutto, esegui il backup dei file e della chiave di licenza.
- Quindi, scarica Media Creation Tool e utilizza un USB o un DVD per installare il sistema.
- Una volta ottenuta la fonte avviabile, collegala al dispositivo interessato.
- Apri il menu Start e fai clic sul pulsante di accensione.
- Ora, tieni premuto il tasto Maiusc e scegli Riavvia dal menu. A volte, potrebbe essere necessario accedere al BIOS e modificare le impostazioni della priorità di avvio.
- Apparirà un elenco di opzioni. Seleziona Risoluzione dei problemi > Opzioni avanzate.
- Nella schermata successiva, scegli Ripristino all’avvio e segui le istruzioni.
- Il processo potrebbe riavviare nuovamente il dispositivo.
Ti consigliamo di eseguire una reinstallazione pulita se hai provato soluzioni precedenti e non ci sei riuscito. Inoltre, assicurati di eseguire il backup dei file e della chiave di licenza.
Una volta terminato il processo, avrai una nuova installazione di Windows 10. Ripara tutti i file danneggiati e corregge la maggior parte degli errori causati da un’errata configurazione.
Posso scaricare gli aggiornamenti di Windows 10 offline?
Puoi installare gli aggiornamenti offline senza una connessione Internet. Tuttavia, devi scaricare l’aggiornamento completo quando sei online.
Ora puoi installare l’aggiornamento quando non disponi di una connessione Internet attiva.
Oltre ai regolari aggiornamenti di stabilità del sistema, Windows Update apporta solitamente miglioramenti costanti per altre funzionalità. Una funzionalità che riceve aggiornamenti con relativa frequenza è dotNet Framework.
Questo dovrebbe concludere. Riteniamo che tu abbia tutto il necessario per correggere l’errore di installazione: 0x800f081f.
Se riscontri altri problemi come l’errore di installazione 0X8007013, consulta le nostre guide dettagliate per risolverli in modo efficace.
Se hai suggerimenti o osservazioni, sentiti libero di dircelo nei commenti qui sotto.