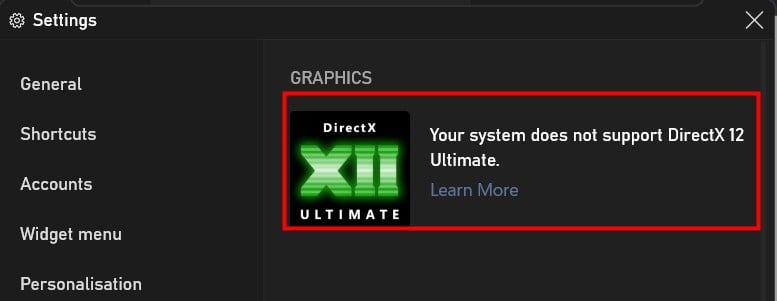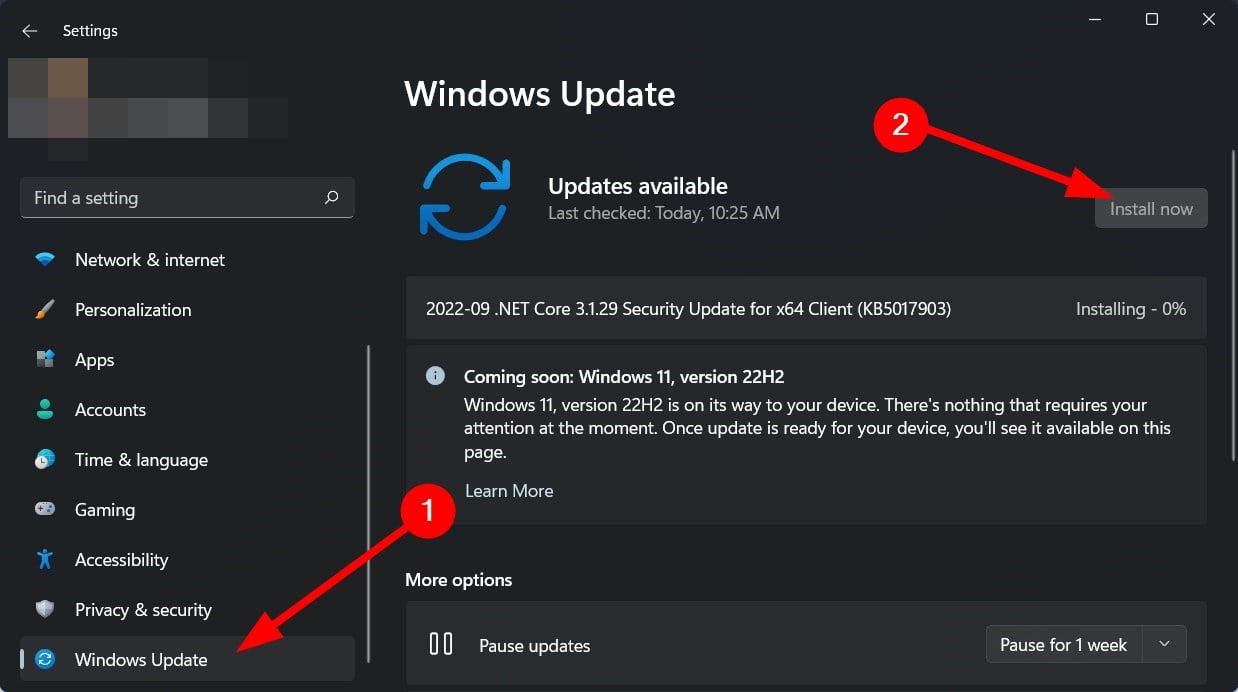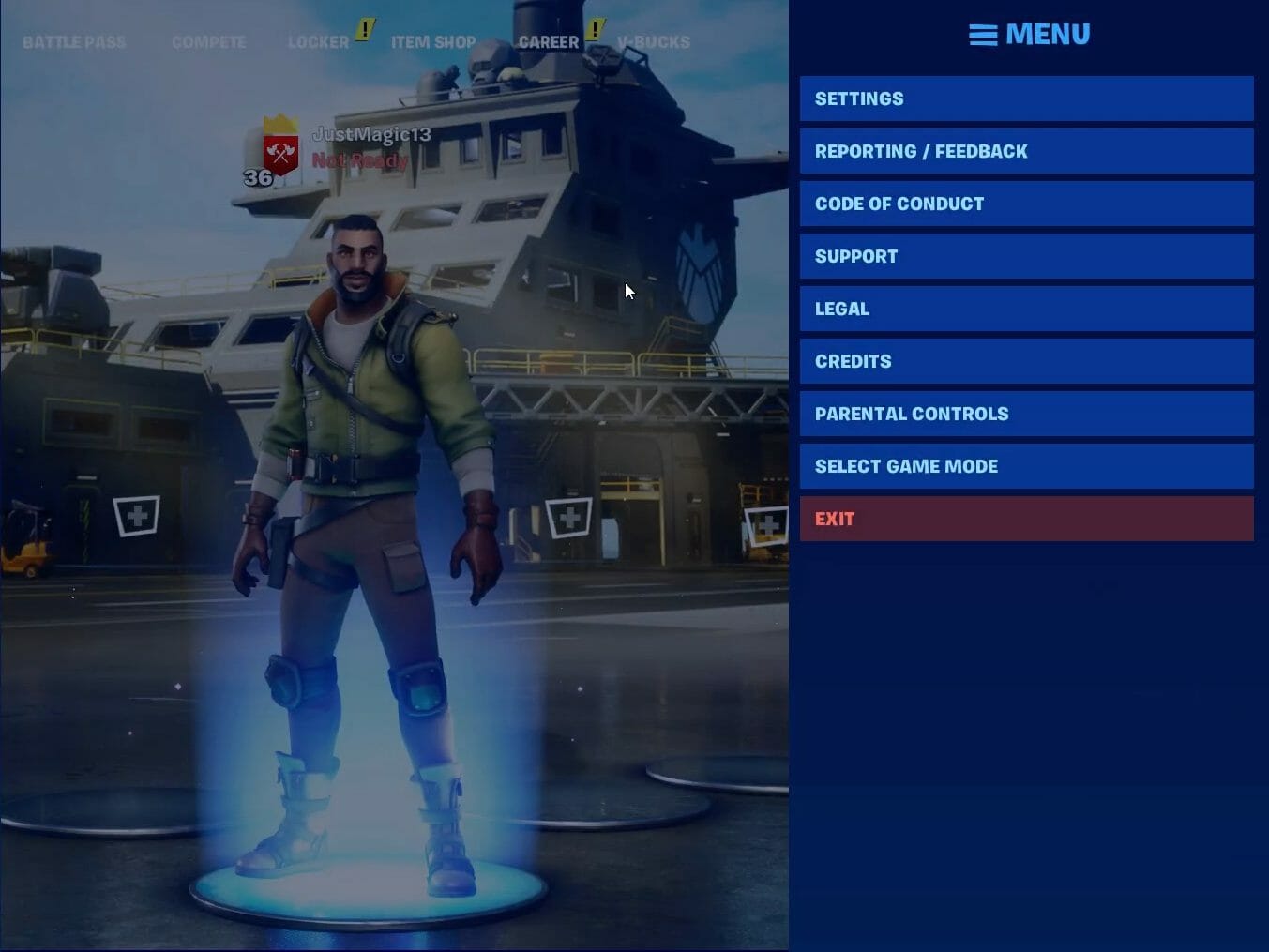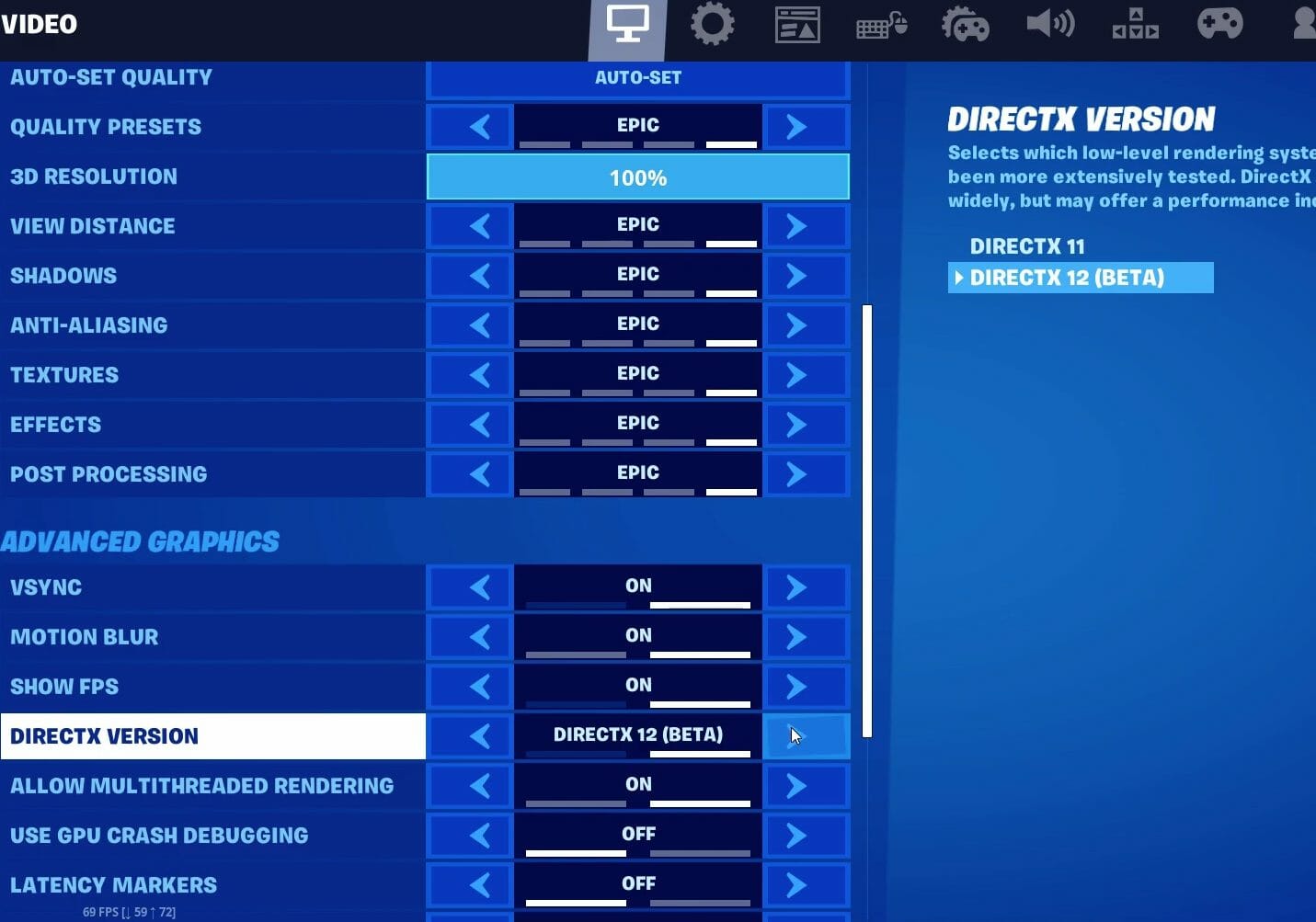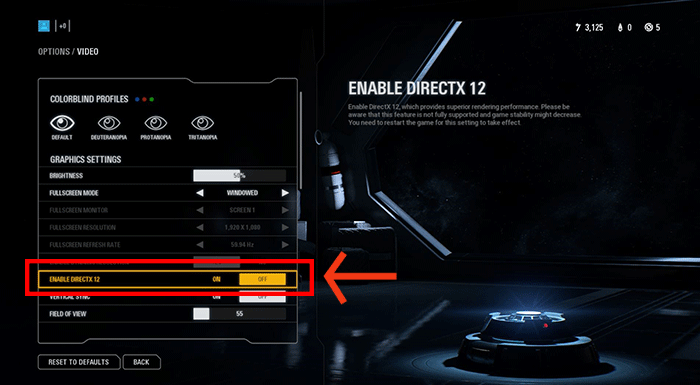Come Abilitare e Utilizzare DirectX 12 Ultimate - [Guida Completa]
4 min. read
Published on

DirectX 12 Ultimate come abilitarla e utilizzarla? DirectX 12 Ultimate è l’API multimediale (interfaccia di programmazione delle applicazioni) di Microsoft per il rendering di grafica di giochi e video e la riproduzione audio.
Questa API è principalmente per Windows 10 e supporta le versioni più vecchie di DirectX 11, 10 e 9.
Windows 10 non include alcuna opzione specifica per abilitare DirectX 12 Ultimate. Tuttavia, puoi fare alcune cose per assicurarti di avere installata l’ultima versione di DirectX 12.
Inoltre, potrebbe anche essere necessario configurare impostazioni di gioco specifiche per abilitare DirectX 12 per alcuni giochi. Questa guida ti fornirà alcuni modi rapidi per abilitare DirectX 12 Ultimate sul tuo PC.
Posso ottenere DirectX 12 Ultimate?
Un criterio importante per ottenere DirectX 12 Ultimate è garantire che sul tuo PC sia installato Windows 10 versione 2004 o successiva per poter installare DirectX 12 Ultimate.
Se il tuo PC non è la versione sopra menzionata, puoi installare solo DirectX 12.
Quali sono i requisiti di DirectX 12 Ultimate?
- Windows 10, versione 2004 o successiva
- SDK di Windows 10, versione 2004
- Serie AMD Radeon RX 6000
- Serie NVIDIA GeForce RTX 30
- Serie NVIDIA GeForce RTX 20
Puoi visitare il sito Web ufficiale di Microsoft per dettagli più completi.
Ho DirectX 12 Ultimate?
- Premi il pulsante Win + G per aprire la barra di gioco Xbox.
- Clicca su Impostazioni.
- Seleziona Funzionalità del gioco.
- Controlla se il tuo PC supporta DirectX 12 Ultimate o meno. Ecco come puoi verificare se ti chiedi Come faccio a sapere se ho DirectX 12 Ultimate?
Come posso abilitare DirectX 12 Ultimate sul mio computer?
[wr_toc]
1. Abilita DirectX 12 per Windows 7
Alcuni giochi Windows 7 selezionati, come World of Warcraft, supportano DirectX 12. Puoi abilitare DX12 per giochi Windows 7 selezionati assicurandoti che la tua GPU NVIDIA o AMD disponga del driver più aggiornato.
Alcuni utenti potrebbero anche dover aggiornare i driver GPU per abilitare DX12 Ultimate in Windows 10. Per garantire che il driver della scheda grafica sia aggiornato, esegui un software di utilità di aggiornamento driver.
Mantenere tutti i driver aggiornati e privi di errori è la chiave per giocare a giochi intensi senza crash, ritardi o blocchi. Poiché i controlli manuali possono essere impegnativi, consigliamo di utilizzare un assistente automatico che verificherà regolarmente nuove versioni dei driver. Ecco come utilizzarlo:
- Scarica Outbyte Driver Updater.
- Avvialo sul tuo PC per individuare tutti i driver problematici.
- Successivamente, clicca su Aggiorna e Applica Selezione per ottenere le nuove versioni dei driver.
- Riavvia il tuo PC affinché le modifiche abbiano effetto.
⇒ Ottieni Outbyte Driver Updater
2. Come abilitare DirectX 12 Ultimate in Windows 10
- Premi Win + I per aprire il menu Impostazioni.
- Seleziona Windows Update.
- Fai clic su Controlla aggiornamenti per vedere se sono disponibili aggiornamenti patch. In tal caso, installa gli aggiornamenti patch.
Sebbene sia disponibile un programma di installazione Web runtime per l’utente finale di DirectX, questo reinstalla solo DX9, 10 e 11. Quindi, per abilitare DirectX12 su Windows 10, è necessario seguire le linee guida descritte sopra.
In ogni caso, potrebbe essere ancora necessario configurare alcuni giochi per utilizzare le impostazioni grafiche di Direct12. Di seguito sono riportati due esempi di come abilitare DX12 per Fortnite e Battlefront 2.
Sebbene sia disponibile un programma di installazione Web runtime per l’utente finale di DirectX, questo reinstalla solo DX9, 10 e 11. Per abilitare DirectX12 su Windows 10, è necessario seguire le linee guida descritte sopra.
Potrebbe essere ancora necessario configurare alcuni giochi per utilizzare le impostazioni grafiche di Direct12. Di seguito sono riportati due esempi di come abilitare DX12 per Fortnite e Battlefront 2.
3. Abilita DirectX 12 per Fortnite
- Avvia il gioco Fortnite.
- Fai clic sul pulsante Menu in alto a destra nella schermata del titolo di Fortnite.
- Fai clic su Impostazioni per aprire le opzioni di gioco.
- Scorri verso il basso la scheda Video fino all’opzione Versione DirectX.
- Fai clic sul pulsante freccia per l’impostazione Versione DirectX per selezionare DirectX 12 (Beta).
- Premi il pulsante Conferma.
- Fai clic sull’opzione Applica.
- Successivamente, riavvia Fortnite affinché le modifiche DX12 abbiano effetto.
Come puoi vedere, è semplice abilitare DirectX 12 in Fortnite, basta seguire le istruzioni sopra.
4. Abilita DirectX 12 per Battlefront 2
- Avvia Battlefront 2.
- Apri la schermata principale di Battlefront 2.
- Seleziona Opzioni per aprire le selezioni delle schede per diverse categorie di impostazioni.
- Seleziona la scheda Video.
- Quindi attiva il set Abilita DirectX 12 se è disattivato.
- Dovrai riavviare Battlefront 2 per applicare le nuove impostazioni.
Questo è l’unico modo per abilitare DirectX 12 in Battlefront 2, quindi provalo.
DirectX 12 e DirectX 12 Ultimate sono uguali?
DirectX 12 Ultimate è la versione più recente di DirectX ed è considerato uno standard di riferimento per i giochi new age ed è diverso da DirectX 12.
È dotato di una nuova versione dell’API e supporta il ray tracing, i mesh shader, la variabile rate shading e il sampler feedback, tutti progettati per portare l’esperienza di gioco al livello successivo.
In questo modo puoi assicurarti che DirectX 12 sia completamente abilitato in Windows 10, Fortnite e Battlefront 2. Dovrai esaminare le impostazioni grafiche avanzate per le opzioni DX12 per attivare DirectX 12 in altri giochi.
Ci auguriamo che questo articolo ti abbia aiutato ad abilitare DirectX 12 Ultimate sui tuoi dispositivi e giochi.