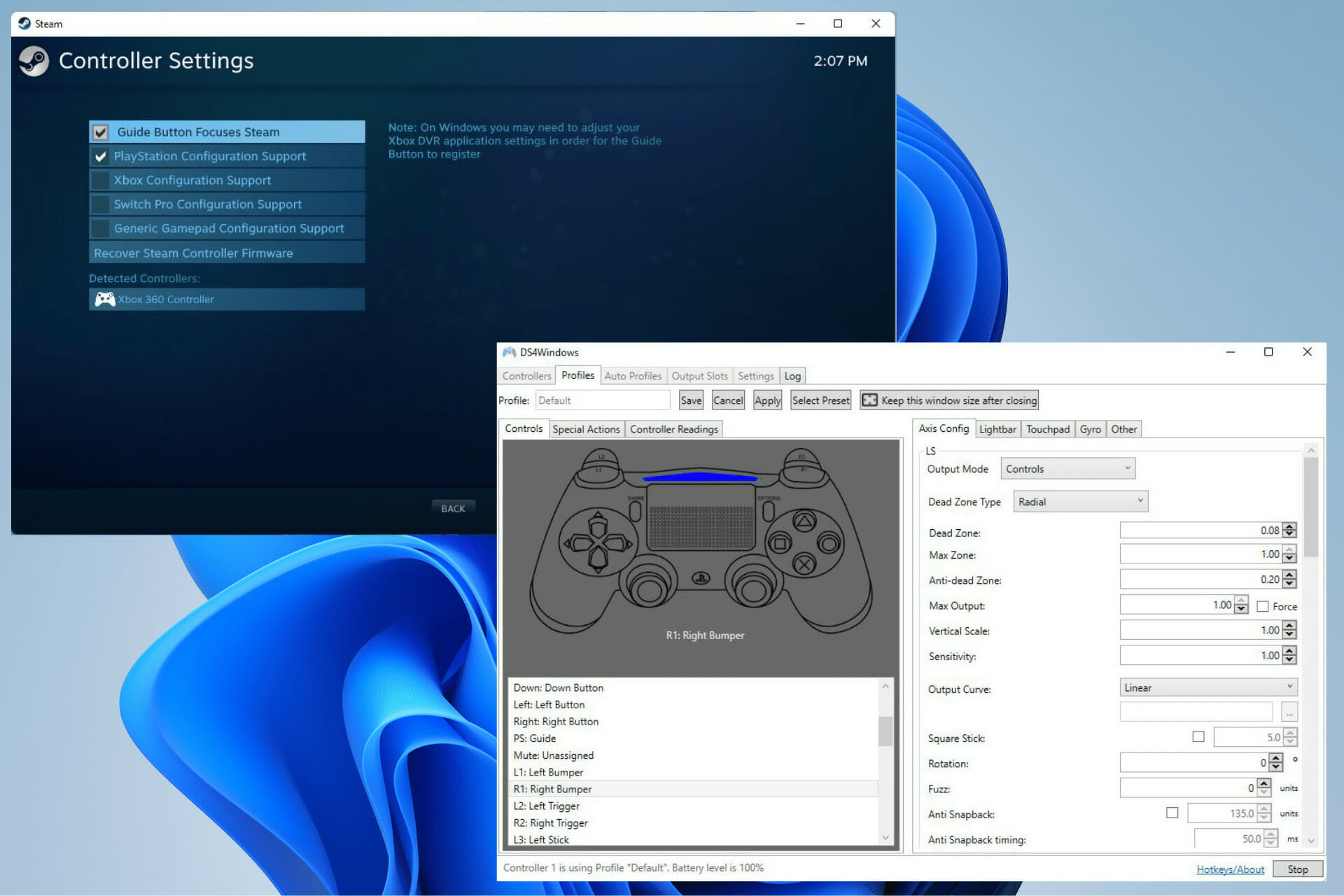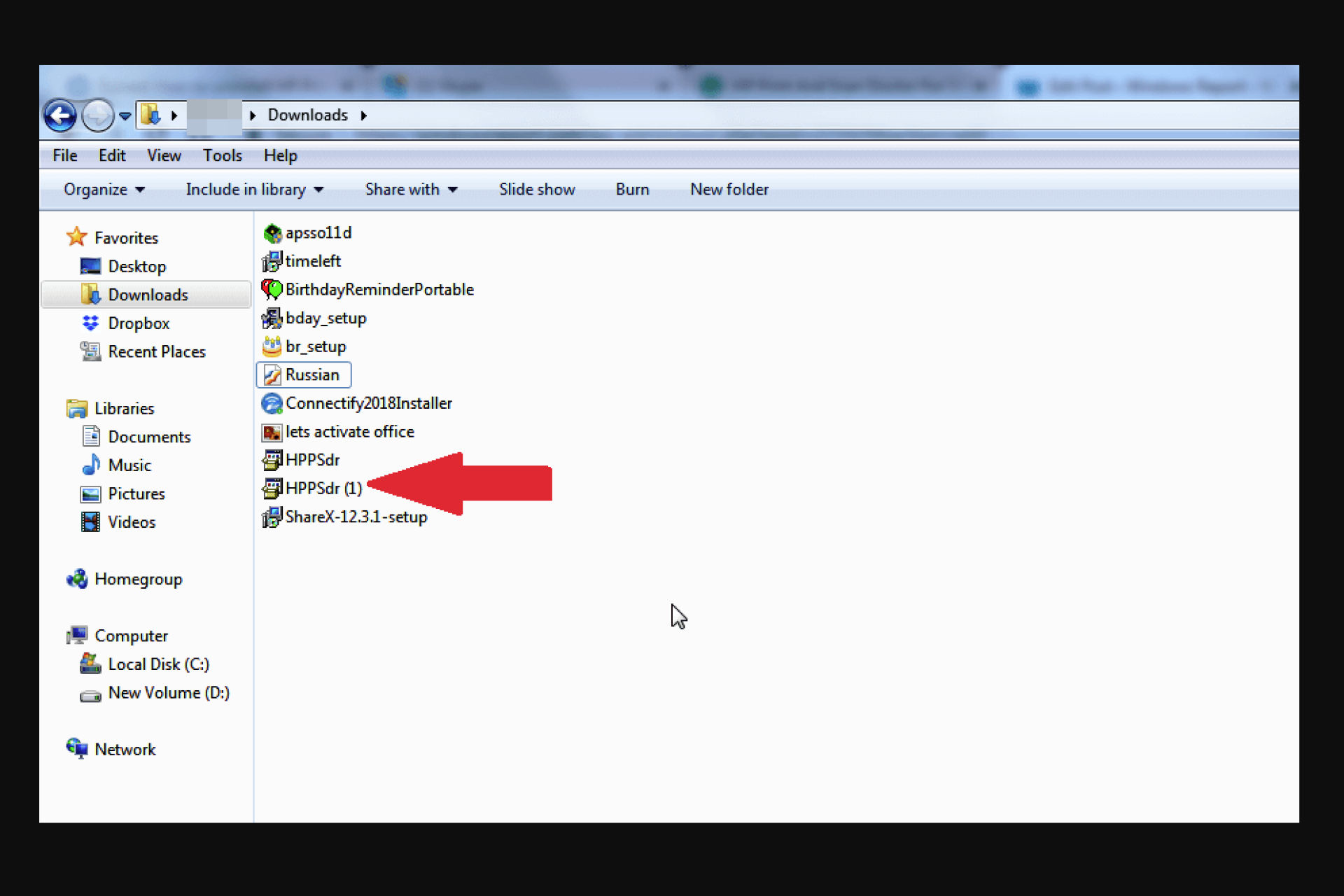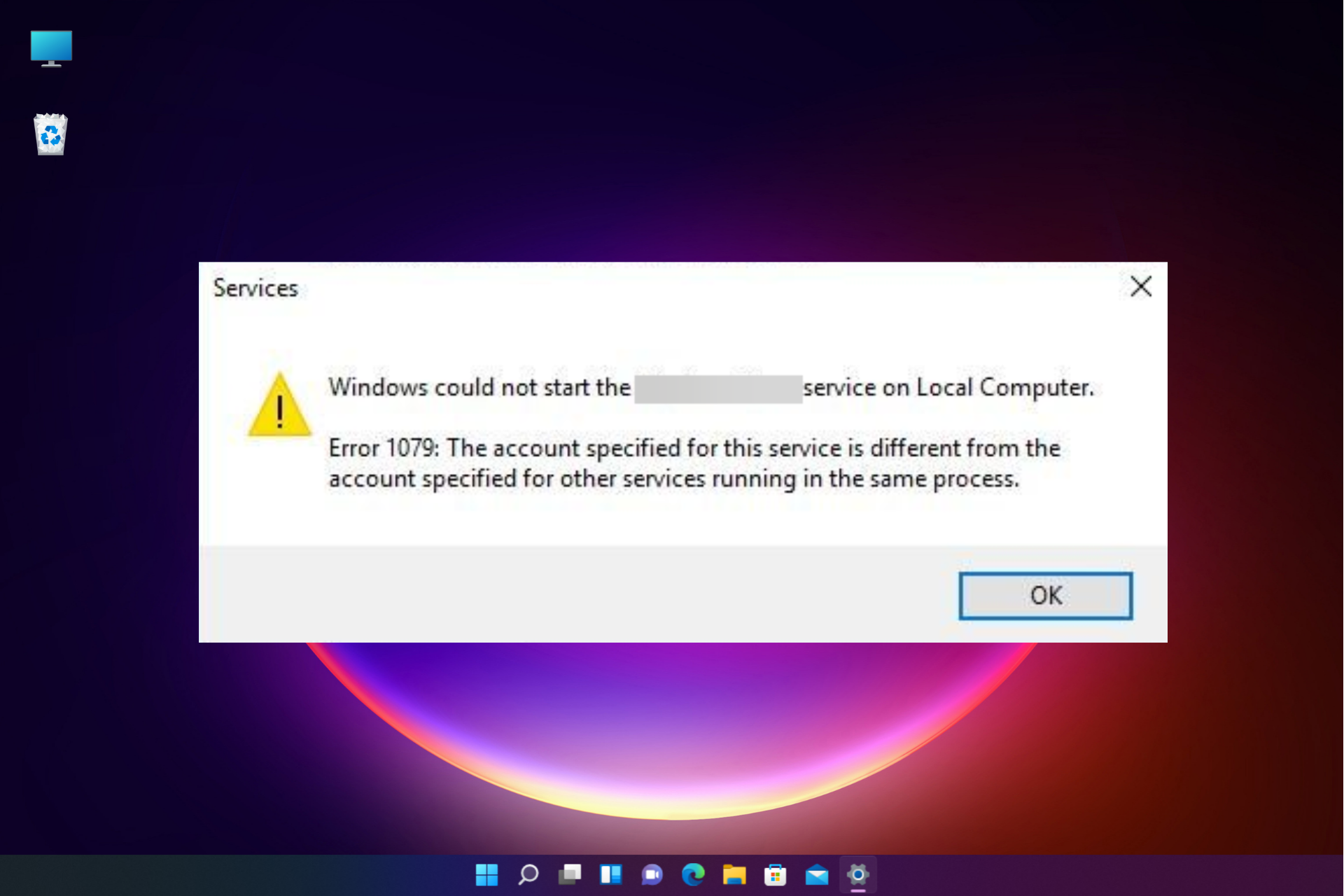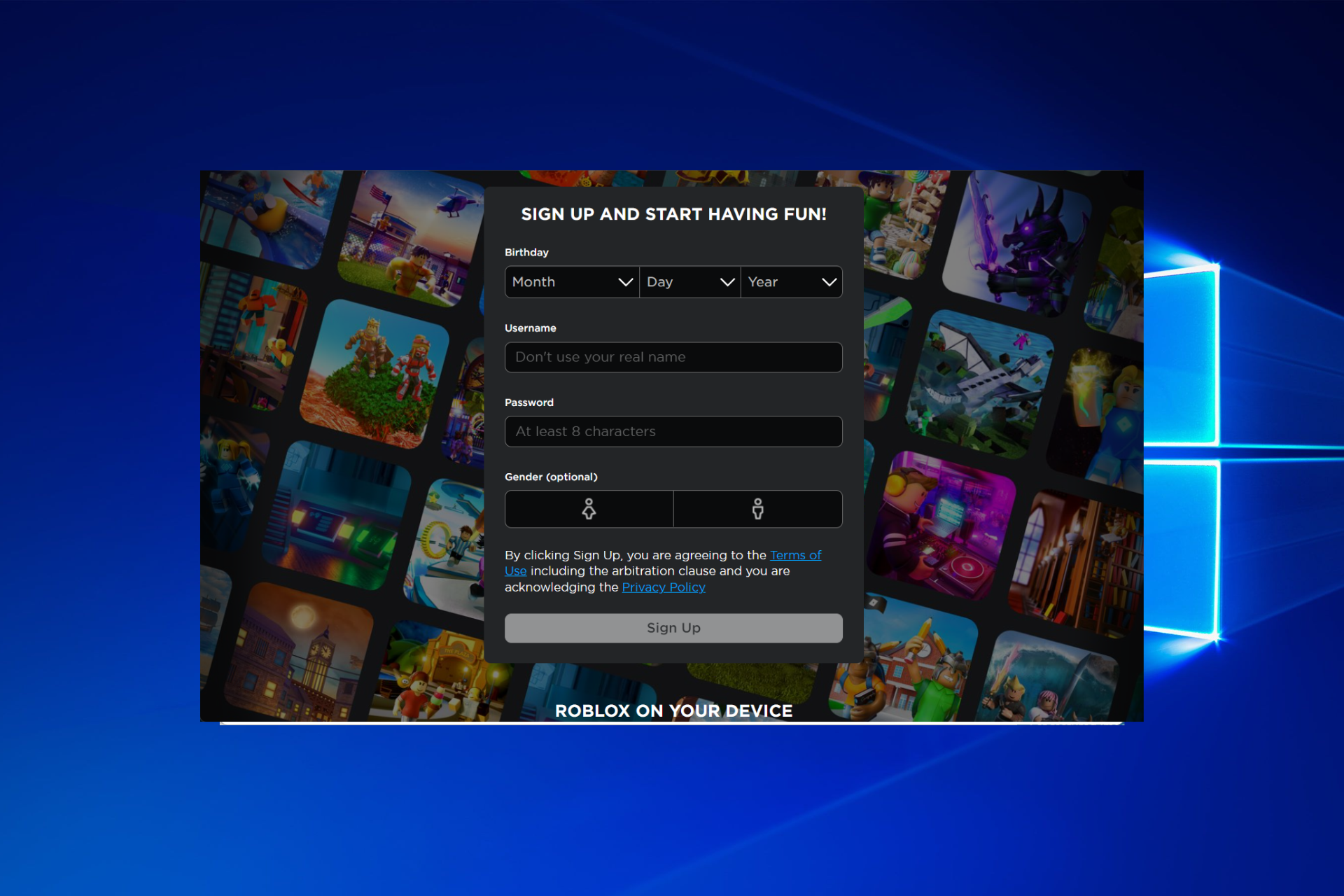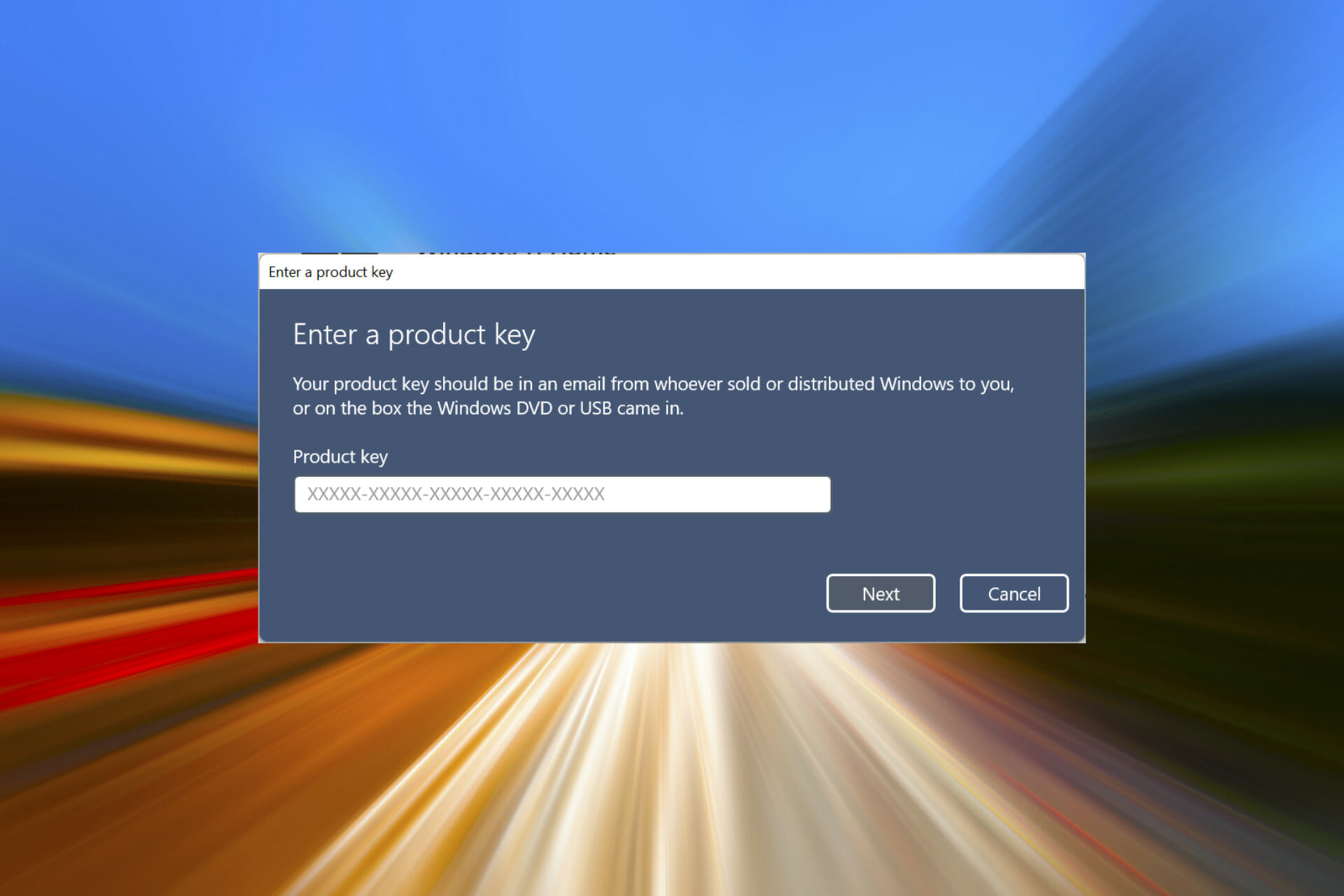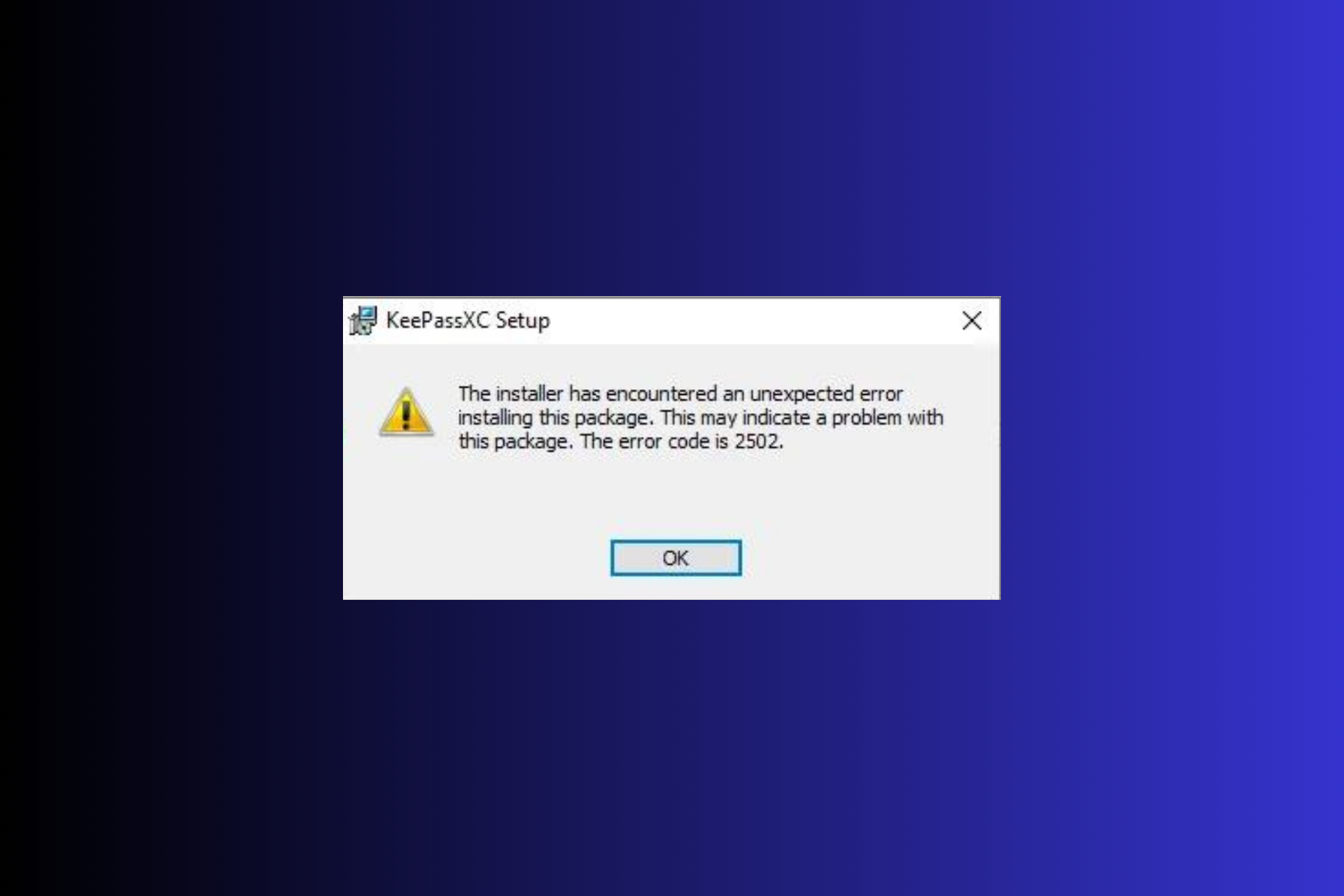5 Modi per Abilitare la Ricerca di Esplora File
4 min. read
Updated on
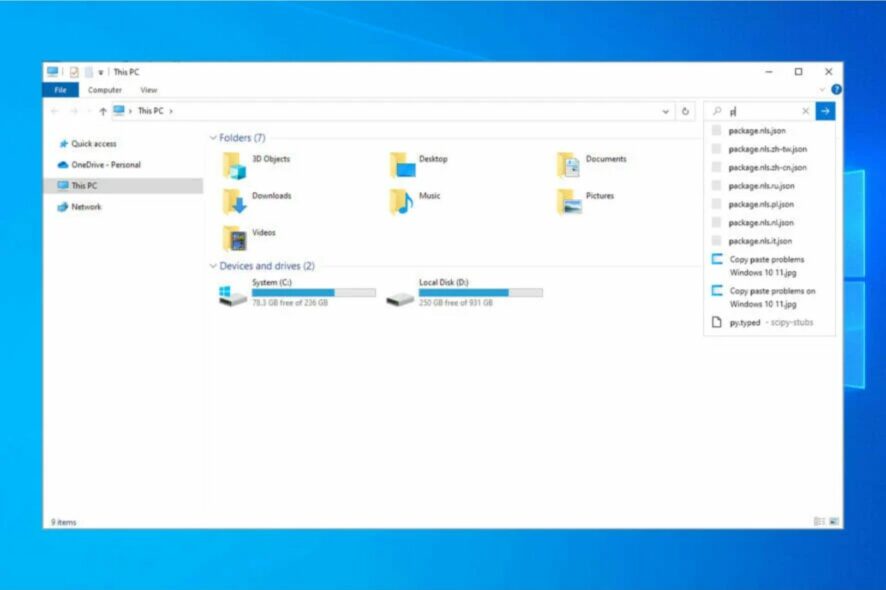
Windows Explorer è l’utilità di gestione dei file di Windows, con la quale gli utenti cercano documenti, immagini, musica, software e molto altro. Se la ricerca di Esplora file non funziona, qui troverai tutte le informazioni utili in merito.
Gli utenti hanno osservato che quando si eseguono le ricerche di File Explorer potrebbe apparire il messaggio Nessun elemento corrispondente al messaggio di ricerca, anche quando ci sono sicuramente file che corrispondono alle parole chiave inserite.
Pertanto, l’utilità di ricerca di Esplora file può effettivamente smettere di funzionare per alcune cartelle specifiche. Ad esempio, un utente ha dichiarato sul forum Microsoft:
La funzione di ricerca in Explorer ha smesso di funzionare. Posso vedere tutti i file e accedervi, ma quando provo a trovarne uno utilizzando la casella di ricerca, viene visualizzato Nessun elemento corrispondente alla tua ricerca. Ha funzionato 48 ore fa, ma ora non più!
Perché la mia ricerca non funziona in Esplora file?
Da quanto abbiamo capito, ci sono alcuni fattori che causano questo problema tra gli utenti Windows. Ecco i principali:
- Problemi minori: Problemi minori: molti hanno riferito che la ricerca di Esplora file non funziona su Windows e questo di solito è causato da un problema tecnico minore che viene risolto riavviando Esplora risorse.
- Problemi con le funzionalità: possono verificarsi problemi con questa funzionalità se File Explorer si arresta in modo anomalo, che può essere causato da aggiornamenti mancanti, quindi mantieni il tuo sistema sempre aggiornato.
- Impostazioni errate: questo problema può verificarsi anche se l’indicizzazione della ricerca è disattivata su Windows, quindi assicurati di abilitarla per utilizzare questa funzione.
Alcuni problemi comuni riscontrati dagli utenti sono la ricerca di Esplora file che non funziona dopo un aggiornamento o su un’unità di rete e che non mostra tutti i risultati e non trova i file.
Come posso correggere la ricerca di Esplora file se non funziona?
Prima di provare una delle correzioni che ti suggeriamo in questo articolo, ti consigliamo di riavviare il PC. Questo perché un riavvio può forzare la fine di alcuni processi difficili e potrebbe risolvere semplici problemi del computer.
Inoltre, ricordati che puoi sempre utilizzare uno strumento di terze parti al posto di Esplora file. Se hai bisogno di trovare un’altra soluzione efficiente per la ricerca di file, ti consigliamo di scegliere un software di ricerca di file per il tuo PC.
1. Apri lo strumento di risoluzione dei problemi di ricerca e indicizzazione
- Fai clic su Impostazioni nel menu Start e seleziona Aggiornamento e sicurezza.

- Seleziona Risoluzione dei problemi, quindi seleziona Ricerca e indicizzazione.

- Fai clic su Esegui lo strumento di risoluzione dei problemi e segui le risoluzioni proposte dallo strumento.
2. Riavvia Esplora file
- Premi Ctrl + Maiusc + Esc per aprire Task Manager.
- Nella scheda Processi, seleziona Esplora risorse.

- Ora premi il pulsante Riavvia.
3. Ricostruire l’indicizzazione della ricerca
- Premi il tasto Windows + i tasti R, digita Pannello di controllo e premi Invio.

- Fai clic sulla freccia rivolta verso il basso nella barra degli indirizzi e seleziona Tutti gli elementi del pannello di controllo.
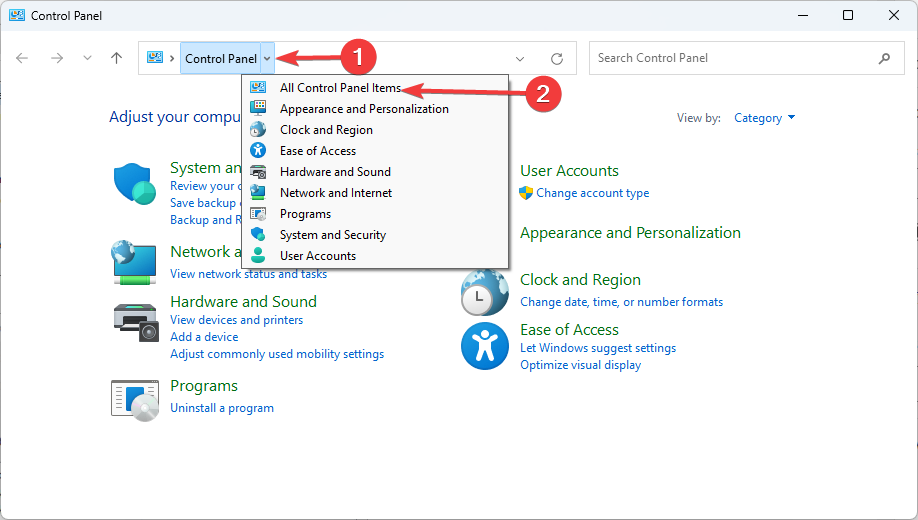
- Ora fai clic su Opzioni di indicizzazione.

- Premi il pulsante Avanzate.

- Premi il pulsante Ricostruisci e fai clic su OK per confermare.

4. Attiva l’opzione Proprietà indice e Contenuto file
- Segui i passaggi da 1 a 4 della soluzione 3.
- Fai clic sulla scheda Tipi di file e seleziona Proprietà indice e Contenuto file.

- Fai clic sul pulsante OK.
Alcuni utenti hanno confermato di aver corretto le ricerche di Esplora file selezionando l’opzione Proprietà indice e Contenuto file.
5. Abilita il servizio di ricerca di Windows
- Premi il tasto Windows + la scorciatoia da tastiera R per aprire Esegui, digita services.msc nella casella di testo Apri e premi Invio.

- Fai doppio clic sul servizio di ricerca di Windows.

- Seleziona l’opzione Automatico nel menu a discesa Tipo di avvio e fare clic sul pulsante Avvia.

- Seleziona Applica e OK opzioni.
Queste soluzioni proposte risolveranno spesso l’utilità di ricerca di FileExplorer. Ricorda, tuttavia, che gli utenti possono utilizzare numerosi strumenti di ricerca di terze parti per Windows come alternativa a Esplora file.
Se hai domande o suggerimenti, non esitare a lasciarli nei commenti qui sotto.