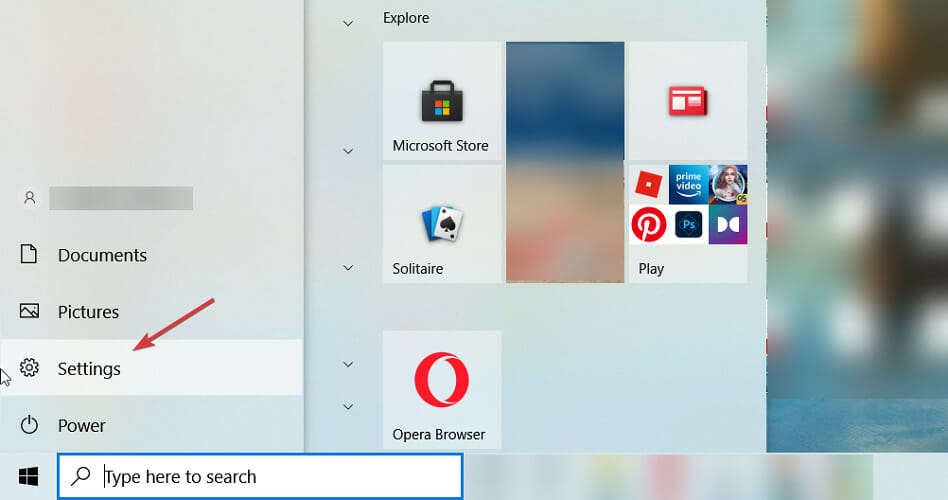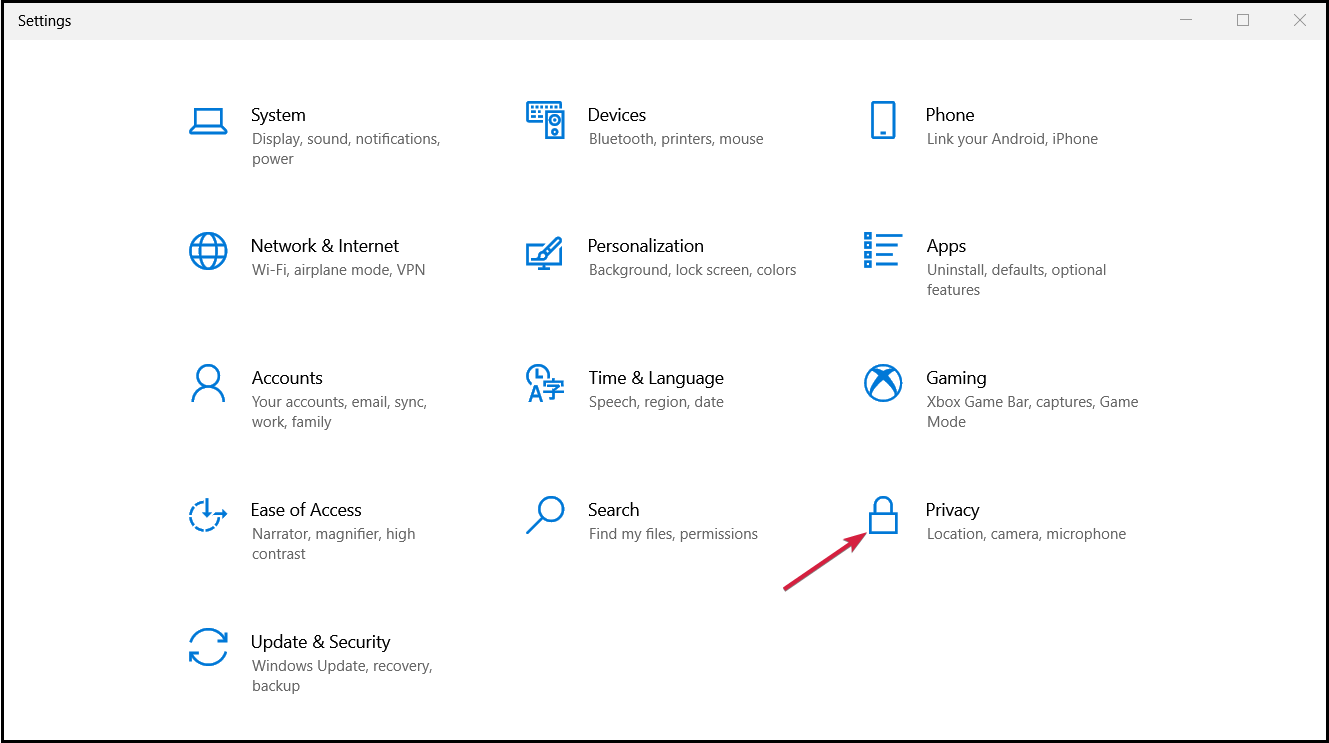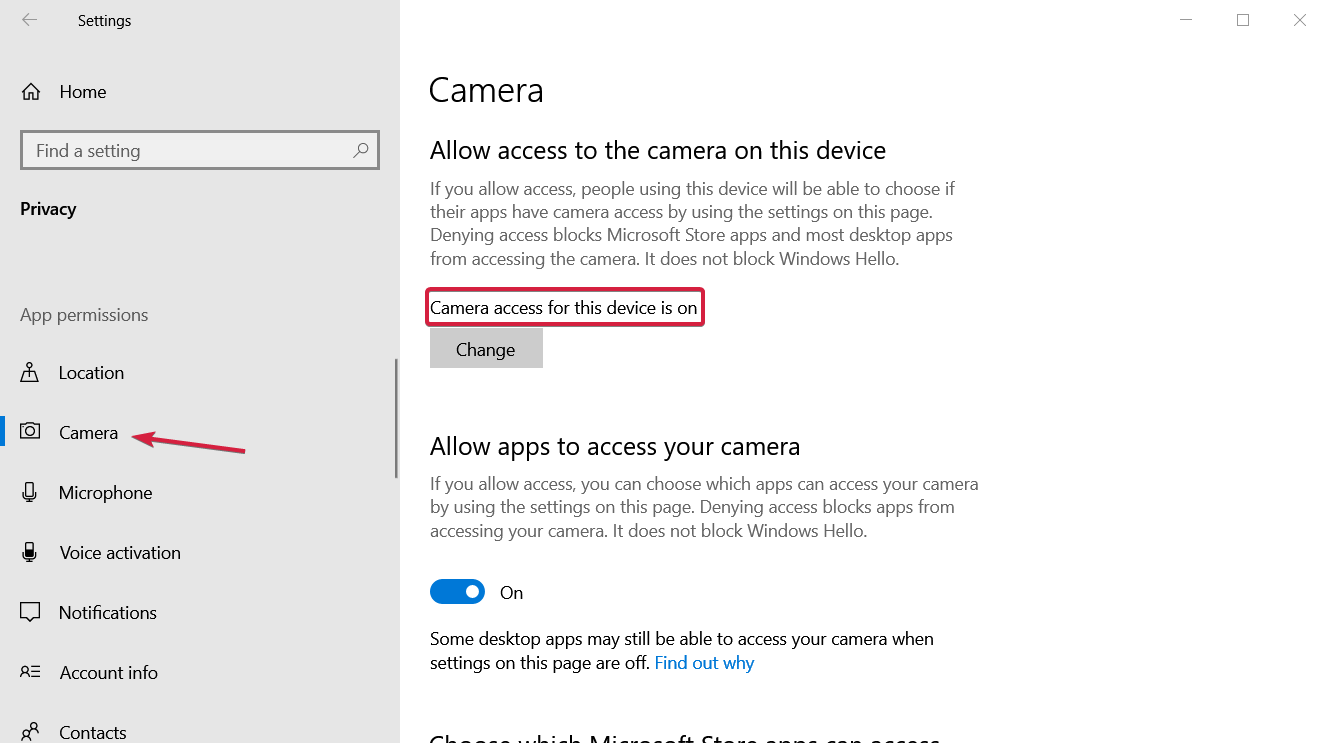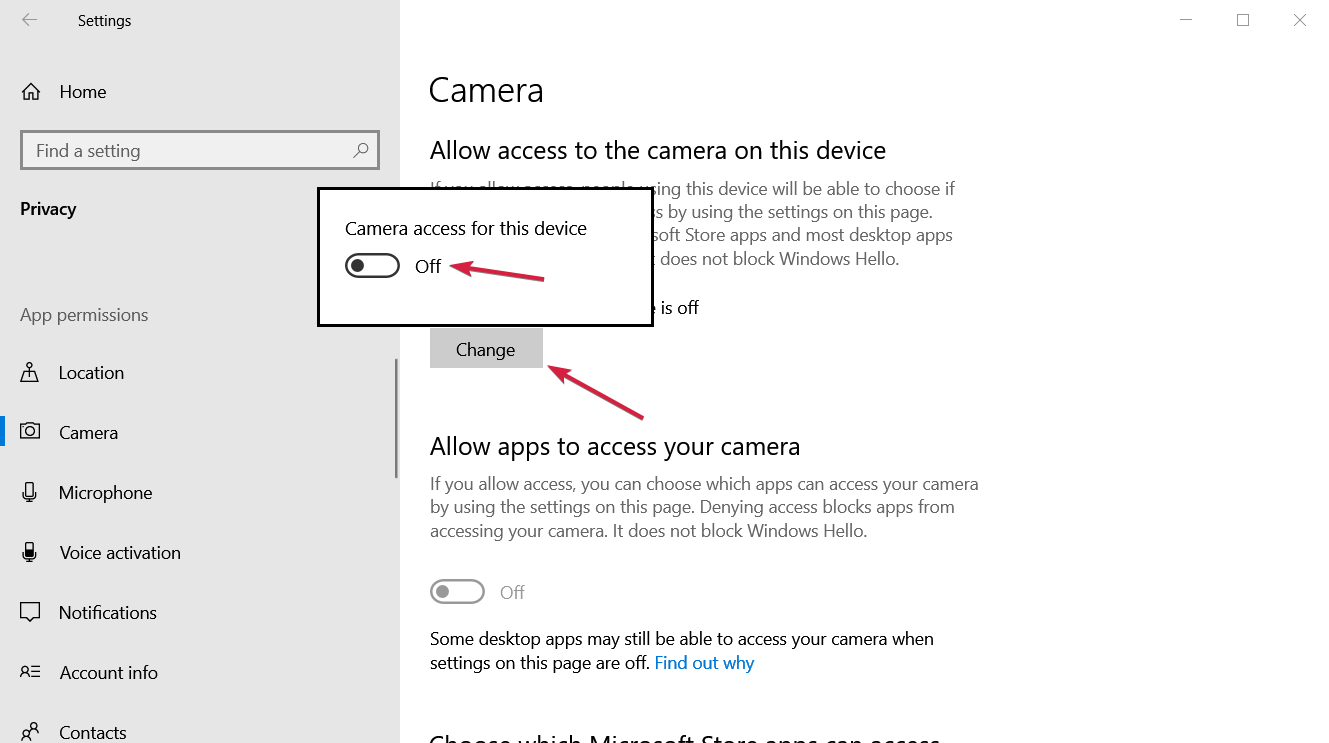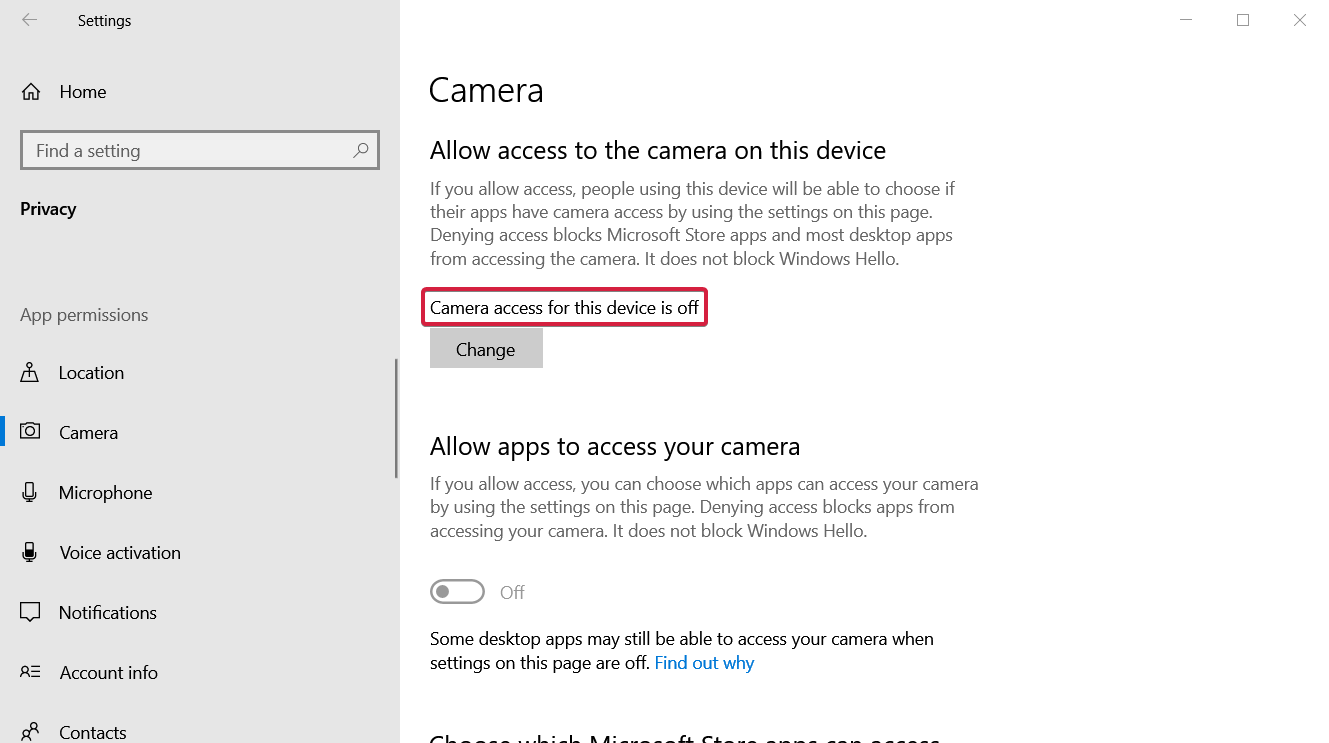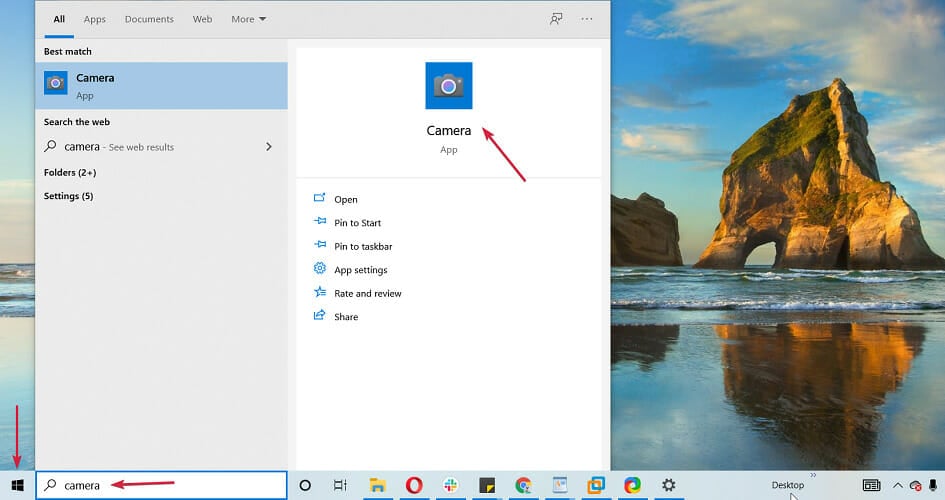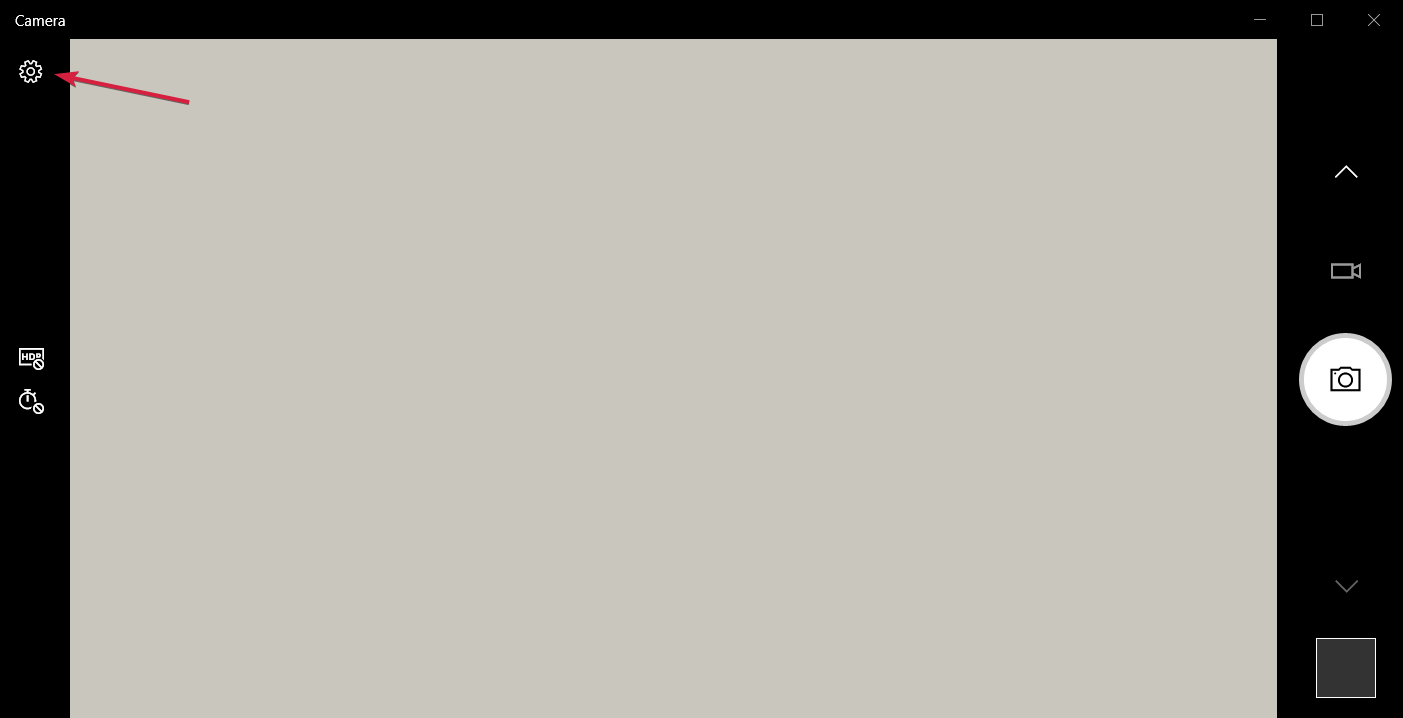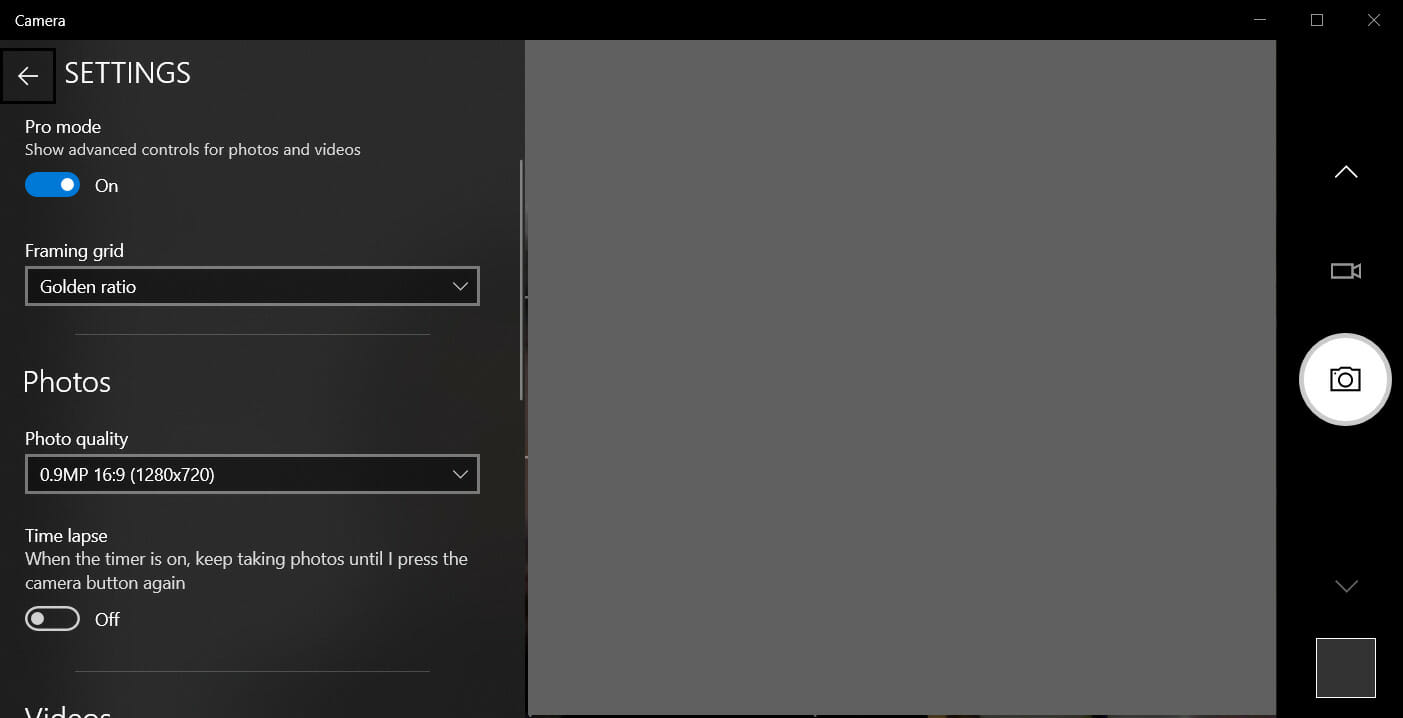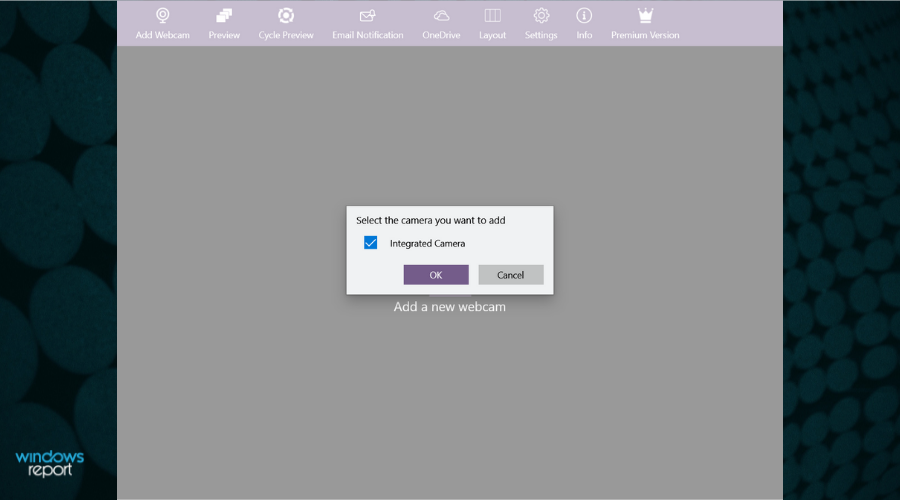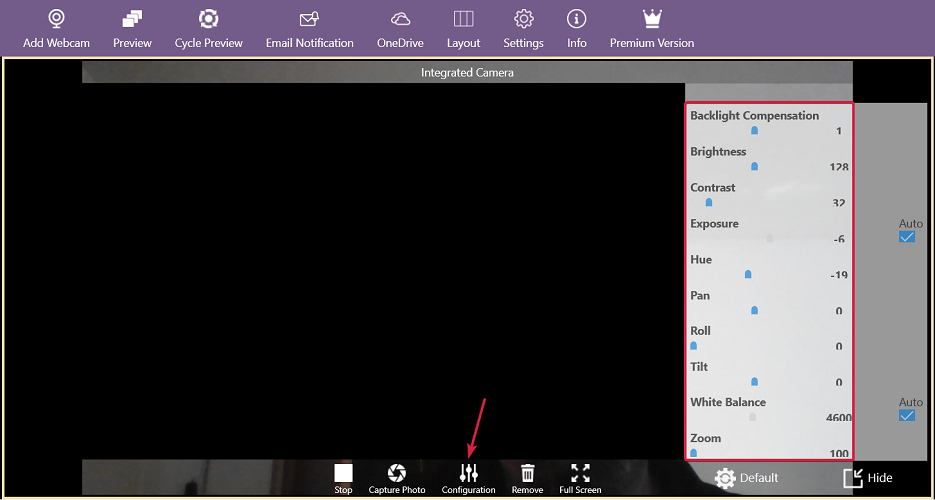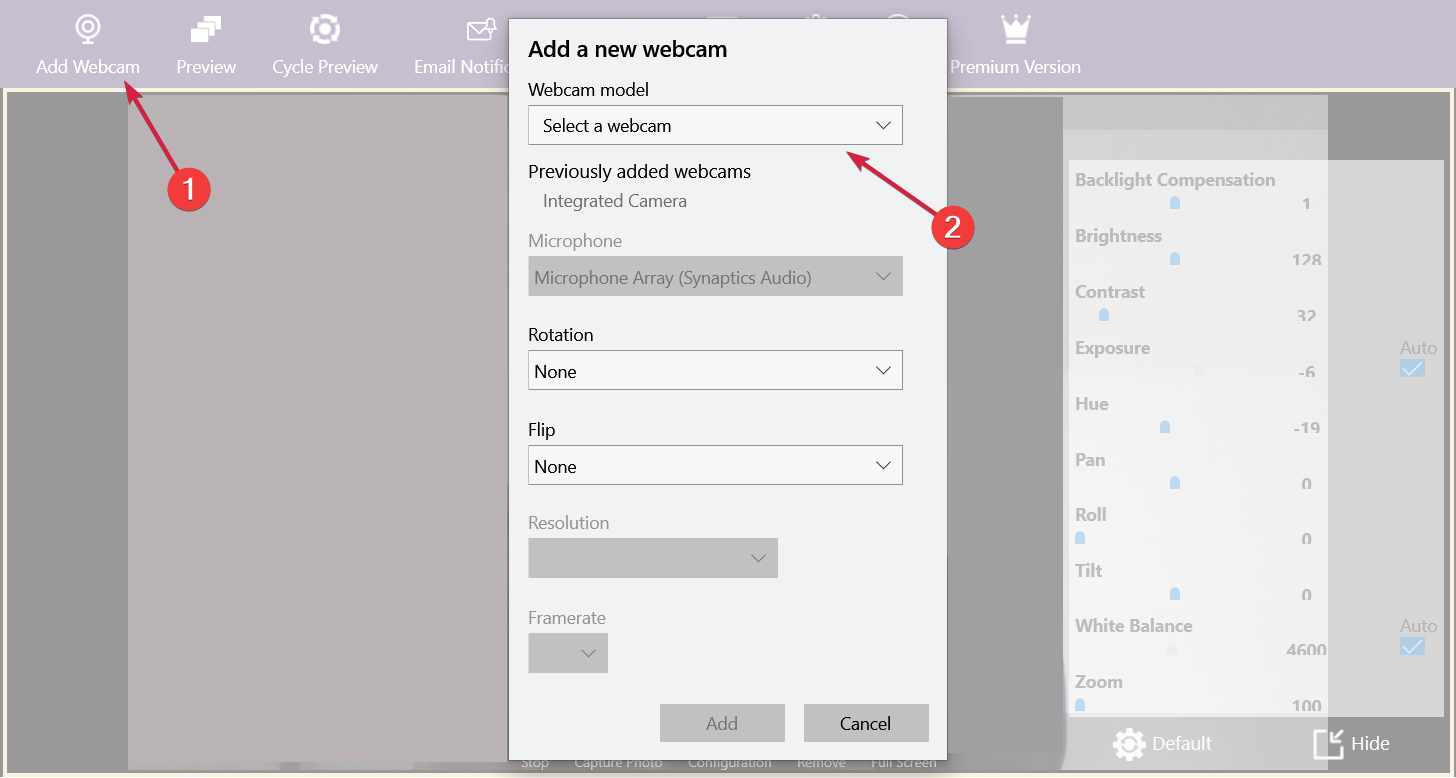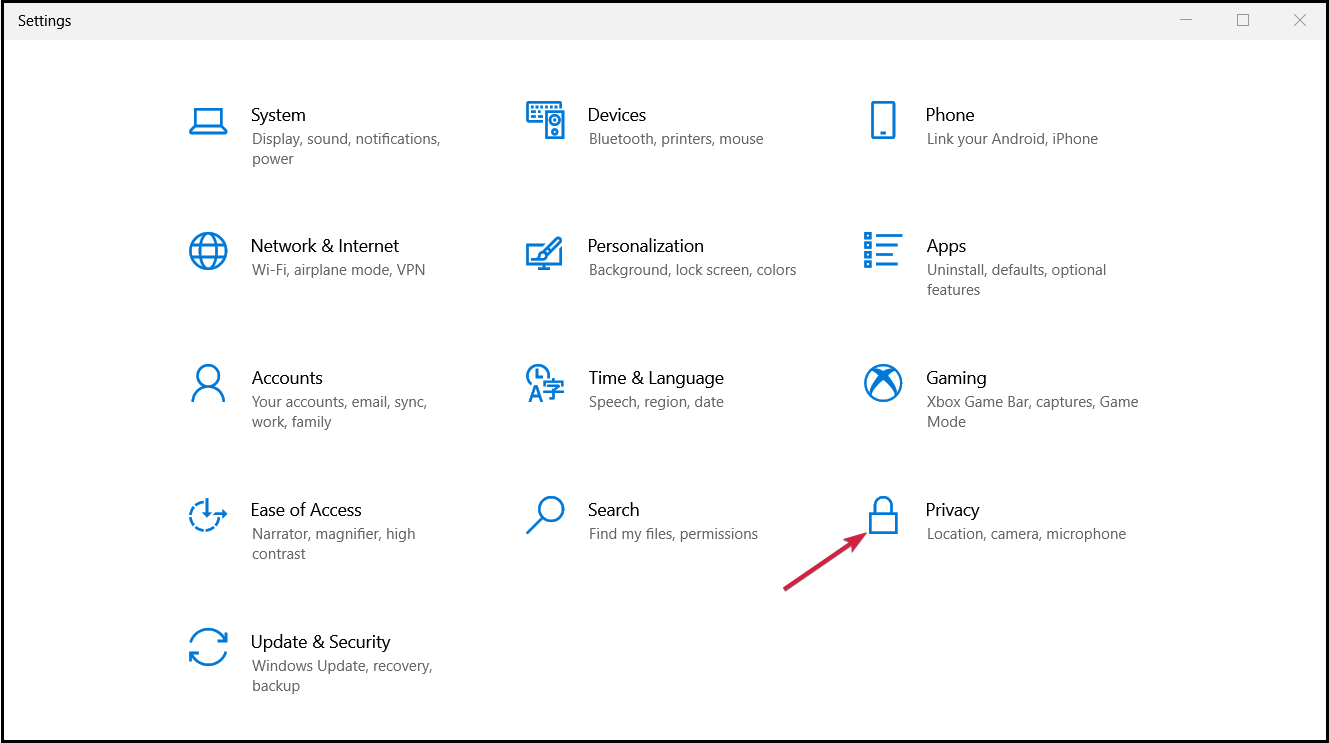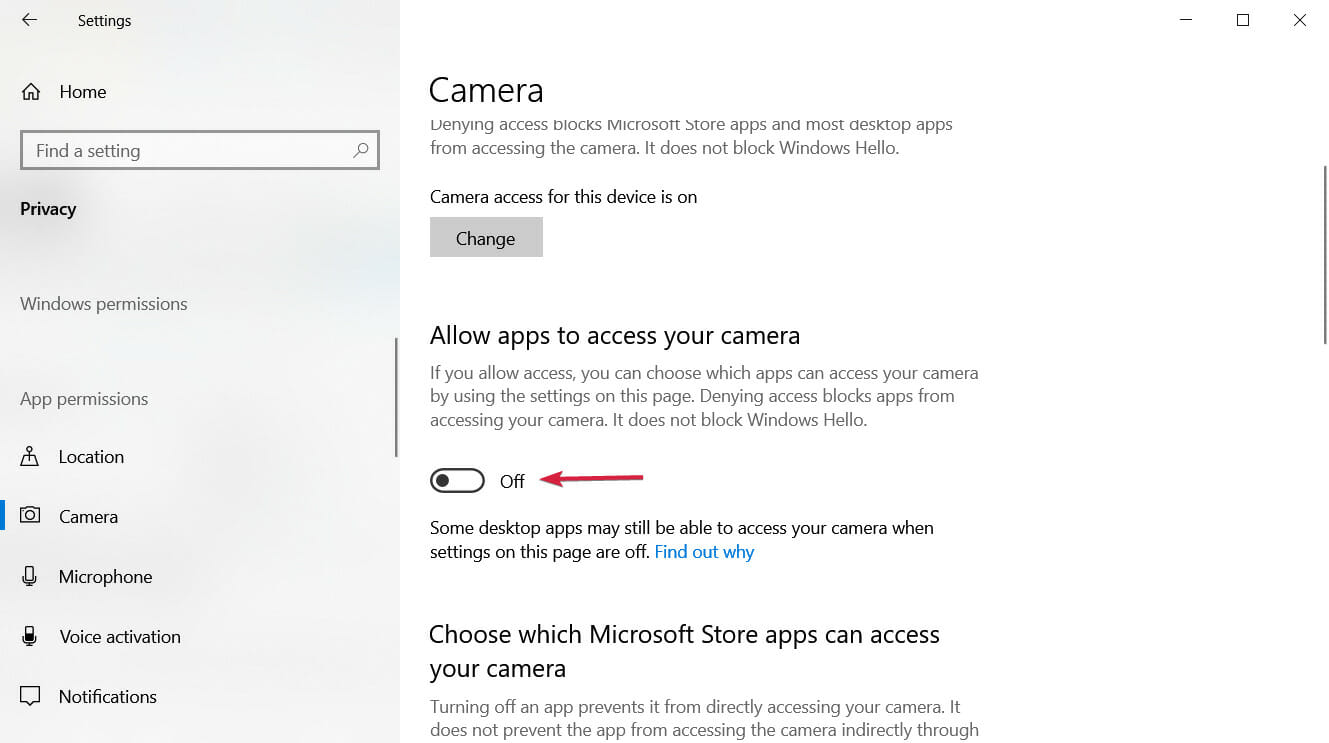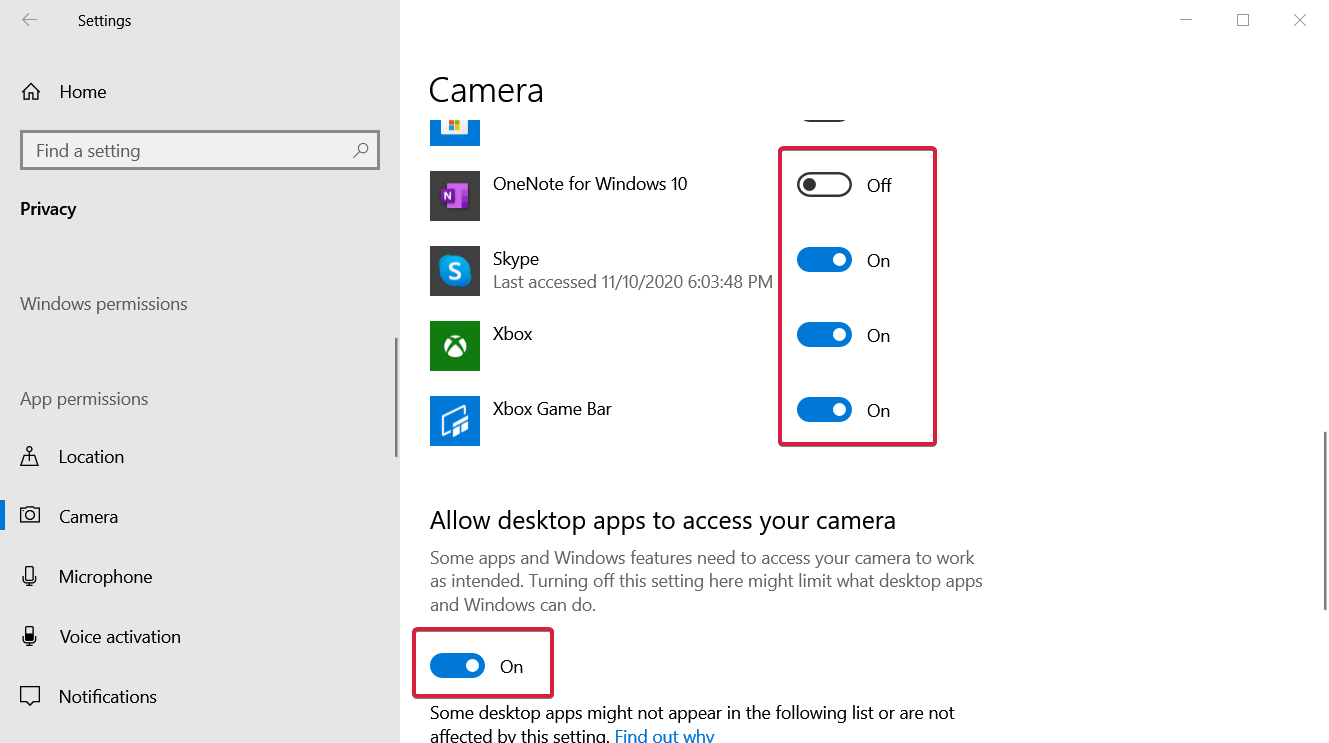Come Accedere alle Impostazioni della Webcam in Windows
6 min. read
Published on
Key notes
- Se desideri personalizzare l’output video, devi accedere alle impostazioni della webcam di Windows 10.
- Questa guida funziona con le webcam dei laptop integrate e con quelle separate che possono essere collegate.
- Puoi anche impedire ad altri utenti sul tuo PC o sulle tue app di accedere alla tua fotocamera.
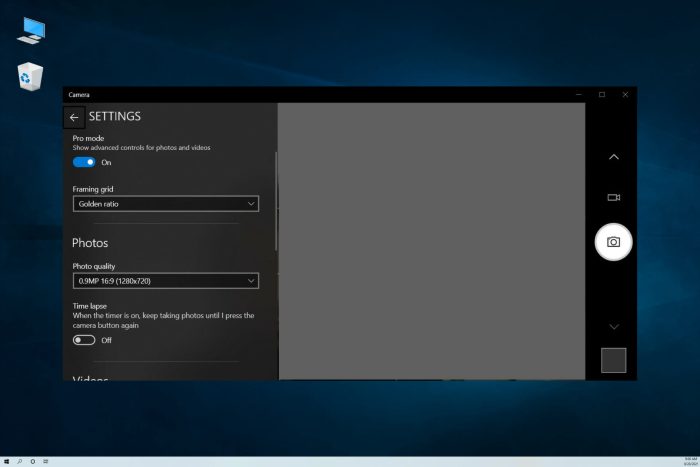
Come sempre, Windows 10 offre diversi modi per accedere al menu delle impostazioni per vari dispositivi sul tuo PC o laptop e le impostazioni della webcam non fanno eccezione.
Fortunatamente per te, di seguito è disponibile un tutorial molto semplice su come accedere alle impostazioni della webcam e configurare tutto ciò di cui hai bisogno da lì.
Prima di tutto dovresti sapere se la tua webcam funziona come previsto perché se si tratta di un malfunzionamento hardware, dovrai chiamare il produttore della webcam o del PC per risolvere il problema o inviarti una nuova webcam.
Tuttavia, è sempre una buona idea controllare il cablaggio della webcam ed essere sicuro di averla accesa.
Se il PC o il laptop dispone di una webcam integrata o cablata, puoi utilizzare l'app Windows 10 per accedere alle impostazioni della webcam necessarie.
Dove sono le impostazioni della mia webcam?
Le impostazioni della webcam in Windows 11 sono disponibili nell'app Fotocamera sul PC. Offre numerose personalizzazioni agli utenti, inclusa la possibilità di modificare la qualità video e la riduzione dello sfarfallio .
L'app della fotocamera è preinstallata sul PC e ti aiuta a scattare foto e registrare video. Inoltre, è un ottimo strumento per modificare le impostazioni della fotocamera. Tuttavia, diversi utenti utilizzano app di terze parti per accedere a ulteriori personalizzazioni e modifiche.
Come posso abilitare o disabilitare l'accesso alla telecamera per gli utenti?
Se hai più di un account o utente sul tuo PC o laptop, è bene sapere che puoi modificare il loro accesso alla fotocamera e alle app che la utilizzano.
In qualità di amministratore, puoi semplicemente bloccare il loro accesso e questa sarebbe una buona misura per proteggerli. Ecco come farlo in Windows 10:
- Fare clic sul pulsante Windows e selezionare Impostazioni .
- Seleziona Privacy .
- Ora fai clic su Fotocamera nel riquadro di sinistra e controlla lo stato corrente per l'accesso alla fotocamera. L'accesso alla fotocamera è attivato.
- Se vuoi cambiarlo, fai semplicemente clic sul pulsante Cambia e ti mostrerà l'interruttore per modificare questa impostazione.
- Disattivando l'interruttore abbiamo impedito ad altri utenti di accedervi. Naturalmente, se lo desideri, puoi ripristinarlo in qualsiasi momento seguendo gli stessi passaggi.
Dobbiamo menzionare che bloccando l'accesso dell'utente alla fotocamera, impedisci anche a qualsiasi app di utilizzarla.
Ora che sai come concedere o bloccare l'accesso alla fotocamera ad altri utenti, hai a disposizione diversi metodi per aprire l'app della fotocamera e modificarne le impostazioni.
Come posso accedere alle impostazioni della webcam su Windows 10?
1. Accedi alla fotocamera dalla schermata Start
- Fare clic sul pulsante Start , digitare fotocamera e selezionare l'app dai risultati.
- Seleziona il pulsante a forma di ingranaggio per aprire Impostazioni .
- Ora, dal pannello a sinistra, puoi apportare numerose regolazioni come la risoluzione di foto e video, le impostazioni del time lapse, la griglia di inquadratura e altro ancora.
- Queste impostazioni potrebbero differire a seconda di ciò che la tua webcam è in grado di fare, ad esempio la tua webcam potrebbe non supportare l'opzione di regolazione Spot , pertanto non sarà disponibile nel menu Impostazioni .
Se intendi eseguire l'aggiornamento al nuovo sistema operativo nel prossimo futuro, scopri come abilitare la fotocamera in Windows 11.
2. Da un'app webcam di terze parti
- Vai su Microsoft Store e scarica un'app per webcam . Abbiamo scoperto Webcam Pro , ma puoi utilizzare qualsiasi altra app desideri. Basta cliccare sul pulsante dedicato per ottenerlo.
- Dopo averlo installato, devi selezionare la webcam che desideri utilizzare. Nel nostro caso si tratta della webcam integrata del laptop, ma se disponi di più fotocamere puoi selezionare quella che preferisci.
- Il passaggio successivo è riconoscere che l'app può accedere alla webcam.
- Adesso, per accedere alle impostazioni della fotocamera, clicca su Configurazione . Noterai un ricco pannello di possibili impostazioni della fotocamera, dalla luminosità e contrasto allo zoom e al rollio.
- Questa particolare app può gestire fino a 3 webcam contemporaneamente. Puoi fare clic sul pulsante Aggiungi webcam e selezionarli uno per uno.
Ti abbiamo appena fornito un esempio di un'applicazione che puoi utilizzare per accedere alle impostazioni della fotocamera. Come puoi vedere, ha più opzioni rispetto all'app Fotocamera di Windows fornita con il tuo sistema operativo. Ecco alcune delle funzionalità aggiuntive disponibili con il software webcam in Windows 10:
- Impostazione della webcam Zoom in Windows 10
- Impostazioni della webcam del bilanciamento del bianco in Windows 10
- Impostazioni della luminosità della webcam in Windows 10
In effetti, disponiamo di un ottimo elenco di software per fotocamere di terze parti che offrirà molte idee in quella direzione. Inoltre, molti utilizzano l'app Logitech Capture per modificare le impostazioni della webcam Logitech in Windows 10.
Naturalmente puoi utilizzare app in grado di gestire una fotocamera. Ad esempio, Microsoft Teams, Zoom, Skype, Discord, ecc. faranno miracoli.
Inoltre, il processo per modificare la posizione delle foto scattate dalla fotocamera su Windows 10 è davvero semplice.
Quindi ecco qua! In pochi secondi puoi accedere alle impostazioni della fotocamera o della webcam in Windows 10 e personalizzarle per il tuo uso personale.
Come posso limitare l'accesso delle app alla mia fotocamera?
Cosa succede se non desideri che una o più app accedano alla tua fotocamera? Bene, puoi impedire a tutte le app desktop di utilizzare la fotocamera. Oppure puoi selezionarli da un elenco in pochi passaggi:
- Fare clic sul pulsante Windows e quindi selezionare Impostazioni .
- Successivamente, fai clic su Privacy .
- Seleziona Fotocamera dal riquadro di sinistra.
- Ora, la prima decisione che puoi prendere è disattivare l'accesso di tutte le app alla fotocamera facendo clic sull'interruttore proprio sotto Consenti alle app di accedere alla fotocamera .
- Se scorri verso il basso nel riquadro di destra, vedrai che tutte le app di Microsoft Store e le app desktop ora hanno accesso limitato alla tua webcam.
- Tuttavia, se mantieni attivo Consenti alle app di accedere alla fotocamera , puoi disattivare l'accesso alle app di Microsoft Store o alle app desktop solo disattivando i singoli interruttori. Ciò ti consentirà flessibilità nella scelta delle app a cui impedire l'accesso alla tua webcam.
È possibile modificare il campo visivo della webcam?
Sì, puoi farlo facilmente! E la parte migliore è che non sono necessari obiettivi aggiuntivi o altro hardware.
Se il produttore della webcam fornisce un'app, utilizzala per modificare le impostazioni dello zoom. Quando si modifica il livello di zoom, il campo visivo viene modificato automaticamente. I due seguono una relazione inversa, cioè abbassando il secondo aumenterà il primo.
Nel caso in cui l'app non offra la possibilità di modificare il livello di zoom o l'output video non sia desiderato, puoi acquistare una webcam esterna che offre personalizzazioni al FoV.
Inoltre, per chi è preoccupato per la privacy, molte webcam oggi hanno una sorta di coperchio per bloccare il sensore e, se si dispone di una webcam portatile integrata, anche coprirla con del nastro adesivo basterà.
In realtà, abbiamo un elenco accurato di adesivi per webcam che può proteggerti da occhi indiscreti e mantenere le cose eleganti.
Desideri registrarti a risoluzioni più elevate per ottenere la migliore qualità e chiarezza dell'immagine possibili? Per fortuna, puoi farlo.
Se il tuo PC non ha una webcam integrata, scopri subito le migliori webcam 4K disponibili.
Non esitare a lasciare altre domande nella sezione commenti qui sotto se vuoi saperne di più sull'argomento.